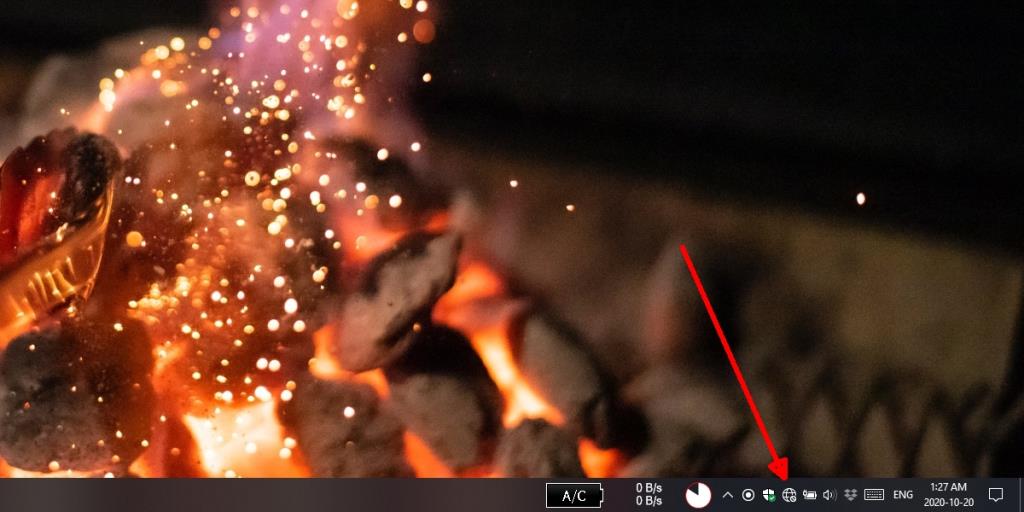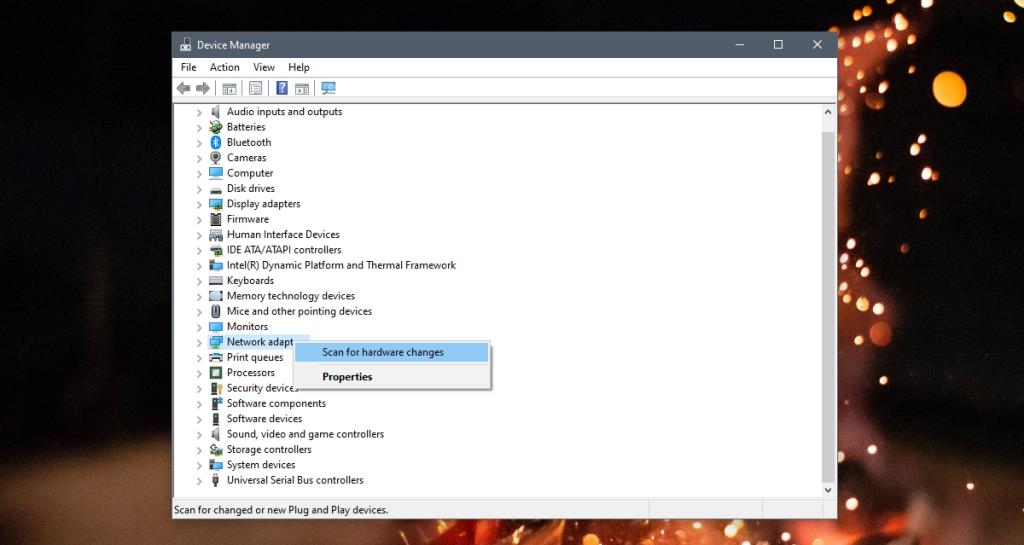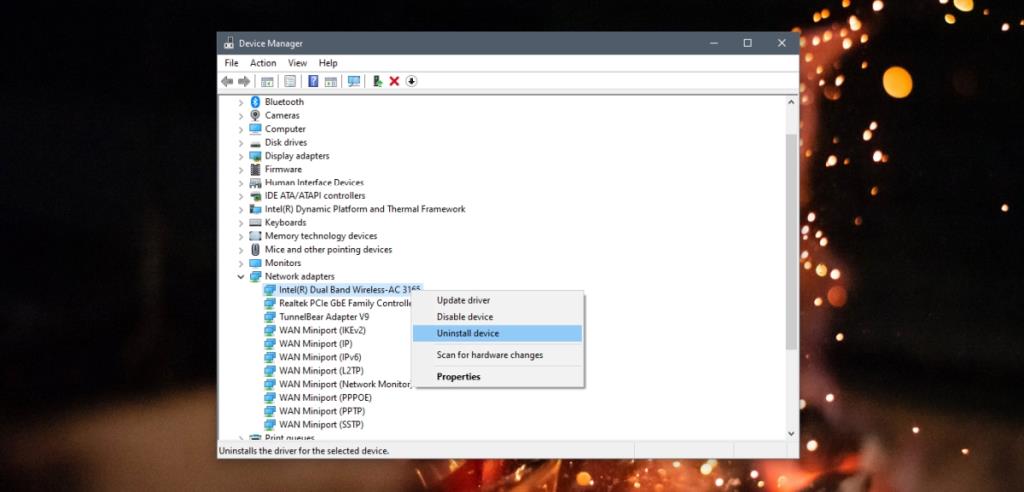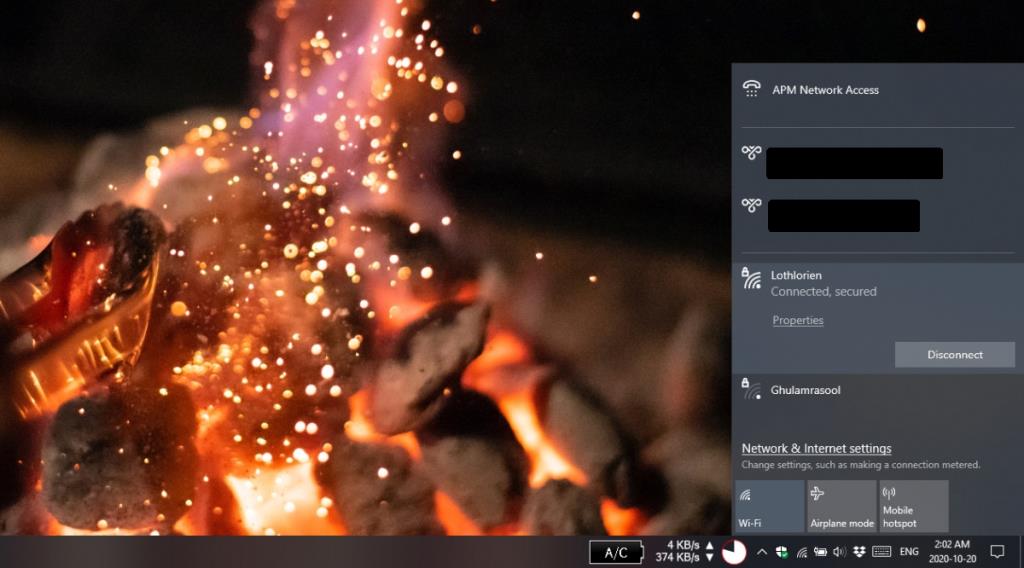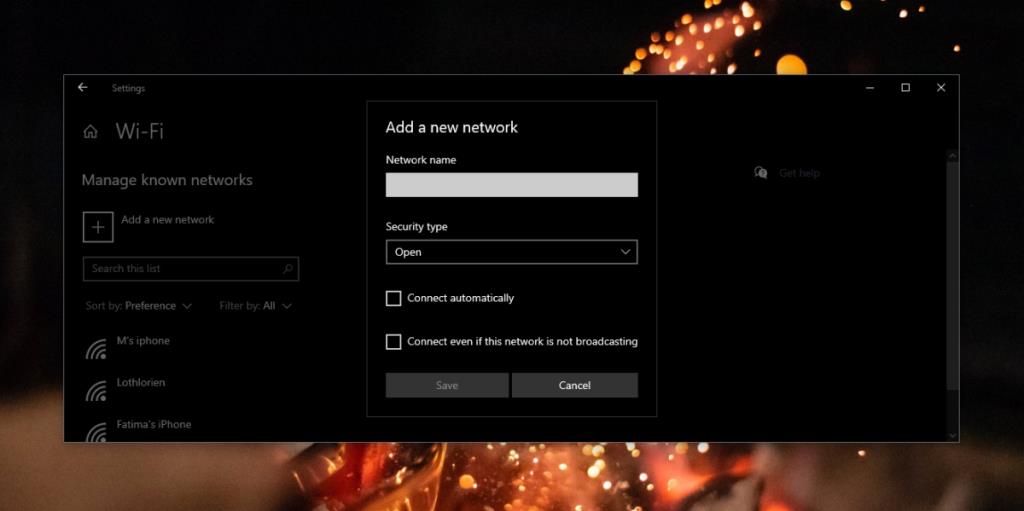WiFi-technologie is redelijk universeel; een netwerk waarmee u verbinding kunt maken op uw telefoon is net zo eenvoudig te verbinden vanaf een netwerkprinter, een slimme koelkast en een computer. De methode zal verschillen op basis van het type apparaat, maar het komt zelden voor dat het proces ingewikkeld is.
Als u Windows 10 gebruikt, is verbinding maken met een wifi-netwerk vrij eenvoudig, maar u kunt er moeite mee hebben, afhankelijk van de configuratie van uw systeem en of het netwerk al dan niet verborgen is.
Maak verbinding met wifi-netwerk op Windows 10
We gaan je door het hele proces leiden om verbinding te maken met een wifi-netwerk op Windows 10. Het proces hier gaat ervan uit dat je al een wifi-netwerk hebt ingesteld en dat je het wachtwoord hebt voor het netwerk waarmee je verbinding wilt maken. De enige uitzondering hierop is als u verbinding probeert te maken met een openbaar netwerk dat normaal gesproken niet is beveiligd met een wachtwoord.

WiFi/draadloze stuurprogramma's
Een Windows 10-systeem heeft een draadloze netwerkchip. Deze chip is hardware en werkt zoals alle hardware via stuurprogramma's die op Windows 10 zijn geïnstalleerd.
Drivers voor de wifi-chip worden waarschijnlijk al automatisch geïnstalleerd door Windows 10. Dit doet het tijdens het instellen. Om te controleren of de stuurprogramma's zijn geïnstalleerd;
- Controleer het systeemvak.
- Zoek naar een wifi-pictogram of een wereldbolpictogram.
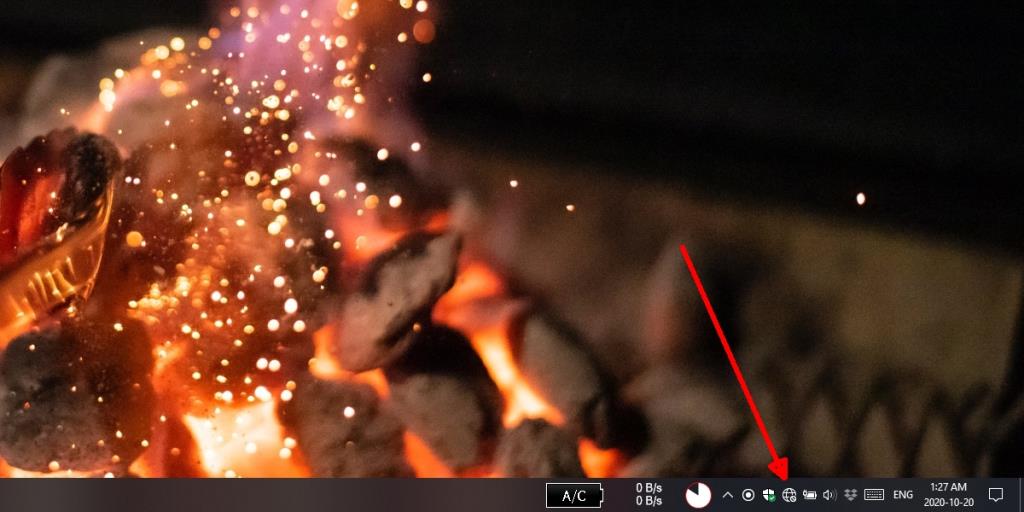
Als het pictogram zichtbaar is, zijn er al wifi-chipadapters geïnstalleerd. Als het pictogram niet zichtbaar is, moet u stuurprogramma's installeren. De stuurprogramma's zijn waarschijnlijk al aanwezig op Windows 10 en moeten eenvoudig worden geïnstalleerd.
- Open Apparaatbeheer .
- Klik met de rechtermuisknop op Netwerkadapters.
- Selecteer Scannen op hardwarewijzigingen.
- Windows 10 scant naar uw netwerkstuurprogramma en installeert er stuurprogramma's voor.
- Start het systeem opnieuw op.
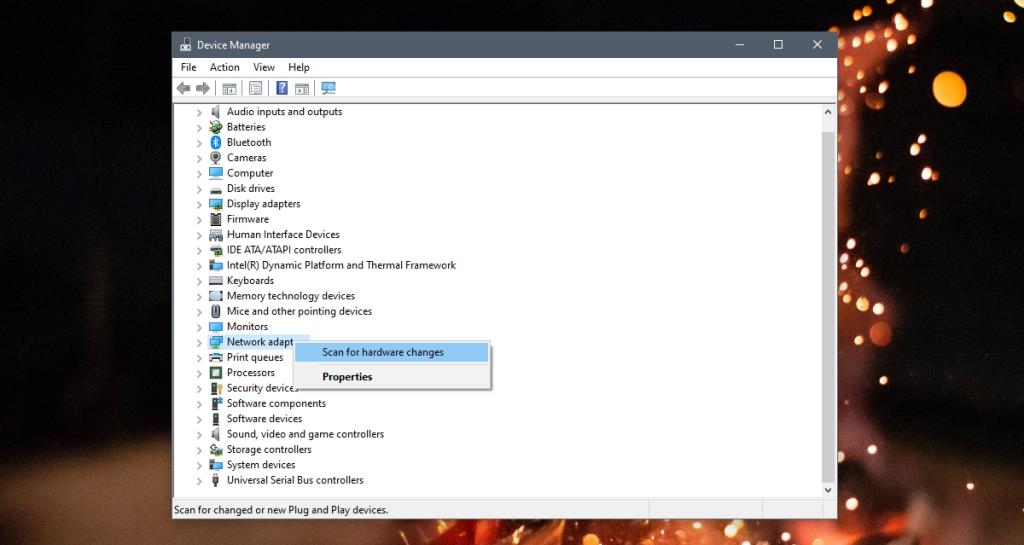
- Als het wereldbol/WiFi-pictogram nog steeds niet zichtbaar is, opent u Apparaatbeheer opnieuw.
- Vouw Netwerkadapters uit.
- Klik met de rechtermuisknop op uw netwerkadapter.
- Selecteer Apparaat verwijderen.
- Start het systeem opnieuw op.
- Wanneer u terug opstart naar het bureaublad, installeert Windows 10 de netwerkstuurprogramma's opnieuw.
- Als het pictogram nog steeds niet verschijnt, opent u Apparaatbeheer opnieuw.
- Vouw Netwerkadapters uit.
- Klik met de rechtermuisknop op uw netwerkchip en klik op Stuurprogramma installeren.
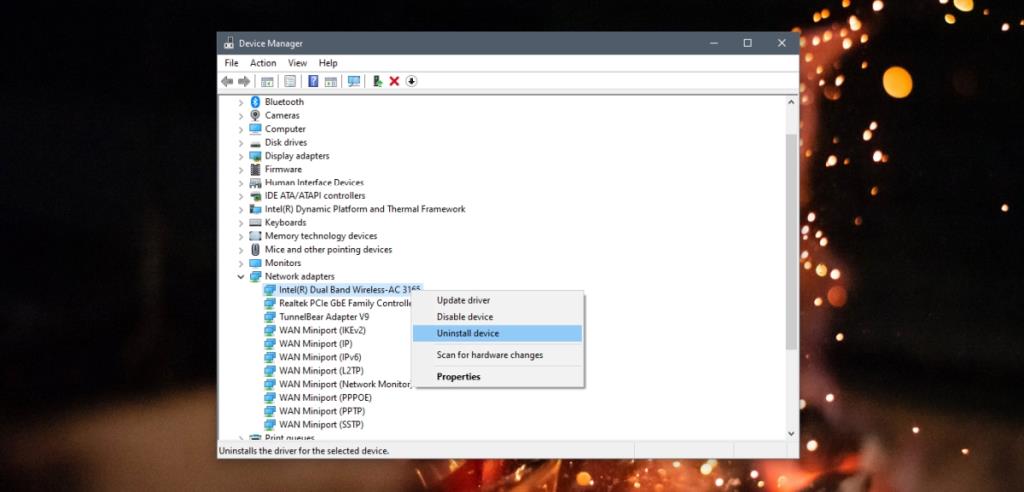
Maak verbinding met wifi-netwerk
Zodra de stuurprogramma's voor een draadloze adapter zijn geïnstalleerd, is het moeilijke deel voorbij. U kunt nu verbinding maken met een wifi-netwerk.
Maak verbinding met privé wifi-netwerk
Volg deze stappen om verbinding te maken met een privé wifi-netwerk.
- Klik op het wereldbolpictogram in het systeemvak.
- Zoek in het paneel dat wordt geopend naar het netwerk in de lijst met beschikbare netwerken.
- Klik op het netwerk waarmee u verbinding wilt maken.
- Klik op de knop Verbinden.
- Voer het wachtwoord voor het netwerk in.
- Houd netwerk discovery uit.
- Binnen enkele seconden ben je verbonden met het netwerk .
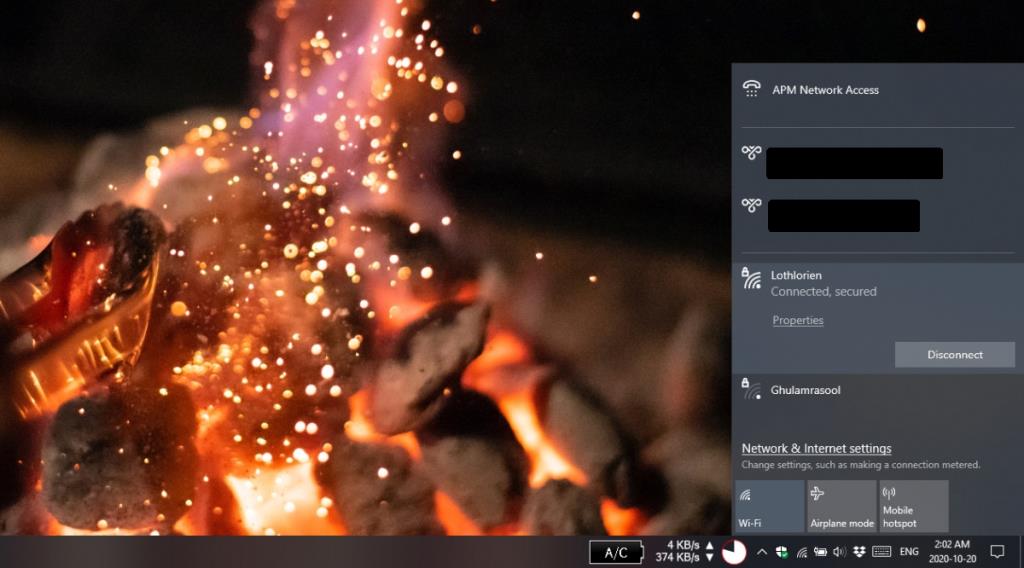
Maak verbinding met het openbare wifi-netwerk
Volg deze stappen om verbinding te maken met een openbaar wifi-netwerk.
- Klik op het wereldbol/WiFi-pictogram in het systeemvak.
- Selecteer in het paneel dat wordt geopend het netwerk waarmee u verbinding wilt maken.
- Nadat u verbinding hebt gemaakt, kiest u ervoor om netwerkdetectie uit te schakelen.
Maak verbinding met verborgen wifi-netwerk
Een verborgen wifi-netwerk is een netwerk dat niet in de lijst met beschikbare netwerken verschijnt, maar als je het wachtwoord hebt, kun je er nog steeds verbinding mee maken.
- Open de app Instellingen (sneltoets Win+I).
- Ga naar Netwerk & Internet.
- Klik op het tabblad Wifi.
- Klik op 'Beheer bekende netwerken'.
- Klik op de knop Een netwerk toevoegen.
- Voer de naam voor het netwerk in, selecteer het beveiligingstype , voer het wachtwoord in en klik op Opslaan.
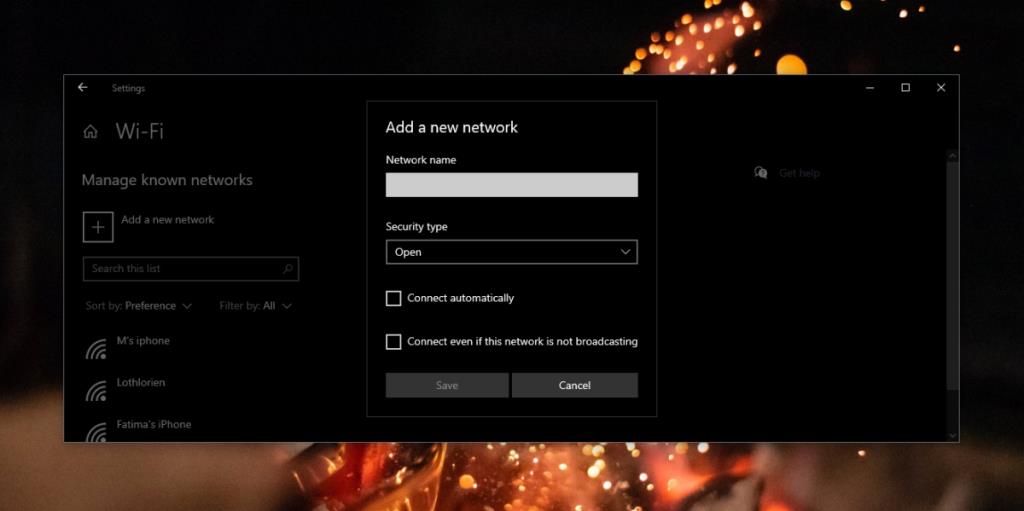
Basiscontroles
Verbinding maken met een WiFi-netwerk is eenvoudig, maar u moet weten dat er enkele manieren zijn waarop u per ongeluk de WiFi-radio op uw systeem kunt uitschakelen.
- Zoek op je toetsenbord naar een sleutel met een wifi-pictogram of een radiotoren erop. Het kan de wifi op uw systeem in- en uitschakelen.
- Windows 10 heeft een vliegtuigmodus die wifi over het algemeen uitschakelt. Zorg ervoor dat de vliegtuigmodus niet is ingeschakeld.
Gevolgtrekking
WiFi-technologie is eenvoudig te gebruiken, maar om het de eerste keer dat u opstart naar een nieuwe Windows 10-installatie aan de gang te krijgen, kan enige instelling nodig zijn. Zelfs dan is er weinig dat het proces bemoeilijkt. Windows 10 installeert automatisch stuurprogramma's voor wifi, zelfs als uw hardware bijzonder oud is.