De volumemixer op Windows 10 moet de slimste volumeregeling zijn die elk desktop-besturingssysteem momenteel te bieden heeft. maOS biedt niets dergelijks, maar Microsoft heeft tot op heden geen wijzigingen of verbeteringen aangebracht. Er is een applicatiespecifieke volumeregeling, maar dat is het dan ook. Als je volumeniveaus wilt instellen op Windows 10 vergrendelen/ontgrendelen, zul je door een paar hoepels moeten springen, maar het is mogelijk.
Windows 10 volume vergrendelen/ontgrendelen
Deze oplossing komt van Istker Auver .
U moet een bestand downloaden van Github met de naam AudioDeviceCmdlets . Verplaats dit bestand naar een plaats waar u het niet kunt verwijderen. In de volgende stap moet u het pad naar dit bestand invoeren.
Open PowerShell en voer deze opdrachten uit. Vervang het pad naast 'Copy-Item' door het pad naar het bestand dat je eerder van Github hebt gedownload. Voer elke opdracht één voor één uit.
Nieuw item "$($profile | split-path)\Modules\AudioDeviceCmdlets" -Type directory -Forceer Copy-Item "C:\Path-to-file\AudioDeviceCmdlets.dll" "$($profile | split-path) \Modules\AudioDeviceCmdlets\AudioDeviceCmdlets.dll" Set-Location "$($profile | Split-Path)\Modules\AudioDeviceCmdlets" Get-ChildItem | Deblokkeren-Bestand Import-Module AudioDeviceCmdlets
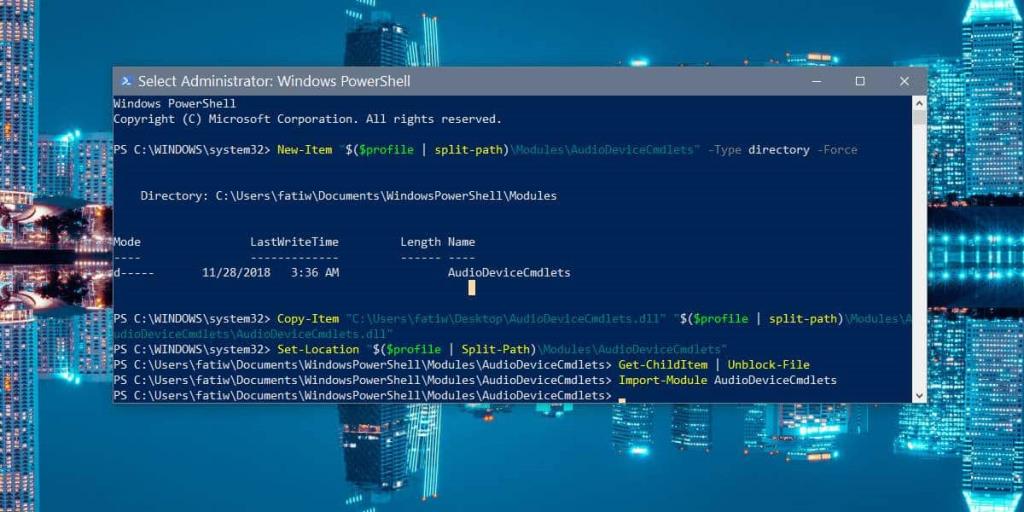
Vervolgens moet u twee PowerShell-scripts maken. Eén script stelt het volume in wanneer u uw systeem vergrendelt en het andere stelt het volume in wanneer u het ontgrendelt. De volumeniveaus kunnen worden aangepast.
PowerShell-scripts
Open Kladblok en plak het volgende erin.
Set-AudioDevice -PlaybackVolume 20
U kunt de 20 vervangen door het volume waarnaar u het volume van uw systeem wilt verlagen. Sla het op met een naam die aangeeft waar het script voor is, en met de PS1-bestandsextensie.
Open een ander Kladblok-bestand en plak het volgende erin.
Set-AudioDevice -PlaybackVolume 100
Vervang de 100 door het volumeniveau waarnaar u het systeemvolume wilt verhogen. Sla het script op met een naam die aangeeft waar het script voor is, en sla het op met de PS1-extensie.
Scripts uitvoeren
Om de scripts uit te voeren, moet u geplande taken maken. Open Taakplanner en maak een nieuwe taak aan. Geef het een naam die u vertelt waar de taak voor is, en geef het een beschrijving om veilig te zijn.
De trigger voor deze taak moet "On workstation lock" zijn. Hiermee wordt de taak uitgevoerd wanneer u uw systeem vergrendelt. Ga naar het tabblad Actie en voeg een nieuwe actie toe. De actie moet worden ingesteld op Een programma starten. Voer in het veld Programma/script powershell in en voer in het argumentgedeelte het volgende in. Zorg ervoor dat u het pad naar het script wijzigt zodat het overeenkomt met het pad naar het script op uw systeem.
-ExecutionPolicy RemoteSigned -Bestand C:\pad-naar-script\lower_volume.ps1
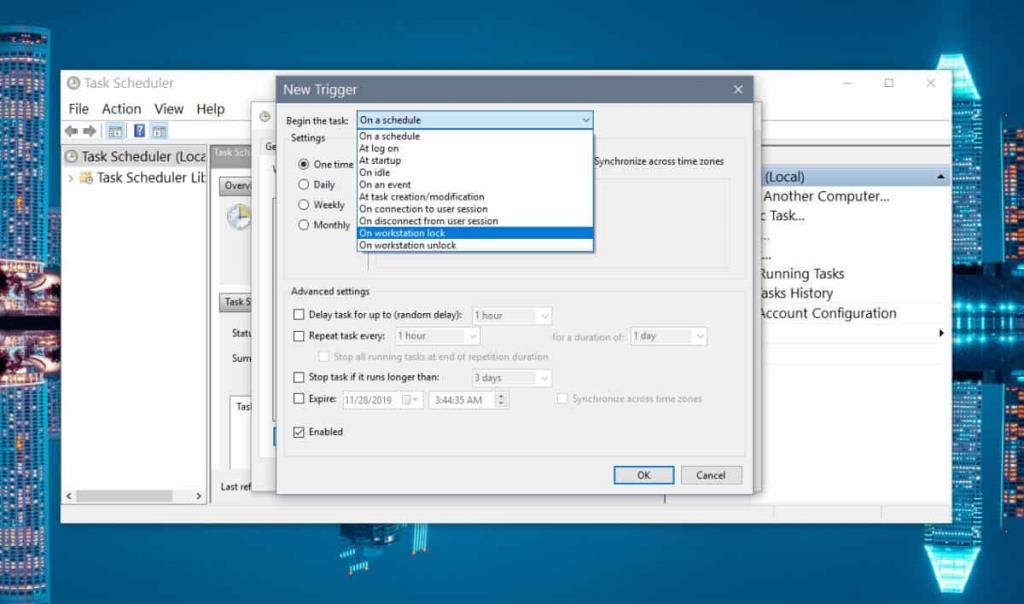
Hierdoor wordt het volume lager wanneer u uw systeem vergrendelt. U moet nu een tweede geplande taak maken die het script uitvoert om het volume te verhogen wanneer u uw systeem ontgrendelt.
Volg hetzelfde proces als hierboven, maar verander de trigger in 'On werkstation ontgrendelen' en selecteer op het tabblad Actie het script dat u hebt gemaakt om het volume te verhogen.

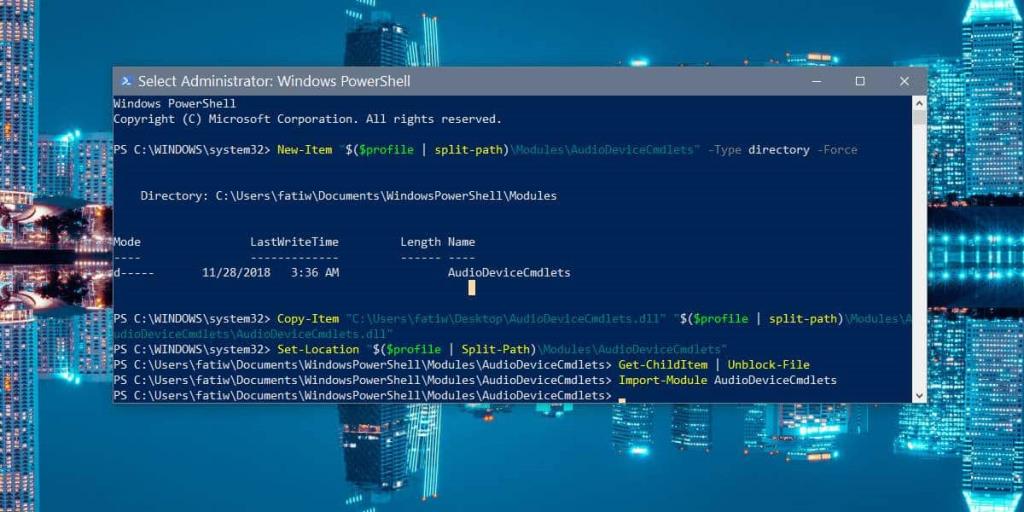
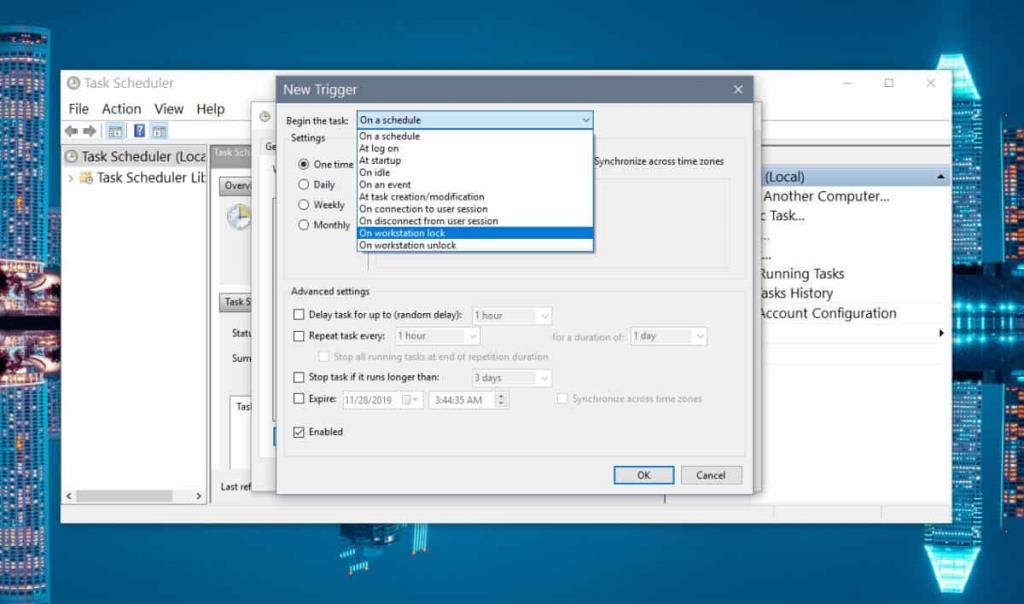








![Randen toevoegen aan uw fotos in Photoshop [zelfstudie] Randen toevoegen aan uw fotos in Photoshop [zelfstudie]](https://tips.webtech360.com/resources8/r252/image-4440-0829093900681.jpg)