Als u zoekt waar Google Chrome al uw bladwijzers opslaat, kunt u met slechts een paar klikken in de browser gemakkelijk naar het bladwijzertabblad gaan, waar u verschillende wijzigingen kunt aanbrengen in de webadressen die daarin zijn opgeslagen.
Ik geloof echter dat dit iets is dat zelfs een bandiet zou moeten weten. Dus als u op zoek bent naar de map waarin Chrome de bestanden voor uw bladwijzers opslaat, bent u hier aan het juiste adres. Hier vindt u een beknopte, begrijpelijke gids die u kunt volgen om het bladwijzerbestand in uw Verkenner te vinden.
Lees hieronder verder om erachter te komen!
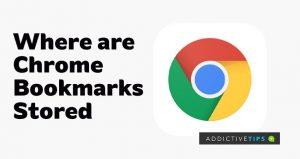
Hoe Chrome-bladwijzers te vinden
De meest voorkomende reden voor Windows-gebruikers die willen weten waar Chrome-bladwijzers zijn opgeslagen, is om de bladwijzers naar een andere browser te exporteren. Mogelijk moet u dit handmatig doen, omdat sommige browsers niet de optie hebben om automatisch bladwijzers uit een andere browser te importeren.
Over de map gesproken waarin uw bladwijzers zijn opgeslagen, u kunt deze via Verkenner in uw C-schijf vinden. Volg de onderstaande stappen om er toegang toe te krijgen:
- Open Verkenner vanaf uw bureaublad
- Zoek de map AppData via C:Users/(YourUserName)
NB: Met de bovenstaande stappen zou u de AppData-map in uw C-schijf moeten vinden als deze niet op uw computer is verborgen. Ga naar stap 6 in deze handleiding als dat het geval is. Blijf anders de onderstaande stappen volgen om een paar instellingen aan te passen waardoor de map kan verschijnen.
- Om verborgen mappen in Verkenner te laten verschijnen, klikt u op het tabblad Weergave in het hoofdmenu
- U vindt een sectie Weergeven/verbergen van de opties daarin. Vink Verborgen items aan om mappen zichtbaar te maken in Verkenner
- Probeer nu opnieuw de map AppData te openen met behulp van de directory C:/Users/(YourUserName)
- Klik in de map AppData op Lokaal
- Navigeer naar en klik op Google uit de opties
- Open vervolgens Chrome en vervolgens Gebruikersgegevens
- In de map Gebruikersgegevens zou u een andere map moeten vinden met de naam Profiel 2 . Klik erop.
- Als u een map met de naam Profiel 2 niet kunt vinden, kunt u in plaats daarvan Profiel 1 vinden of zelfs Standaard, afhankelijk van het aantal profielen dat u heeft aangemeld bij uw Chrome-browser
- Op welke van de bovenstaande mappen u ook klikt, u vindt er het bladwijzerbestand met de extensie txt of bak
U kunt het bladwijzerbestand openen met de interne NotePad++ om na te gaan of dit de juiste is waarnaar u op zoek bent. Anders kunt u de huidige profielmap afsluiten en een andere selecteren onder Gebruikersgegevens om te zien of deze heeft wat u zoekt.
Nadat u hebt bevestigd dat het bladwijzerbestand de webadressen bevat waarnaar u zoekt, kunt u het bestand kopiëren, knippen of zelfs verwijderen, afhankelijk van waarvoor u het wilt gebruiken.
Laatste opmerking
Met de stappen die ik hierboven heb gemarkeerd, zou je het bladwijzerbestand in Verkenner moeten kunnen vinden. Als u het echter nog steeds niet kunt vinden ondanks het inschakelen van verborgen items, zoals eerder aangetoond, kan het probleem worden veroorzaakt door een storing in Windows of Chrome zelf.
Wanneer dit het geval is, kunt u Windows opnieuw opstarten of uw Chrome bijwerken naar de nieuwste versie en vervolgens opnieuw proberen het bladwijzerbestand te vinden.

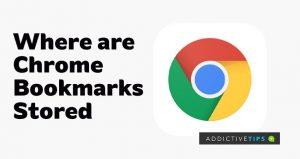




![Hoe u uw Windows-bureaublad kunt uitbreiden met Chromecast [Handleiding] Hoe u uw Windows-bureaublad kunt uitbreiden met Chromecast [Handleiding]](https://tips.webtech360.com/resources8/r252/image-9318-0829094632601.jpg)


