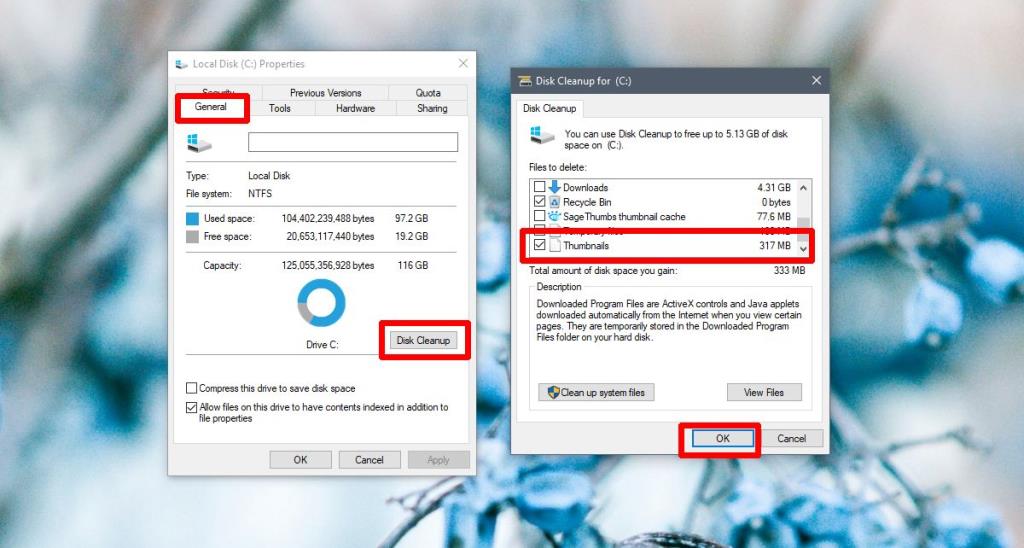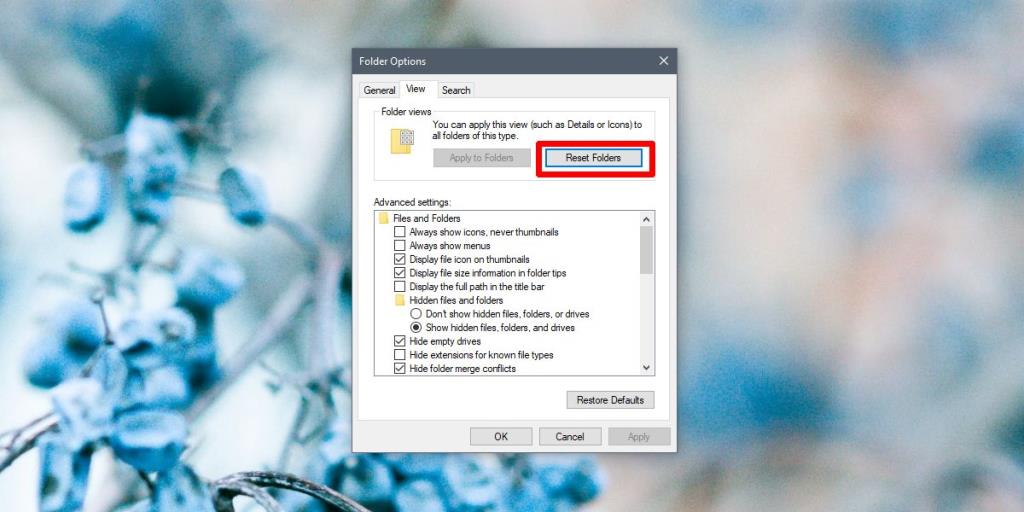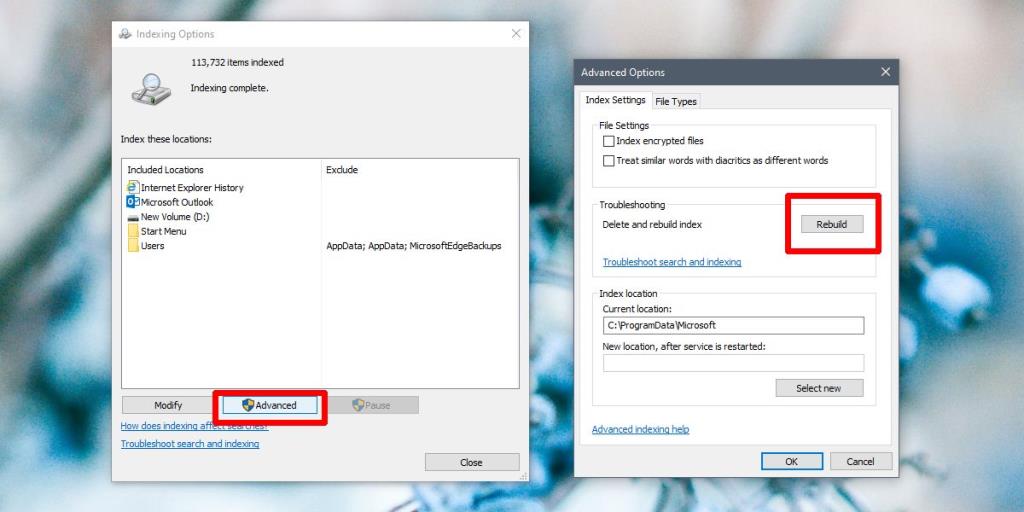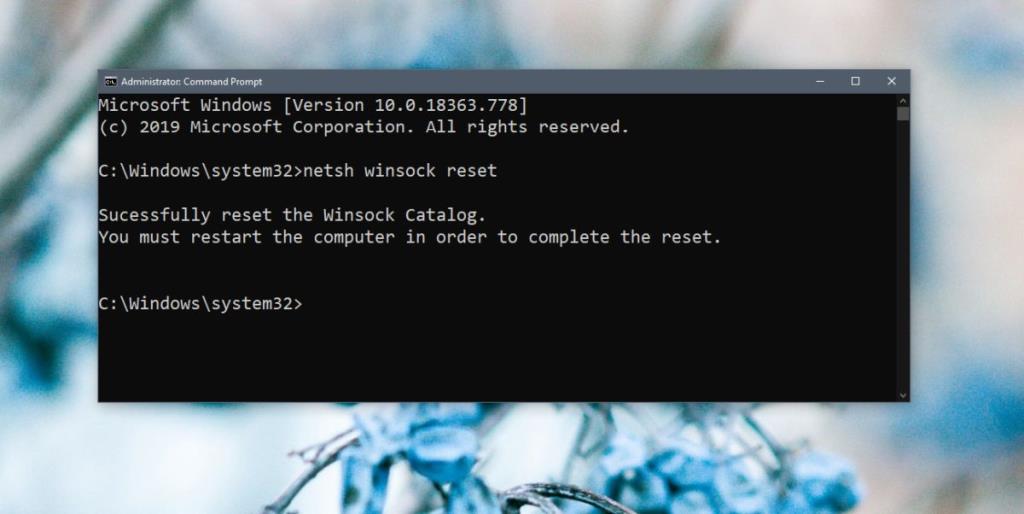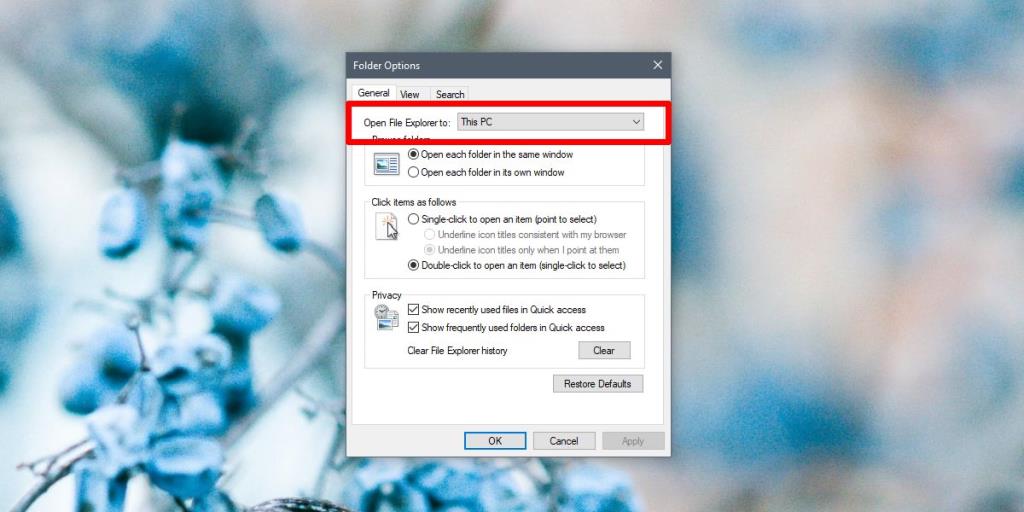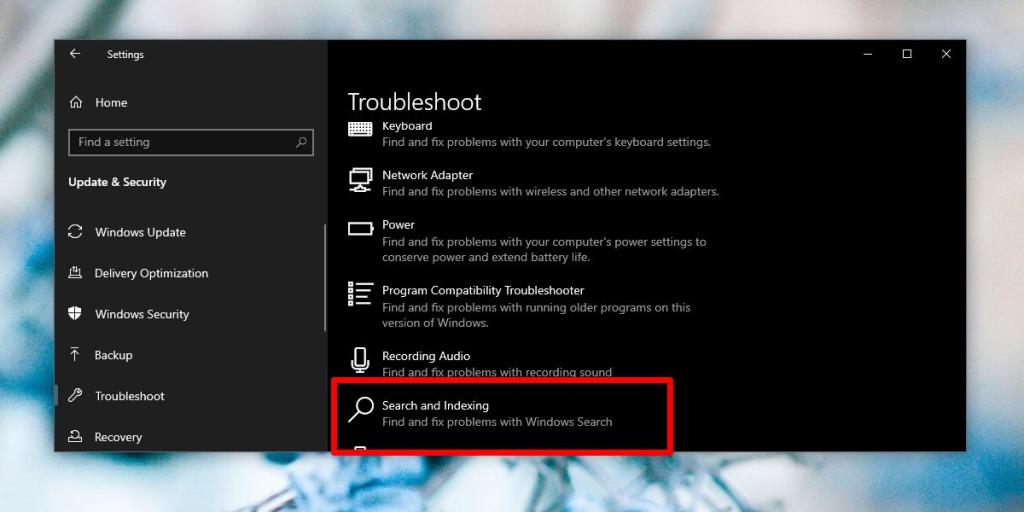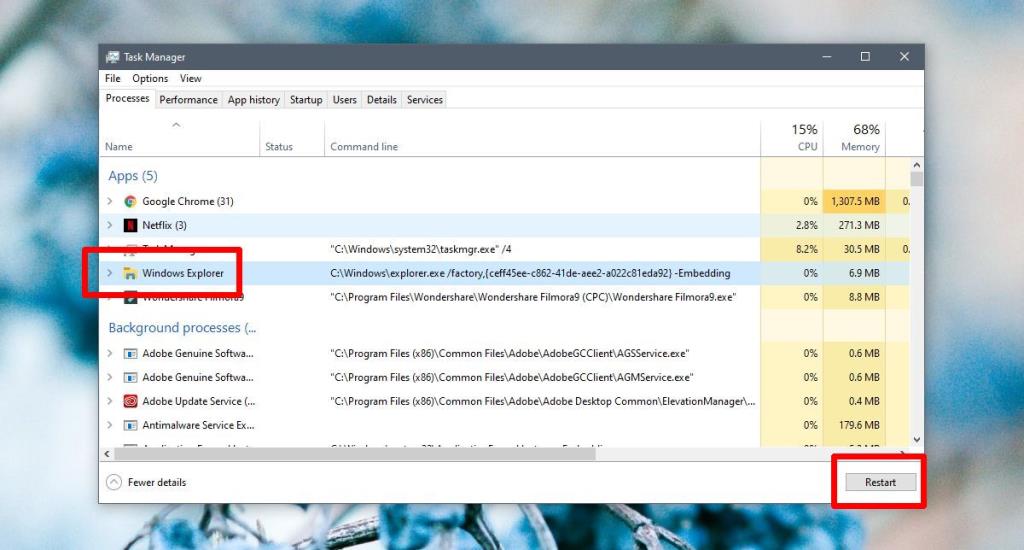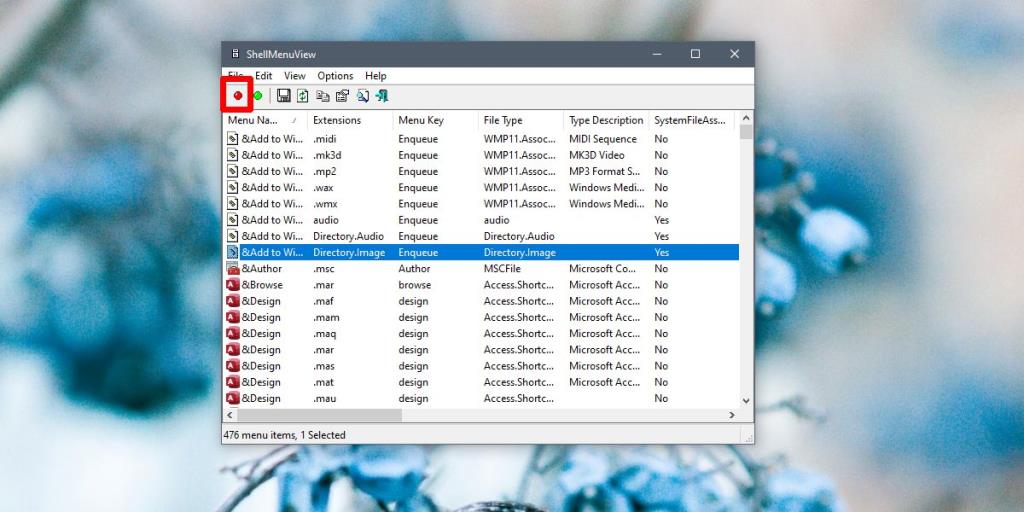Verkenner is een van de beste apps die Microsoft heeft ontwikkeld. Het maakt al jaren deel uit van het besturingssysteem en Windows-gebruikers vinden het over het algemeen leuk. Mogelijk ziet u aanbevelingen voor een paar alternatieve bestandsbeheerders voor Windows, maar het grootste deel van de gebruikers blijft bij Verkenner.
Waarom is Verkenner zo traag?
Bestandsverkenner kan over het algemeen heel goed grote mappen aan, zelfs die met veel zware afbeeldingen erin. Binnen enkele seconden wordt een map geopend en u kunt miniatuurvoorbeelden zien voor ondersteunde bestandstypen. De mapweergave wordt weergegeven, hoe u deze ook hebt ingesteld. In sommige gevallen vertraagt de bestandsverkenner en kan deze vertragen tot een punt waarop u een flink aantal seconden moet wachten voordat u kunt communiceren met bestanden in een map.
Er zijn nogal wat verschillende symptomen van traag werkende bestandsverkenner. Over het algemeen duurt het enkele seconden voordat bestanden worden weergegeven wanneer u Verkenner opent, de miniaturen worden mogelijk niet meteen gegenereerd, de locatiebalk die wordt gevuld met een groene voortgangsbalk kan uitzonderlijk lang duren om te vullen, de mapweergave kan enkele seconden om te laden, kan het navigeren tussen mappen traag zijn en meer. Omdat er zoveel verschillende dingen zijn die kunnen vertragen in Verkenner, zul je verschillende oplossingen vinden.
Mogelijke oplossingen voor traag Verkenner:
1. Miniatuurcache opnieuw opbouwen
Miniaturen lijken misschien iets kleins, maar het is niet eenvoudig om voor veel bestanden miniaturen te genereren. Als de bestandsverkenner langzamer is geworden of als de bestanden in een map er lang over doen om te laden, is het mogelijk dat de miniatuurcache fouten bevat. Je kunt het eenvoudig weer opbouwen.
- Bestandsverkenner openen .
- Ga naar Deze pc .
- Klik met de rechtermuisknop op de C-schijf of uw Windows-schijf en selecteer Eigenschappen in het contextmenu.
- Klik op het tabblad Algemeen op Schijfopruiming .
- Zorg ervoor dat Miniaturen is geselecteerd en klik op OK .
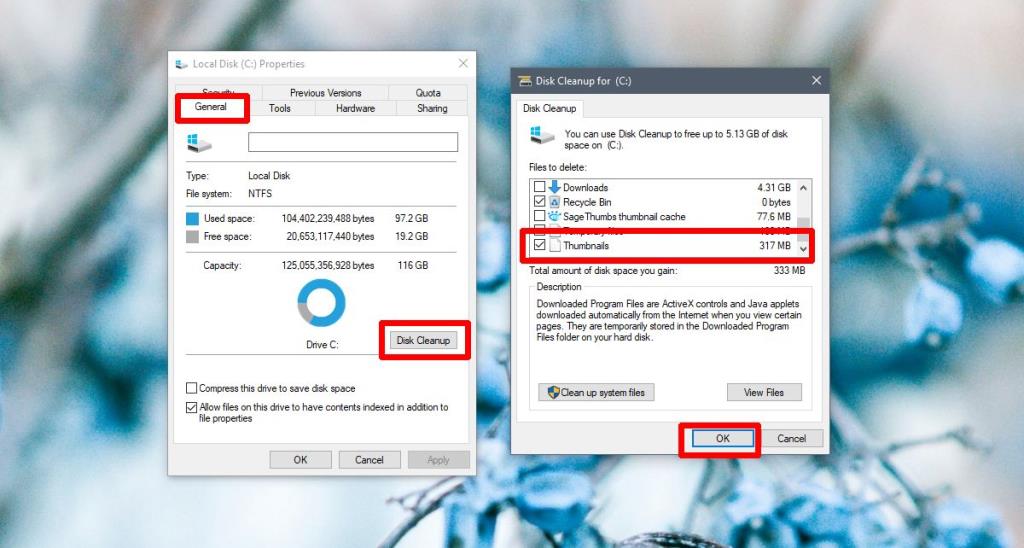
2. Reset mapopties
Door mapopties opnieuw in te stellen, kunt u Bestandsverkenner versnellen, maar het zal ook de maplay-outs die u heeft ingesteld opnieuw instellen. Het is echter de moeite waard omdat het File Explorer kan versnellen.
- Open Verkenner en ga naar het tabblad Weergave .
- Klik op de knop Opties .
- Selecteer Map wijzigen en zoekopties .
- Ga naar het tabblad Weergave .
- Klik op de knop Mappen resetten .
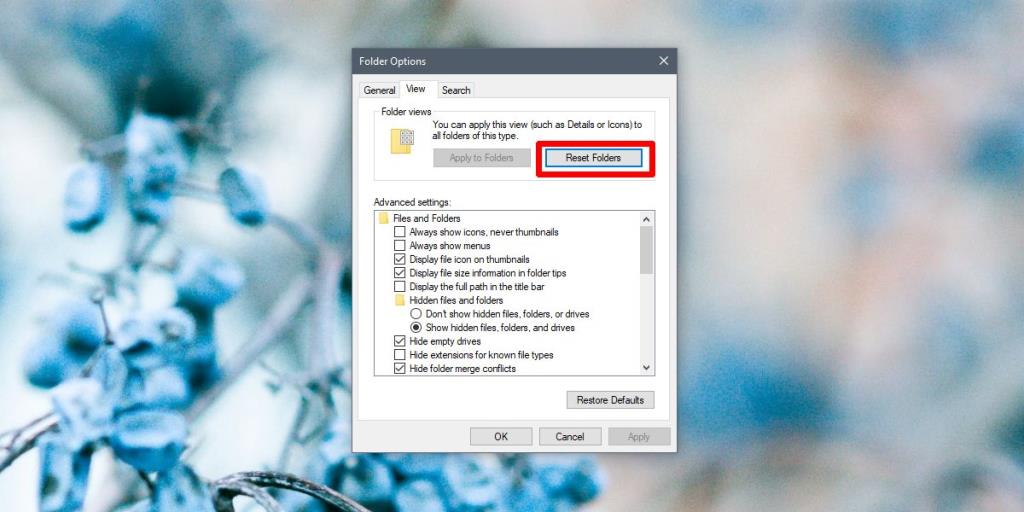
3. Herbouw zoekindex
Verkenner indexeert bestanden wanneer ze worden toegevoegd of gemaakt. Hierdoor kunnen de bestanden snel worden gevonden wanneer u Windows Search gebruikt of wanneer u de zoekbalk in Verkenner gebruikt. Door het opnieuw te bouwen, kan de app worden versneld.
- Open het Configuratiescherm in de weergave Pictogrammen .
- Selecteer Indexeringsopties .
- Klik in het venster Indexeringsopties op Geavanceerd .
- Klik in het venster Geavanceerde opties op Opnieuw opbouwen .
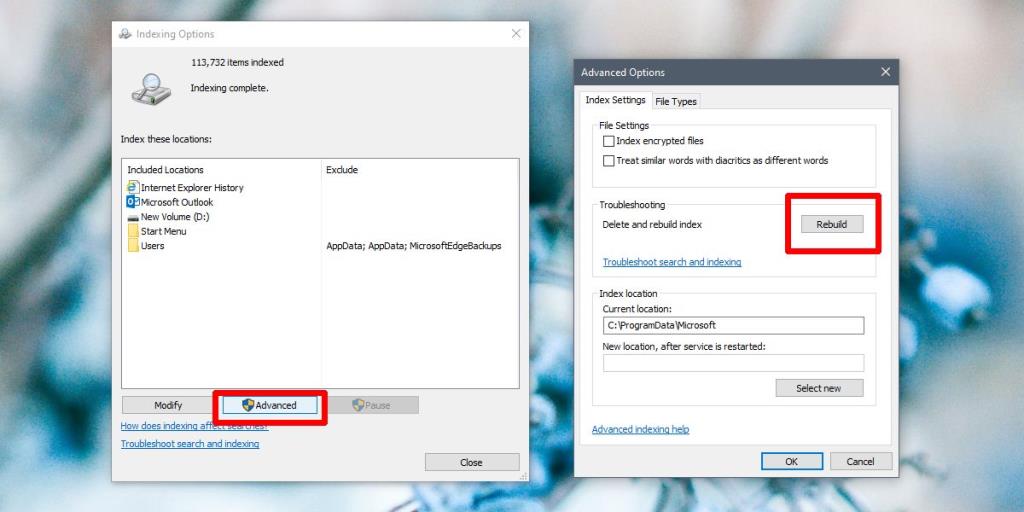
4. Reset Winstock-instellingen
Het resetten van Winstock kan allerlei problemen met Verkenner oplossen.
- Open de opdrachtprompt met beheerdersrechten.
- Voer de volgende opdracht in en start uw computer opnieuw op.
netsh winsock reset
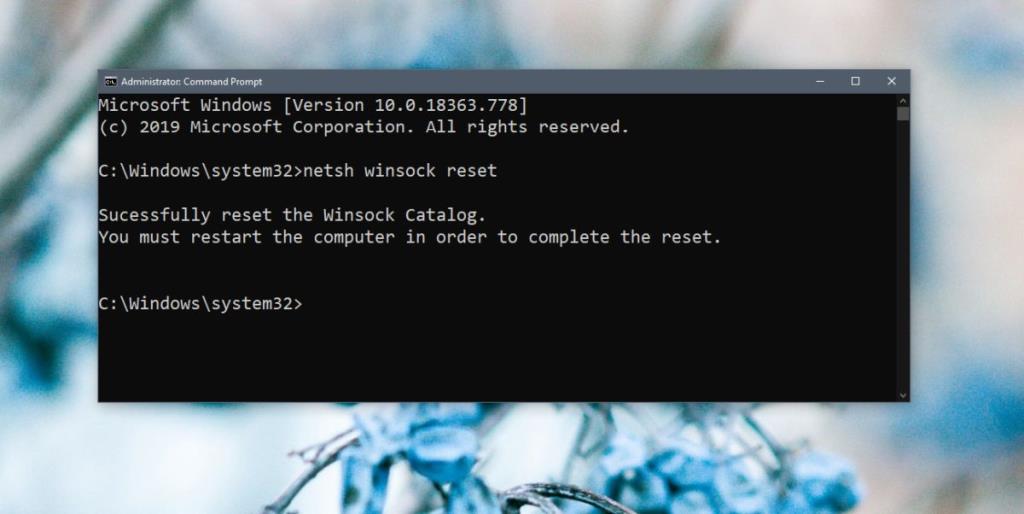
5. Wijzig/schakel de thuismap van de Verkenner
Bestandsverkenner kan openen naar een van de twee locaties; Deze pc en snelle toegang. Het kan helpen als u het instelt om te openen naar Deze pc in plaats van Snelle toegang.
- Open Verkenner en ga naar het tabblad Weergave .
- Klik op de knop Opties .
- Selecteer Map wijzigen en zoekopties .
- Open op het tabblad Algemeen de vervolgkeuzelijst 'Bestandsverkenner openen naar'.
- Selecteer Deze pc.
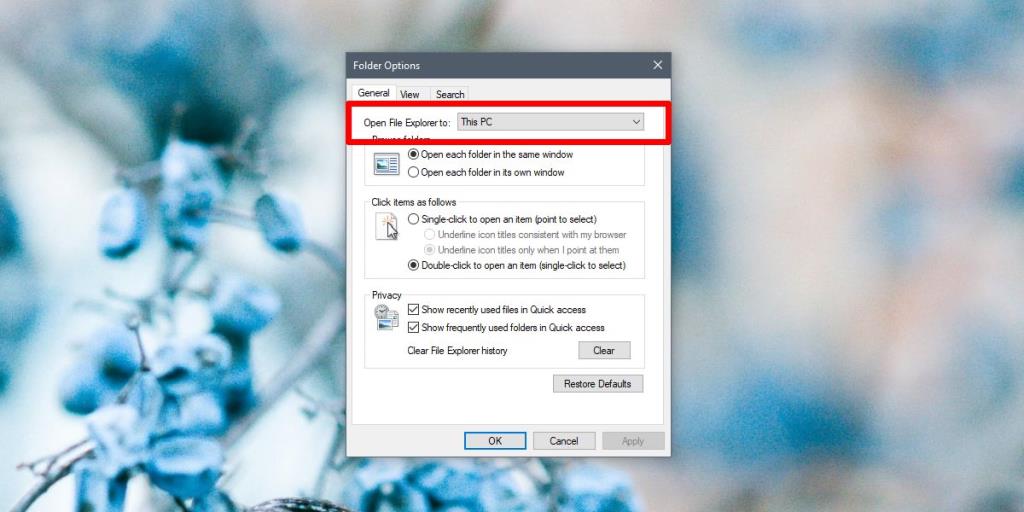
6. Voer de probleemoplosser voor zoeken en indexeren uit
De probleemoplosser voor zoeken en indexeren kan een flink aantal problemen met Verkenner oplossen.
- Open de app Instellingen .
- Ga naar de instellingengroep Update & Beveiliging .
- Selecteer het tabblad Problemen oplossen .
- Voer de probleemoplosser voor zoeken en indexeren uit en voer deze uit.
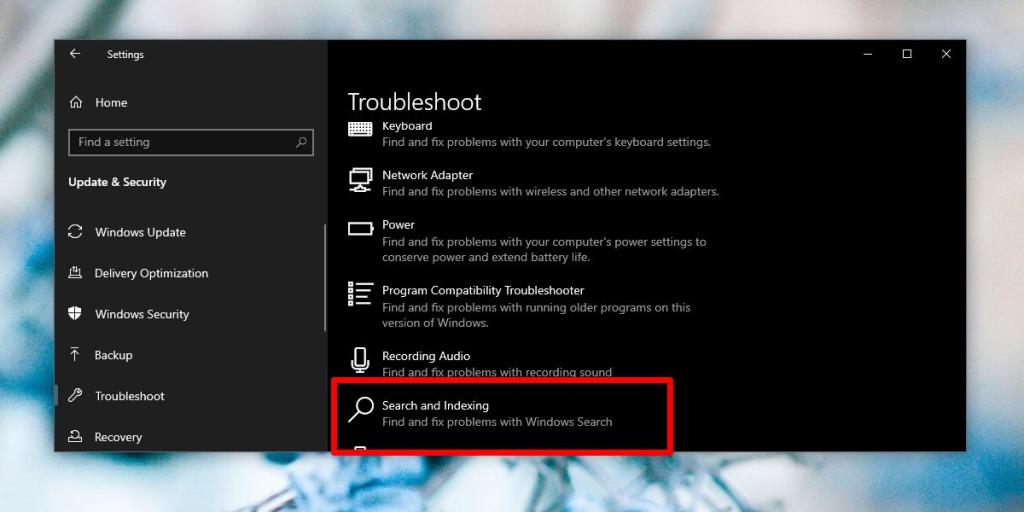
7. Herstart Verkenner
Als File Explorer de neiging heeft om af en toe traag te werken, is herstarten vaak een goede, snelle oplossing. Er zijn verschillende manieren om File Explorer opnieuw te starten, maar dit is de snelste methode.
- Klik met de rechtermuisknop op de taakbalk en selecteer Taakbeheer .
- Ga naar het tabblad Processen .
- Zoek naar Windows Verkenner .
- Selecteer het en klik rechtsonder op de knop Opnieuw opstarten .
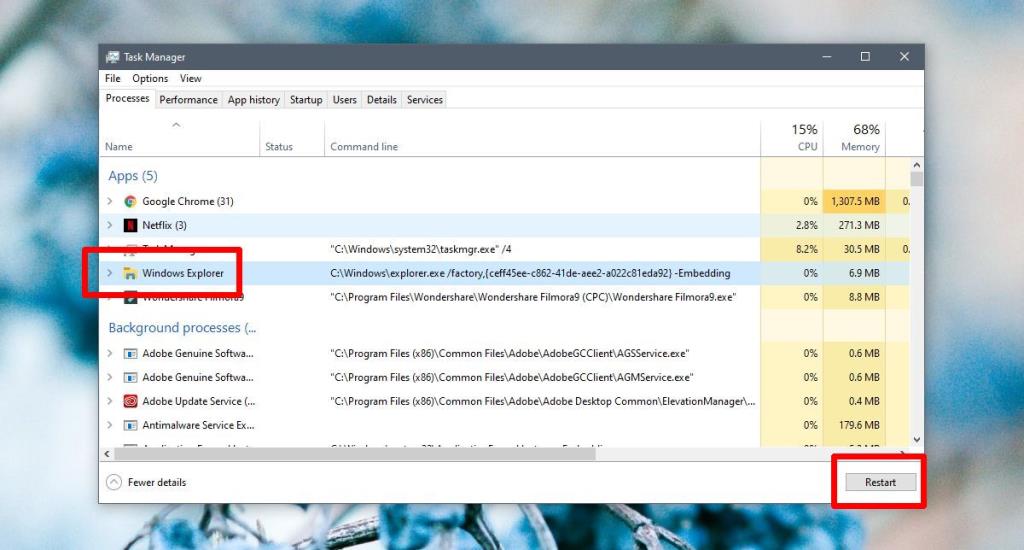
8. Voer sfc-scan uit
Een sfc-scan lijkt veel op het herstarten van uw pc-oplossing. Het kan veel problemen helpen oplossen.
- Open de opdrachtprompt met beheerdersrechten (klik er met de rechtermuisknop op en selecteer uitvoeren als beheerder).
- Voer de volgende opdracht uit. Het duurt minimaal 15 minuten om te voltooien.
sfc /scannow
9. Shell-extensies
De functionaliteit van File Explorer kan worden uitgebreid door extensies te installeren. Het zijn over het algemeen kleine apps die de bestandsverkenner marginaal kunnen verbeteren. Dat gezegd hebbende, te veel extensies kunnen het vertragen, dus ga door degene die je hebt en verwijder degene die je niet nodig hebt.
- Open het Configuratiescherm .
- Ga naar Programma's .
- Klik op Een programma verwijderen .
- Selecteer een extensie en klik op Verwijderen .
10. Bewerk het contextmenu
Apps hebben de neiging om items aan het contextmenu toe te voegen. Deze items kunnen ook de Verkenner vertragen. U kunt items die u niet gebruikt uitschakelen.
- Download ShellMenuView en voer het uit.
- Voer het uit en het zal alle items vullen die in het contextmenu verschijnen.
- Selecteer items die u niet gebruikt en klik op de knop uitschakelen.
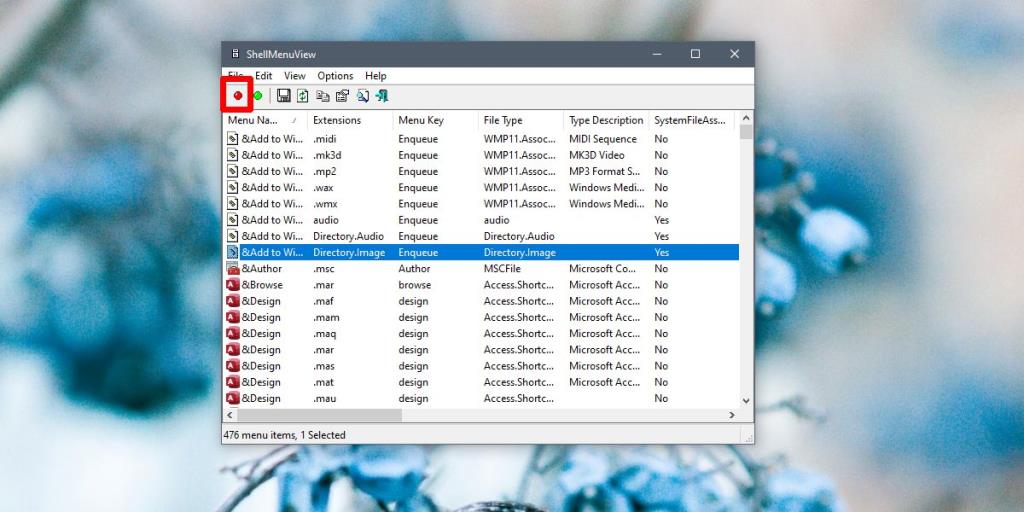
Welke heeft je probleem opgelost?
File Explorer is een zeer robuuste app. In de loop der jaren is het alleen maar verbeterd in termen van functies en prestaties. Het kan uitzonderlijk complexe bestandsmappen en veel bestanden aan. Als het gebeurt om te vertragen, is er meestal een eenvoudige manier om het te repareren. Welke deed het?