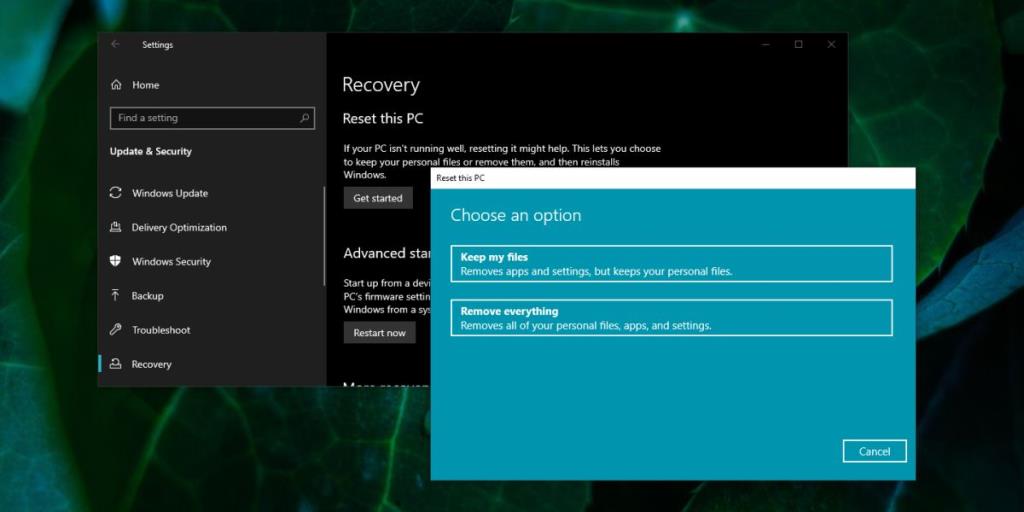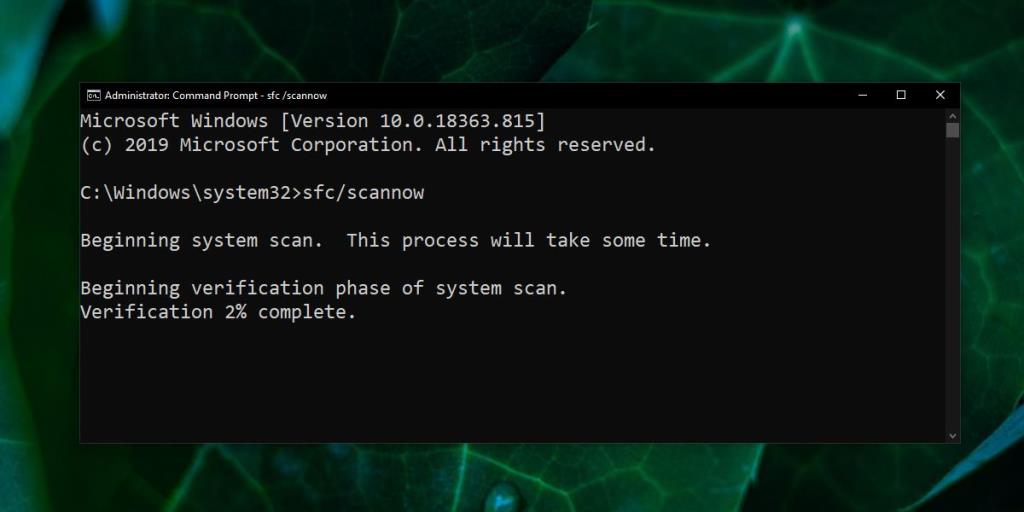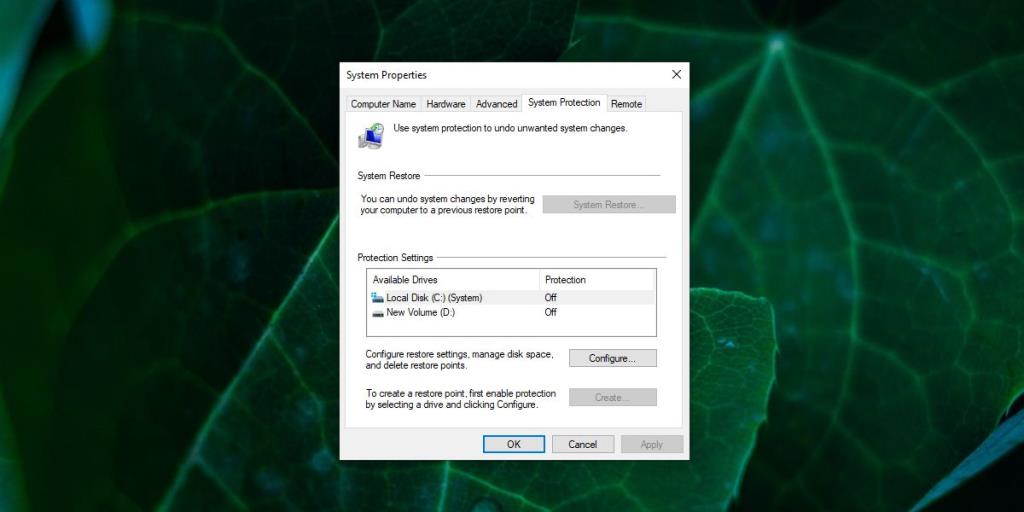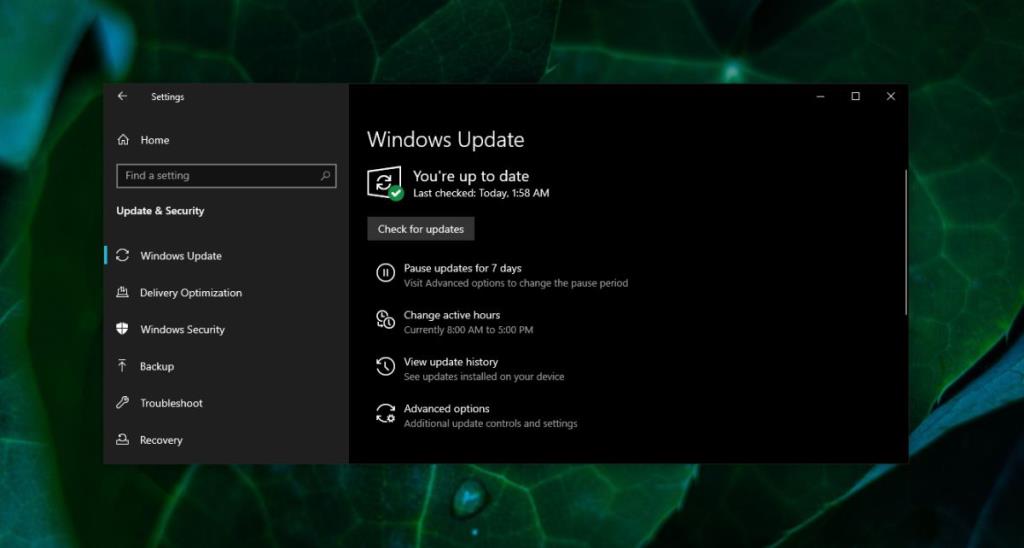Een van de beste functies die Microsoft aan Windows 10 heeft toegevoegd, was een resetfunctie. Deze resetfunctie geeft gebruikers in feite een nieuwe Windows 10-installatie zonder de moeite te hoeven nemen om het besturingssysteem vanaf een schijf te installeren en vaak zonder al hun apps opnieuw te hoeven installeren. Het kan ook bestanden in uw gebruikersmap opslaan en u een bijna nieuw/vers besturingssysteem geven om mee te werken. Het is een uitstekend laatste redmiddel dat eindgebruikers die weinig vaardigheden hebben om problemen op te lossen, kunnen gebruiken.
Windows 10 reset mislukt [FIX]
De resetoptie van Windows 10 is geweldig, maar heeft een ingebouwde fail-safe. Als Windows 10 detecteert dat het de reset niet veilig kan voltooien, mislukt het automatisch. U ziet een bericht dat u hetzelfde vertelt. Soms kan het bericht verschijnen wanneer u de reset activeert, of het kan verschijnen nadat Windows 10 de reset heeft gestart en uw besturingssysteem opnieuw opstart. Probeer hoe dan ook de onderstaande oplossingen.
Probeer opnieuw
Een mislukte reset kan een toevalstreffer zijn. Het is mogelijk dat een proces niet is gestopt toen het de bedoeling was en in strijd was met de reset.
- Open het Start-menu .
- Klik op de aan/uit -knop en selecteer Opnieuw opstarten .
- Zodra uw systeem opnieuw is opgestart, kunt u de reset starten.
- Open de app Instellingen .
- Ga naar de instellingengroep Update en beveiliging .
- Ga naar het tabblad Herstel .
- Klik op Aan de slag en begin opnieuw met het resetproces.
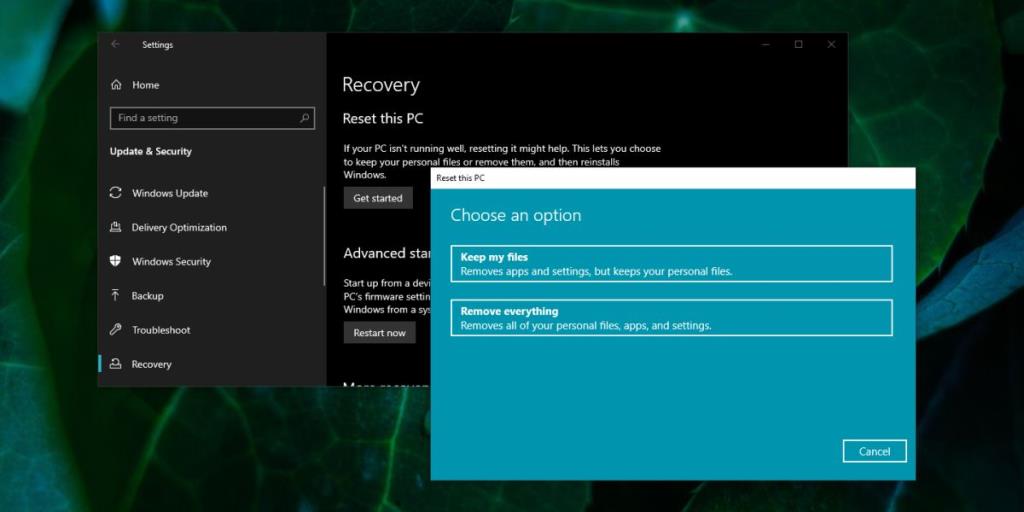
Koppel verwisselbare opslag los
Voordat u een reset start, verwijdert u alle opslagapparaten die u kunt gebruiken, bijvoorbeeld externe harde schijven, USB-drives, cd/dvd-schijven, SD-kaarten, enz. U moet ook alle randapparatuur verwijderen die u tijdens de installatie niet hoeft te gebruiken , bijv. printers, scanners, biometrische apparaten, webcams, muis/toetsenbord.
Terwijl je toch bezig bent, verwijder alle apps die de gebruikersinterface van het besturingssysteem wijzigen . Deactiveer ze als u ze niet wilt verwijderen. Als het deactiveren niet werkt, moet u proberen de apps te verwijderen.
SFC-scan uitvoeren
Het is mogelijk dat de reset mislukt omdat er iets mis is met uw harde schijf. Een probleem met de harde schijf kan een onverwacht en onvoorspelbaar effect hebben op de reset. Controleer uw schijf op fouten.
- Open de opdrachtprompt met beheerdersrechten .
- Voer de volgende opdracht uit en laat het de gevonden problemen oplossen.
sfc/scannow
Start voor de goede orde uw systeem opnieuw op en probeer vervolgens opnieuw te resetten.
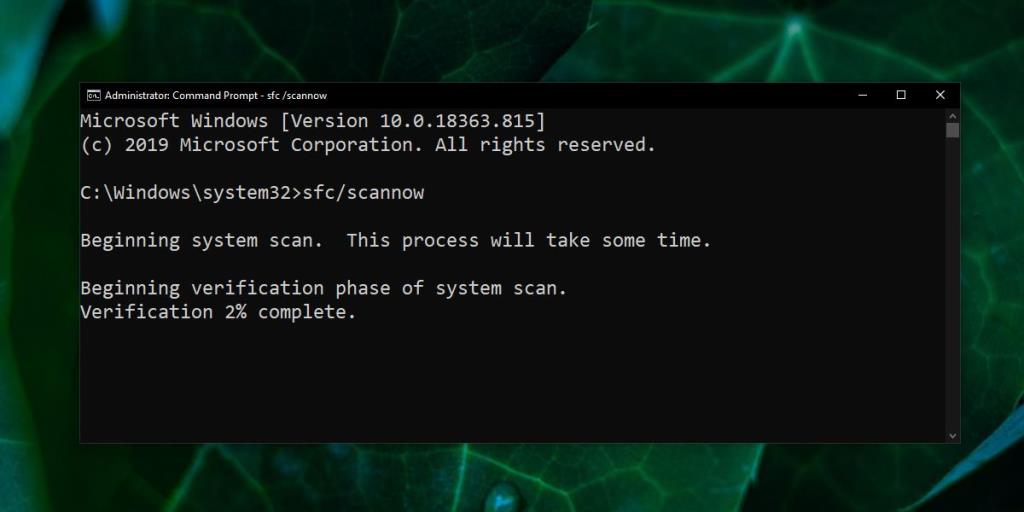
Reset vanuit de herstelomgeving
Hiervoor moet u installatiemedia voor Windows 10 maken . Dat kost wat tijd, maar het kan het probleem oplossen. Het is een goed idee om een back-up van uw bestanden te maken voordat u doorgaat.
- Sluit de installatiemedia aan op uw pc.
- Start uw pc opnieuw op en start op in BIOS .
- Zorg ervoor dat de installatieschijf is ingesteld als het eerste opstartapparaat .
- Start uw systeem opnieuw op.
- Klik in het installatiescherm op de optie ' Deze computer repareren '.
Probeer een systeemherstel
Als u Windows 10 wilt resetten, is de kans groot dat er al problemen zijn en dat deze problemen veroorzaken bij een reset. In dat geval kun je altijd een systeemherstel proberen. De enige beperking hier is dat u een herstelpunt moet hebben om naar terug te gaan.
Ervan uitgaande dat je dat doet, kom er dan op terug:
- Open Verkenner en klik in de locatiebalk. Voer het volgende in en tik op de Enter-toets.
Configuratiescherm\Systeem en beveiliging\Systeem
- Klik op Geavanceerde systeeminstellingen in de kolom aan de linkerkant.
- Ga naar het tabblad Systeembeveiliging .
- Klik op Systeemherstel .
- Klik op Volgende in het nieuwe venster dat wordt geopend.
- Selecteer het punt waarnaar u het systeem wilt herstellen en volg de instructies op het scherm.
- Als het herstel uw problemen niet oplost, kunt u daarna een reset proberen.
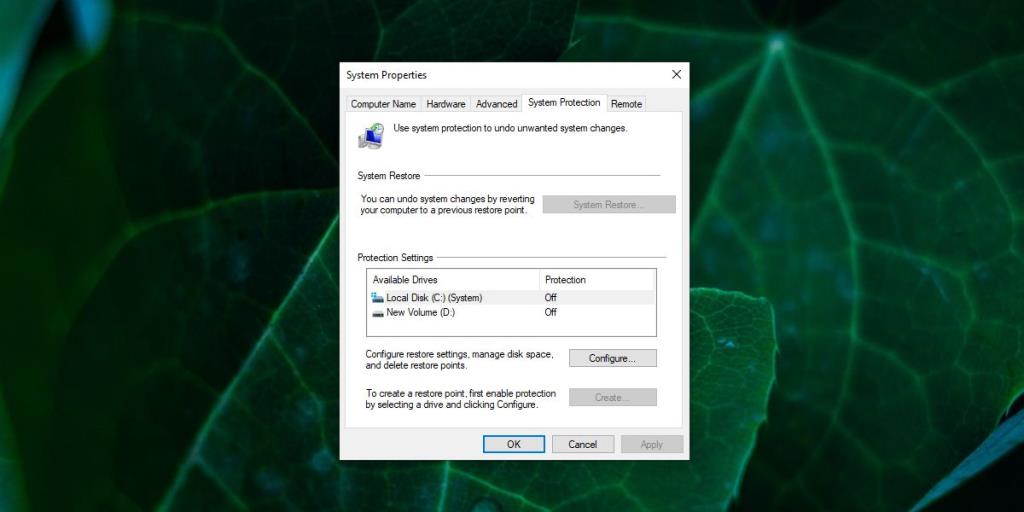
Controleren op updates
Het is mogelijk dat er Windows-updates in behandeling zijn. Dit kunnen updates zijn die zijn gedownload en geïnstalleerd, maar het systeem moet opnieuw worden opgestart om de installatie te voltooien. In dat geval ziet u een updatepictogram in het systeemvak. Klik erop en selecteer de optie Nu opnieuw opstarten.
U moet ook controleren of er updates in behandeling zijn die nog niet zijn gedownload. Installeer wachtende updates en probeer vervolgens de reset.
Om te controleren op updates;
- Open de app Instellingen .
- Ga naar de instellingengroep Update en beveiliging .
- Selecteer het tabblad Windows Updates .
- Klik op de knop Controleren op updates .
- Installeer eventuele updates die beschikbaar zijn, start de pc opnieuw op en probeer opnieuw te resetten.
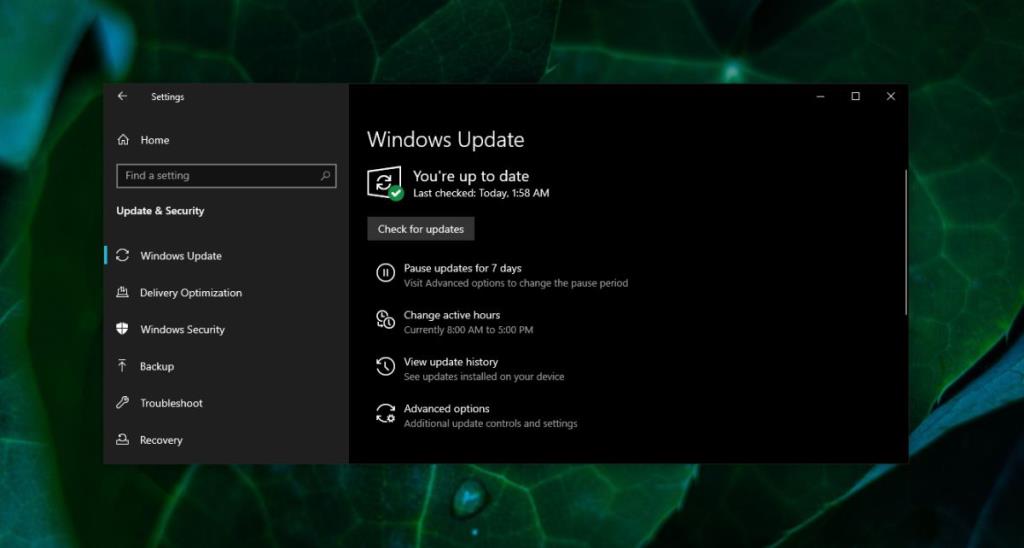
Gevolgtrekking
Een reset van Windows 10 lost veel problemen op, met name problemen die de normale probleemoplosser van Windows niet kan oplossen. Als u aanhoudende problemen ondervindt met een van de standaardfuncties op Windows 10, uw gebruikersaccount een te veel fouten bevat, of als u problemen ondervindt bij het installeren en starten van apps, kan een reset dit allemaal verhelpen, maar blijft alles intact.
Sommige gebruikers vinden het leuk om van tijd tot tijd een nieuwe installatie van Windows 10 uit te voeren en in dat geval zal een reset vaak volstaan. Dat gezegd hebbende, soms heb je nog steeds een nieuwe installatie nodig, dus dit is niet voor alles een remedie, maar voor de meeste dingen.