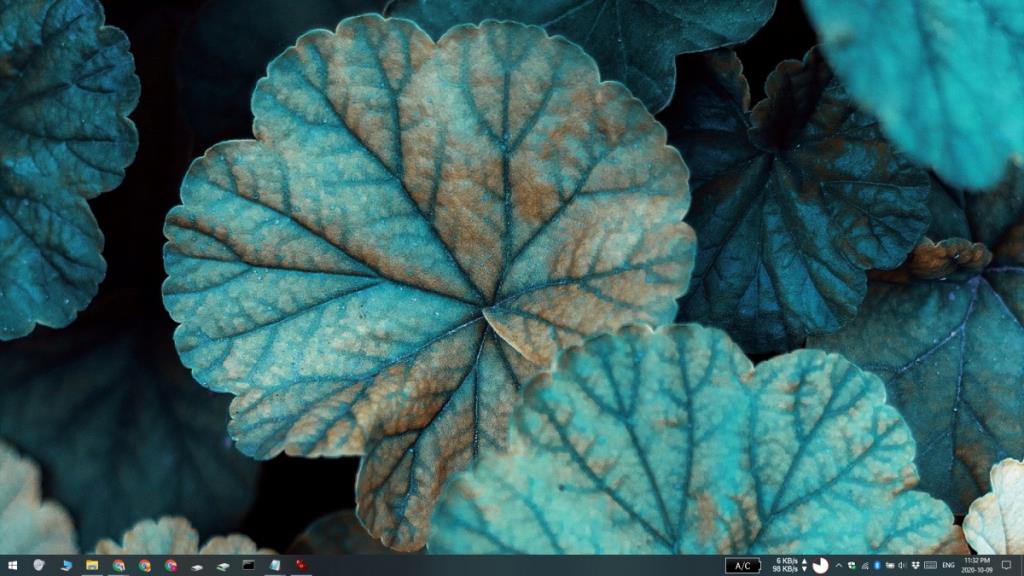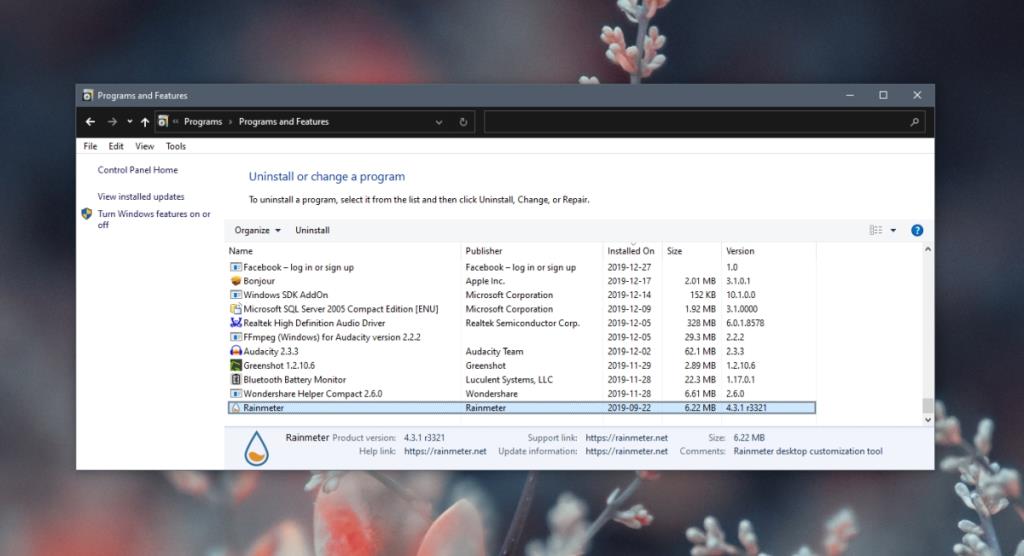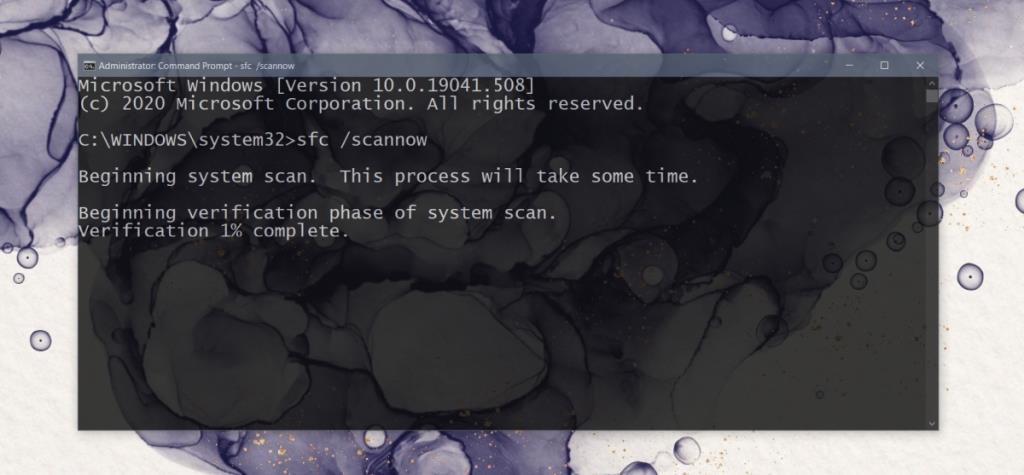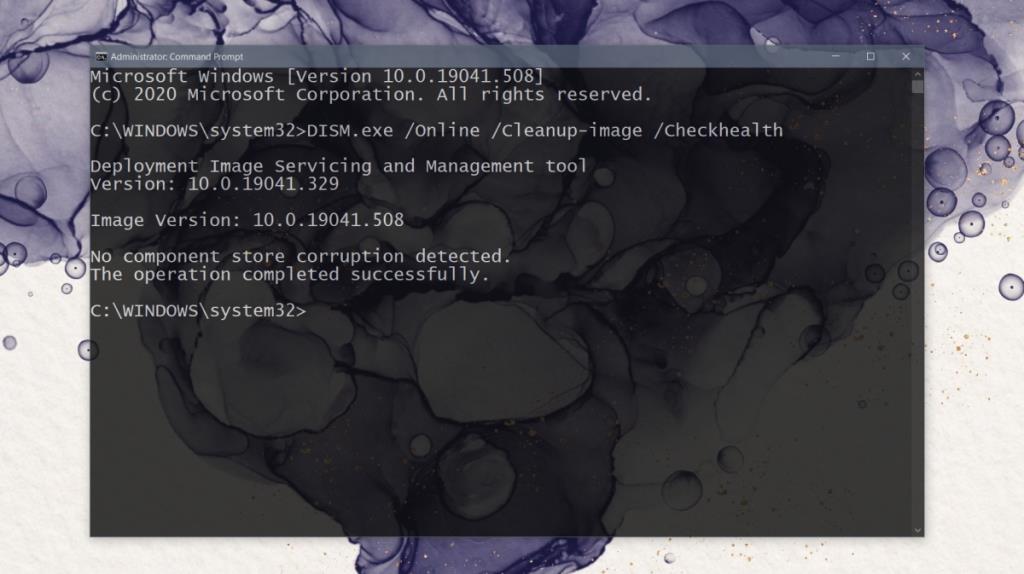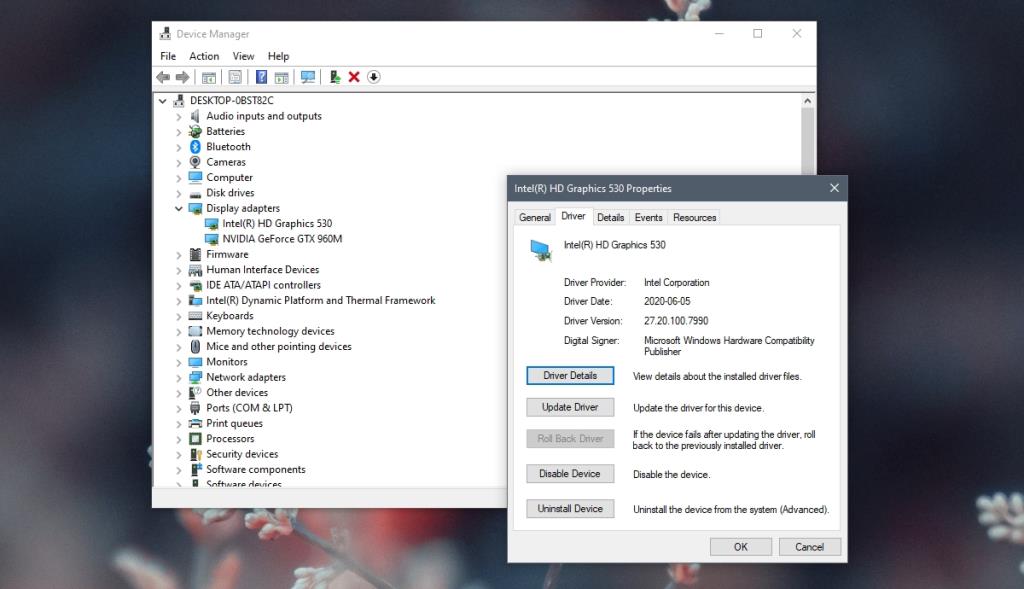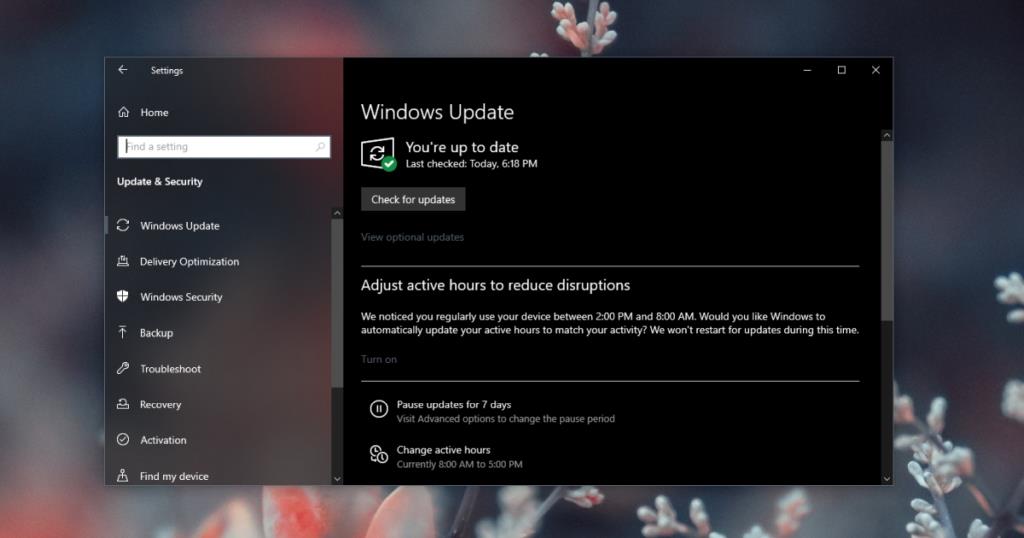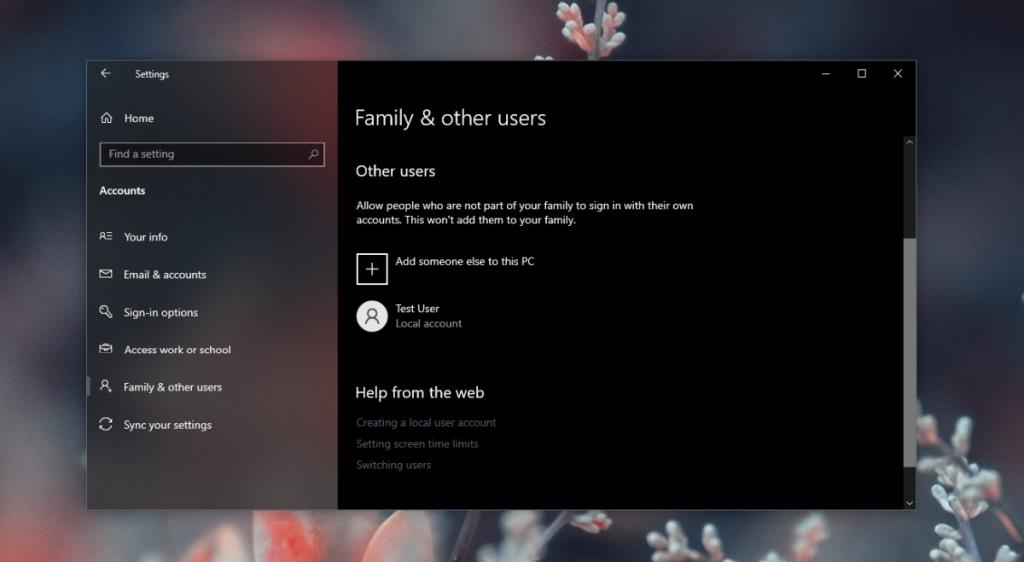De taakbalk is een van de oudste UI-elementen op Windows 10 en is in de loop der jaren niet veel veranderd. Microsoft heeft misschien geprobeerd om het Start-menu op Windows 8/8.1 te gebruiken als alternatief app-opstartprogramma, maar de meeste gebruikers geven er de voorkeur aan de taakbalk te gebruiken wanneer ze een veelgebruikt programma moeten openen.
De taakbalk bevat twee soorten pictogrammen; vastgezette app-pictogrammen en pictogrammen voor apps die momenteel geopend zijn. Voor sommige apps, zoals Chrome, kan het pictogram ook activiteit weergeven, bijvoorbeeld een lopende download of een badge die aangeeft dat er ongelezen berichten zijn.
De taakbalk kan ook andere werkbalken tonen en het systeemvak, hoewel het zijn eigen aparte naam krijgt, is eigenlijk slechts een deel van de taakbalk en geen apart UI-element.
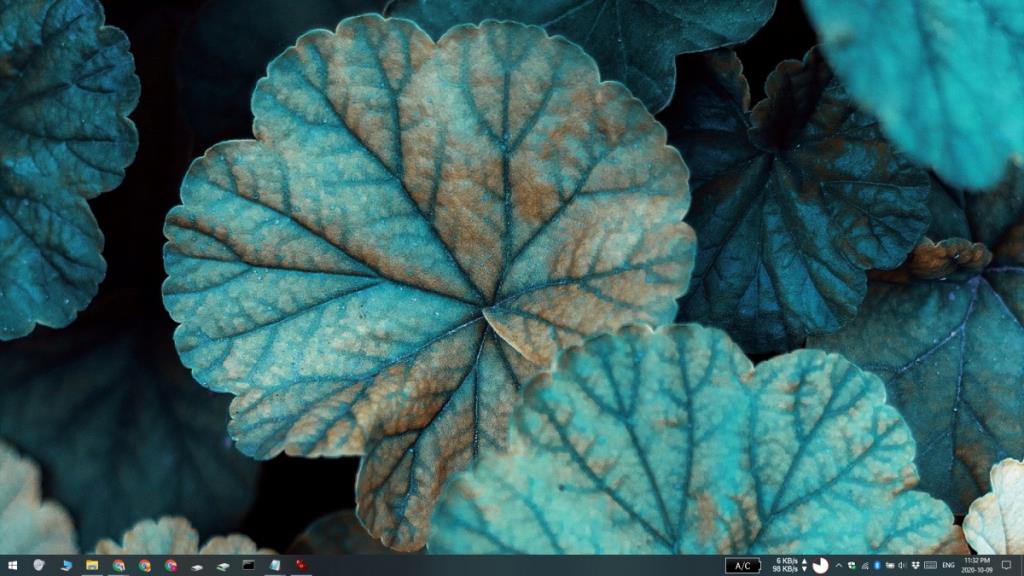
Taakbalkpictogrammen knipperen en flikkeren op Windows 10
Taakbalkpictogrammen kunnen enige app-activiteit weergeven, maar ze zijn over het algemeen statisch, wat betekent dat de pictogrammen zelf nooit worden geanimeerd, tenzij er activiteit is om voor de app te tonen. Als de pictogrammen op de taakbalk knipperen of flikkeren, is dit niet normaal. Hier zijn een paar dingen die u kunt proberen om het probleem op te lossen.
1. Controleer de app
Het is mogelijk dat een app-pictogram knippert omdat de app een belangrijke waarschuwing laat zien.
- Klik op het app-pictogram om het naar voren te halen.
- Controleer of er berichten in behandeling zijn of knipperende waarschuwingsvensters.
- Los de melding/waarschuwing op.
- Het app-pictogram stopt met knipperen.
2. Verwijder apps die de gebruikersinterface wijzigen
Met Windows 10 kunnen gebruikers de gebruikersinterface wijzigen door apps van derden te installeren en kunnen de pictogrammen op de taakbalk knipperen en flikkeren.
- Open het Configuratiescherm.
- Ga naar Programma>Een programma verwijderen.
- Doorloop de lijst met geïnstalleerde apps.
- Selecteer een app die de gebruikersinterface of de taakbalk wijzigt.
- Klik op de knop Verwijderen.
- Herhaal dit voor alle apps die de gebruikersinterface wijzigen.
- Start het systeem opnieuw op.
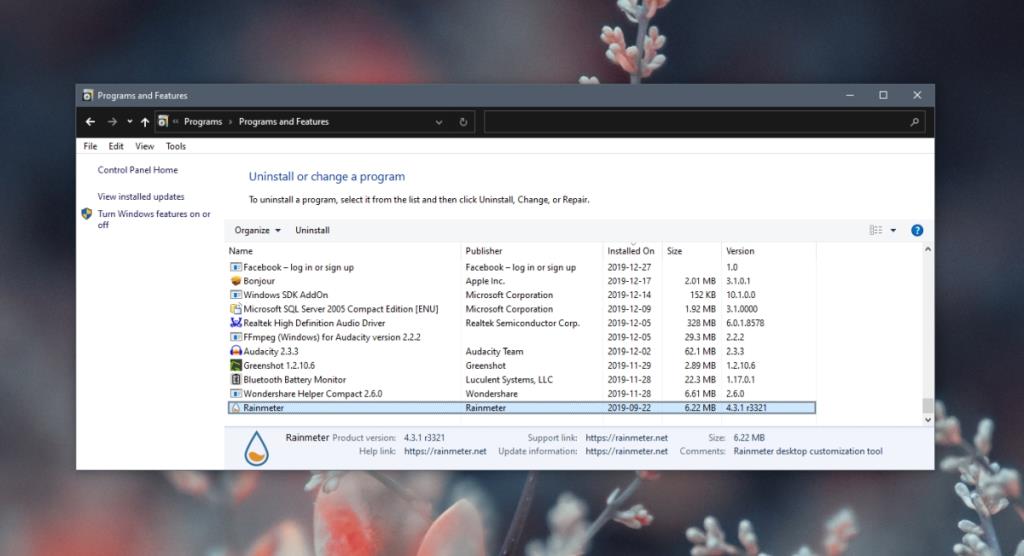
3. Voer systeemscan uit
Probeer een systeemscan uit te voeren op corrupte of beschadigde bestanden. De scan kan een aantal problemen oplossen.
- Open de opdrachtprompt met beheerdersrechten.
- Voer deze opdracht uit :
sfc /scannow
- Laat de opdracht voltooien en controleer of het flikkeren en knipperen stopt.
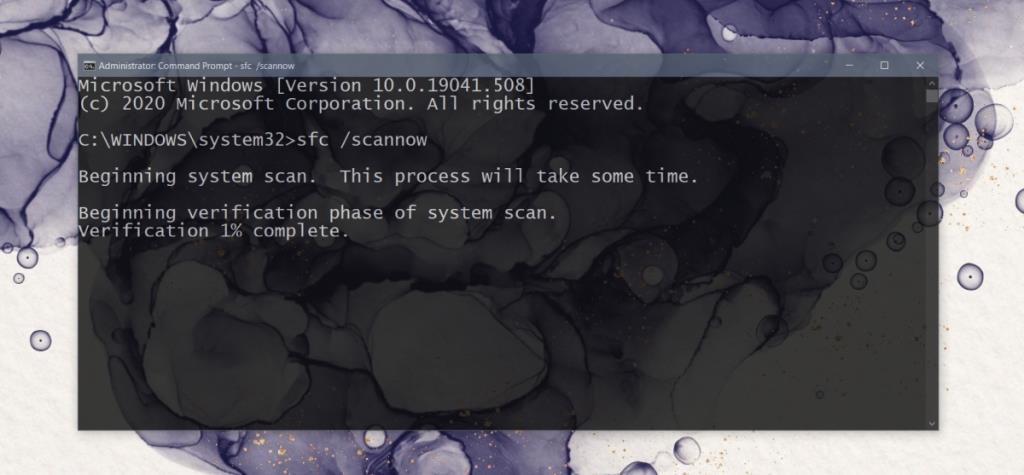
4. Voer de schijfkopiecontrole uit
Er is mogelijk een probleem met de eigen systeembestanden van Windows dat het flikkeren veroorzaakt. De DISM-tool kan systeembestanden scannen op dergelijke fouten en deze repareren.
- Open de opdrachtprompt met beheerdersrechten.
- Voer deze opdracht uit :
DISM.exe /Online /Cleanup-image /Checkhealth
- Zodra de opdracht is voltooid, voert u deze opdracht vervolgens uit :
DISM.exe /Online /Cleanup-image /Restorehealth
- Laat beide opdrachten voltooien en start het systeem opnieuw op.
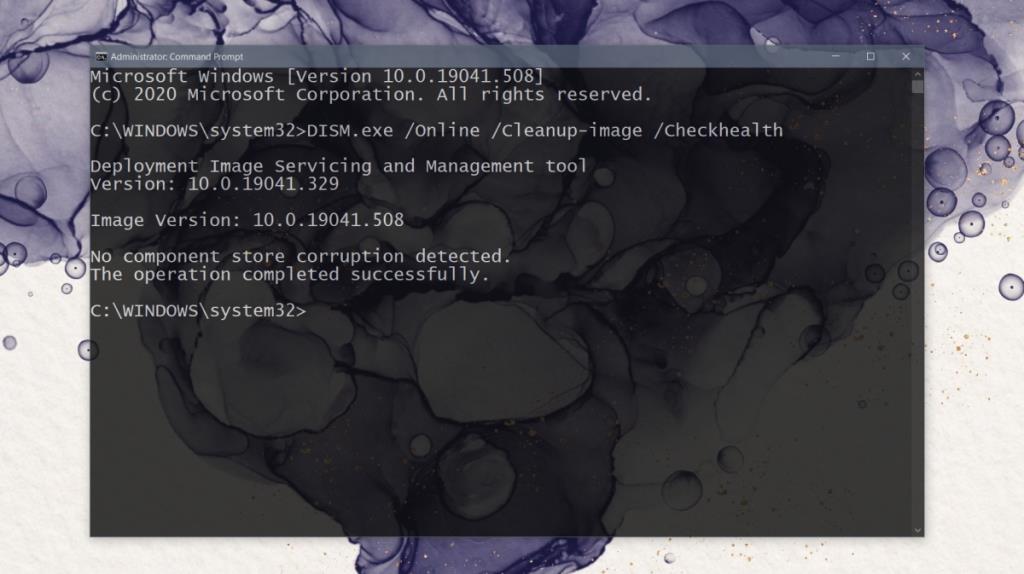
5. Controleer de beeldschermstuurprogramma's
Het flikkeren en knipperen kan te maken hebben met uw beeldschermstuurprogramma. Als het verouderd is of onlangs is bijgewerkt, kan dit problemen veroorzaken.
- Open Apparaatbeheer.
- Vouw Beeldschermadapters uit.
- Klik met de rechtermuisknop op uw beeldscherm en selecteer Eigenschappen.
- Ga naar het tabblad Stuurprogramma.
- Controleer wanneer het stuurprogramma voor het laatst is bijgewerkt.
- Als het onlangs is bijgewerkt, klikt u op de knop Terugdraaien om terug te gaan naar een oudere versie en te kijken of het probleem verdwijnt.
- Als het stuurprogramma oud is, klikt u op de knop Stuurprogramma bijwerken en installeert u alle beschikbare updates.
- Start het systeem opnieuw op en controleer of het probleem is opgelost.
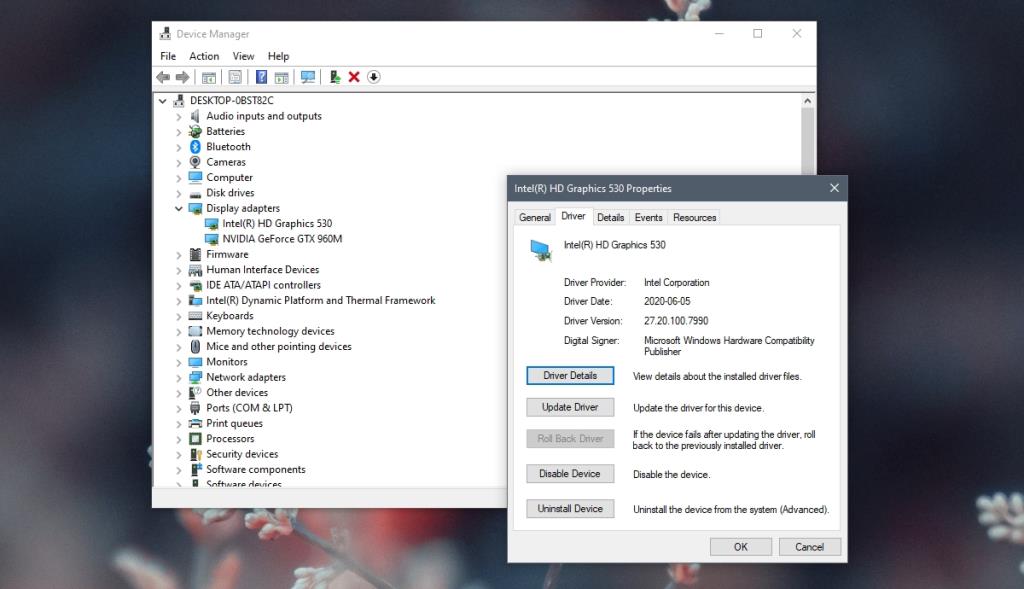
6. Update Windows 10
Dit is een bug in Windows 10 1709. Deze versie van Windows is behoorlijk verouderd, dus het is een goed idee om bij te werken naar de nieuwste versie. De update lost het probleem op.
- Open de app Instellingen (sneltoets Win+I).
- Ga naar Update & beveiliging .
- Selecteer het tabblad Windows Update.
- Klik op Controleren op updates.
- Installeer functie-updates die beschikbaar zijn.
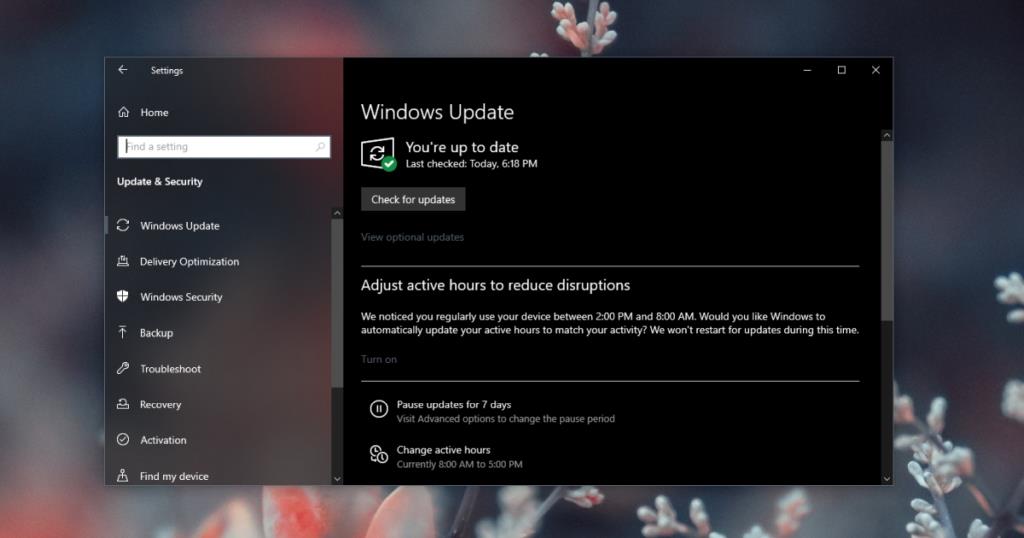
7. Maak een nieuwe gebruikersaccount aan
Als je geen zin hebt om Windows 10 bij te werken, kun je altijd proberen een nieuw gebruikersaccount aan te maken. Het nieuwe account heeft veel minder kans op deze bug.
- Open de app Instellingen (sneltoets Win+I).
- Ga naar Accounts.
- Selecteer het tabblad Familie en andere gebruikers.
- Klik op 'Gebruiker toevoegen'.
- Stel een nieuwe lokale gebruiker in.
- Meld u aan als de nieuwe gebruiker.
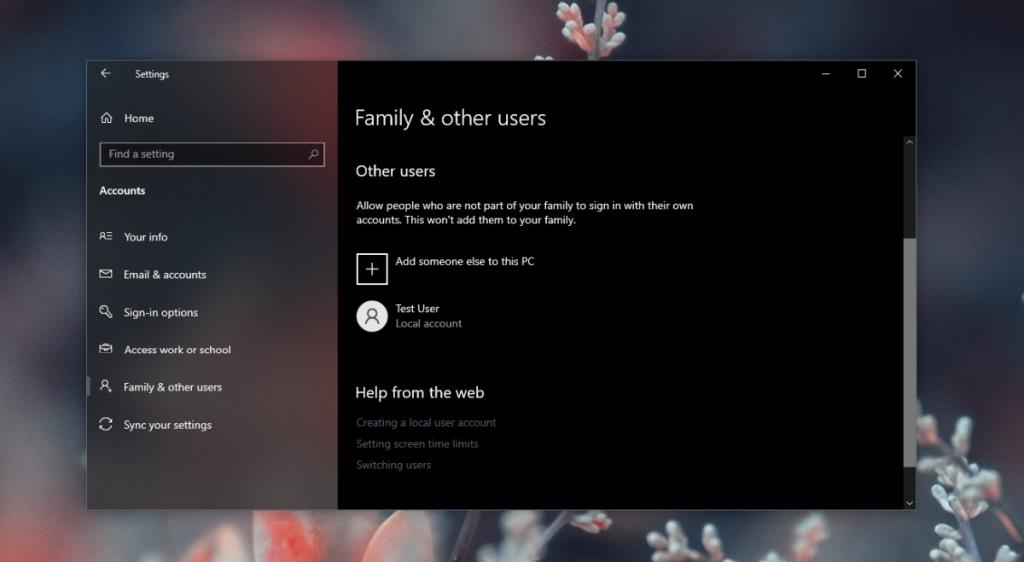
Gevolgtrekking
De knipperende & flikkerende bugpictogrammen op de taakbalk kunnen verschijnen na een Windows-update of zelfs na een nieuwe installatie. De reden is waarschijnlijk dat er iets mis is met de bestanden van Windows. Daarom kunnen veel gebruikers het probleem oplossen door een nieuwe gebruiker aan te maken of Windows 10 bij te werken. Uiteindelijk is dat misschien ook wat voor jou werkt.