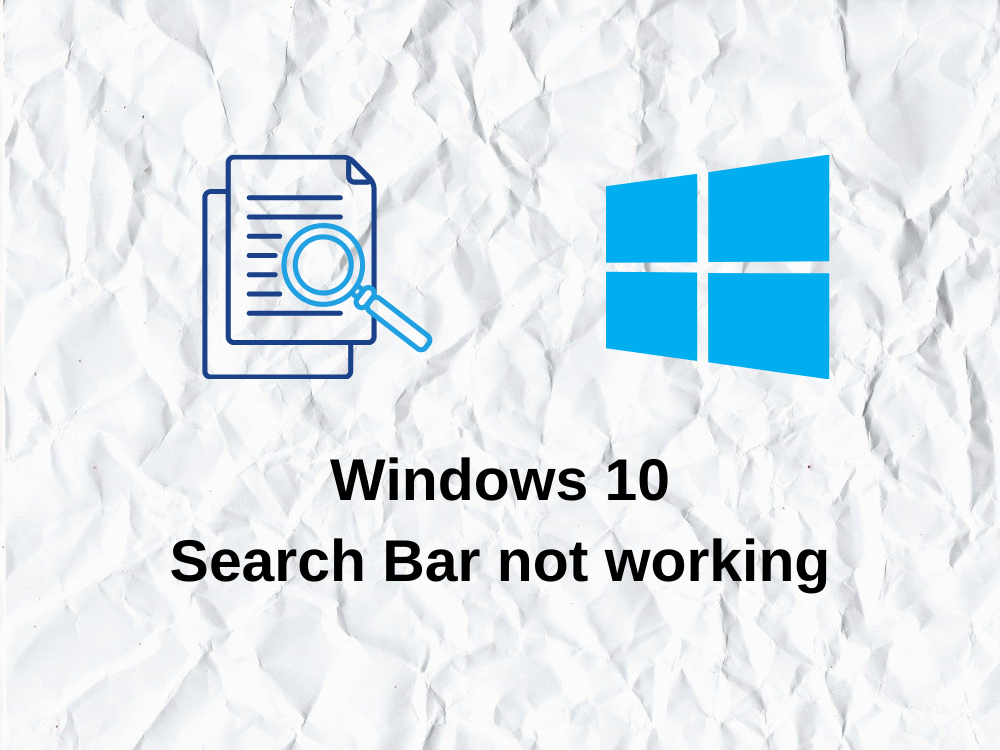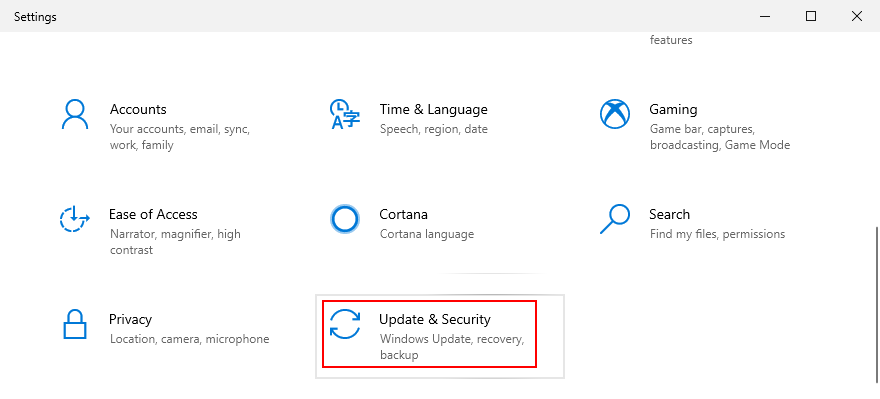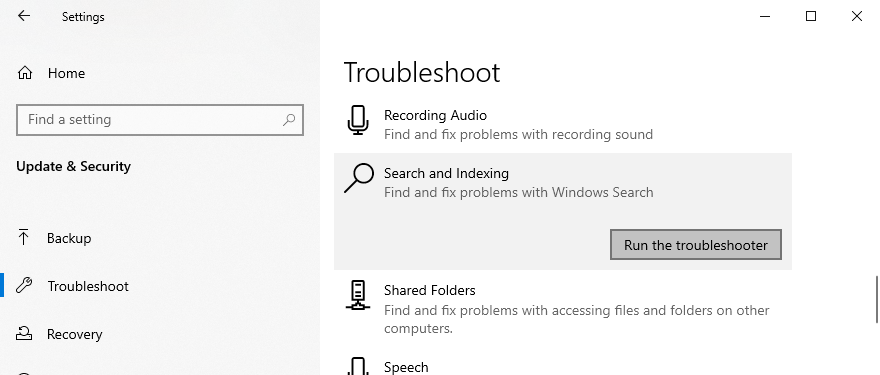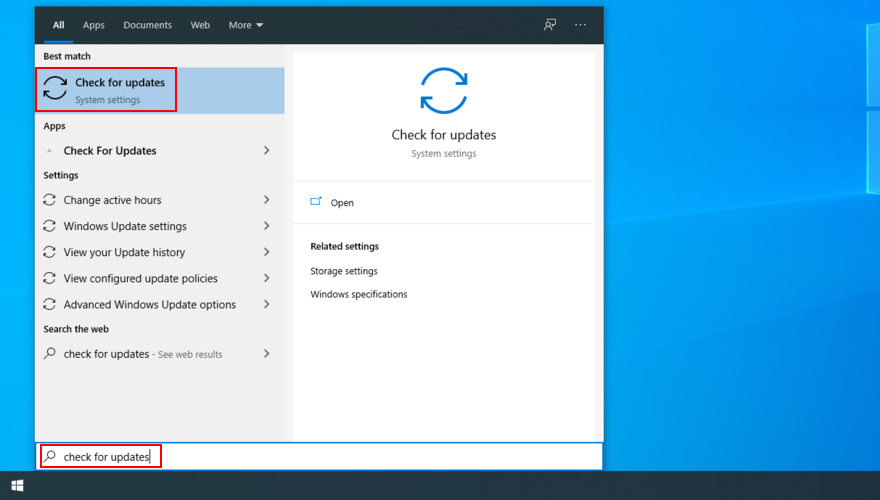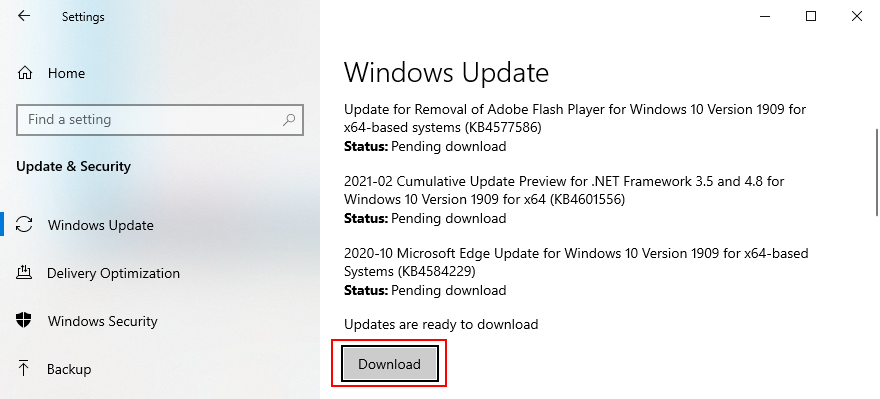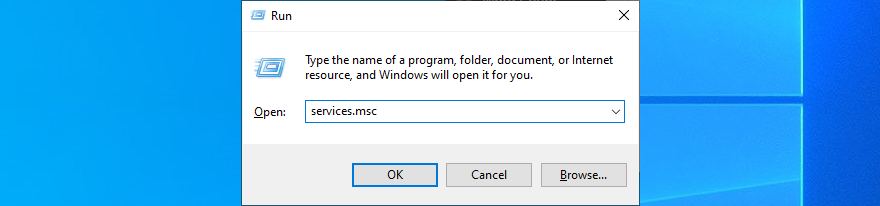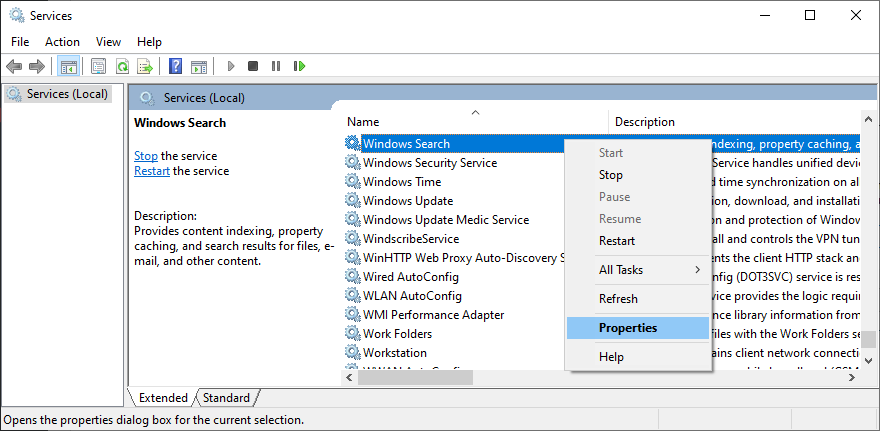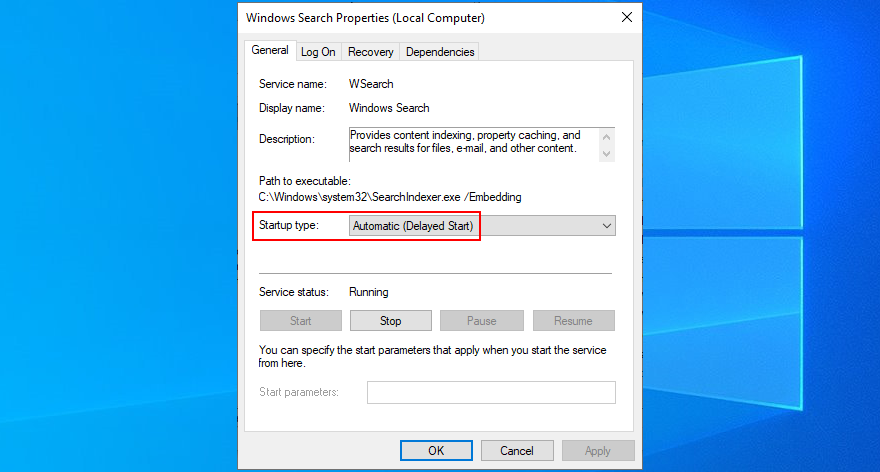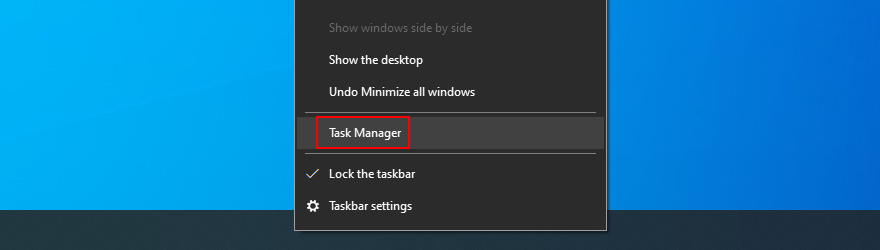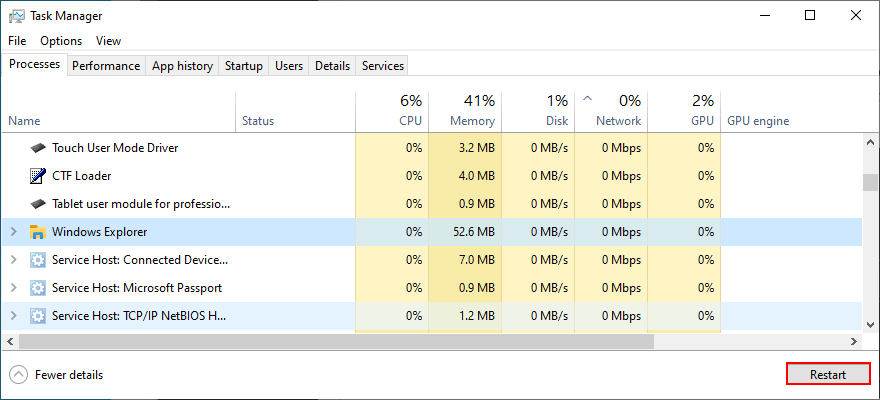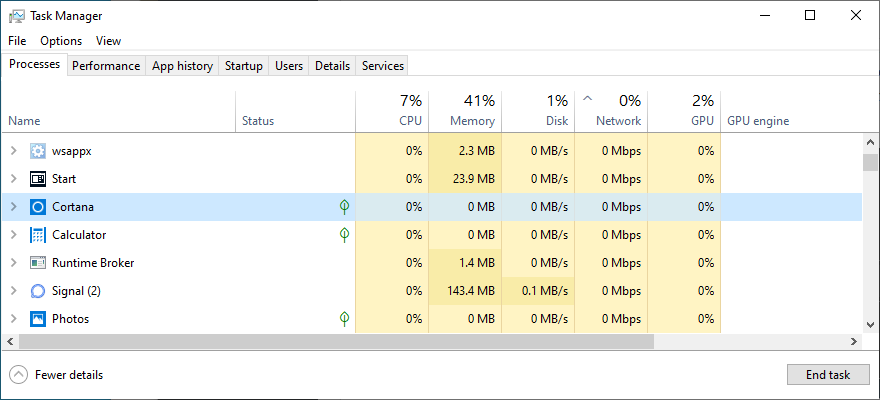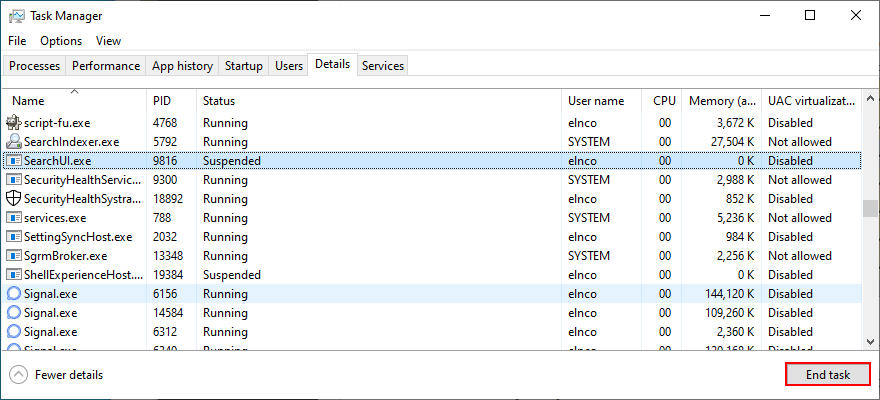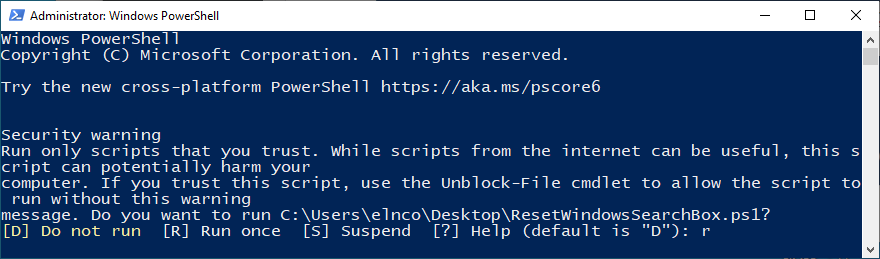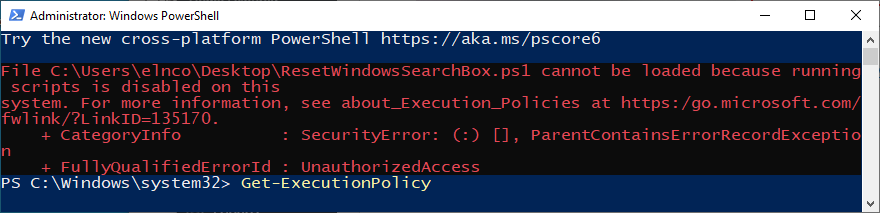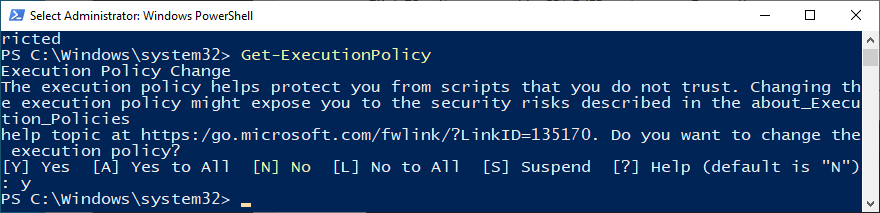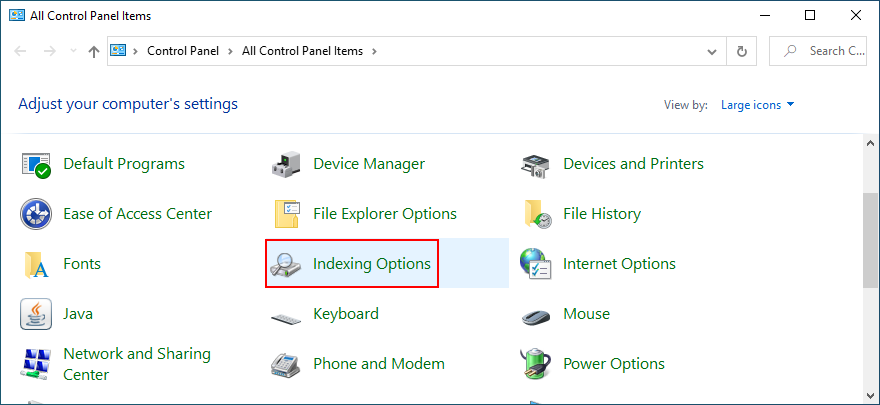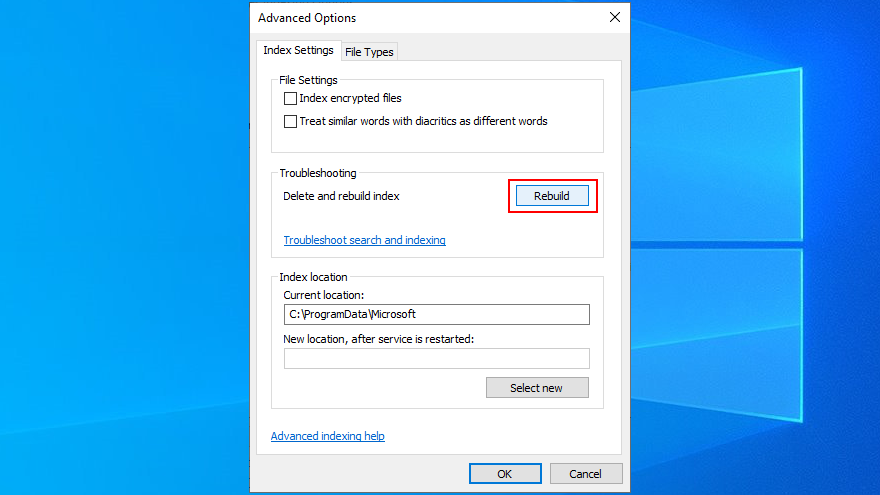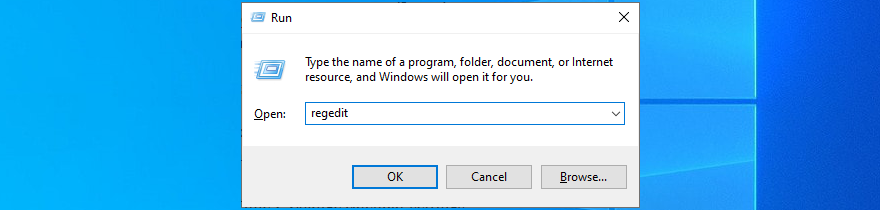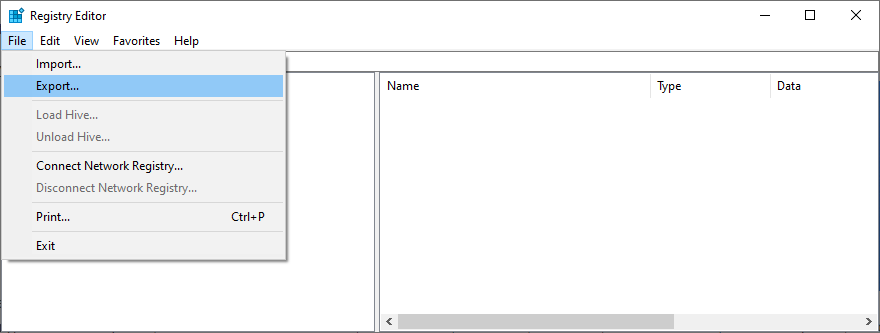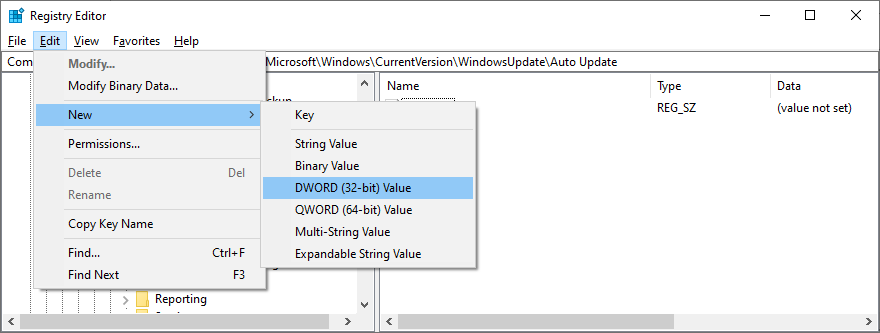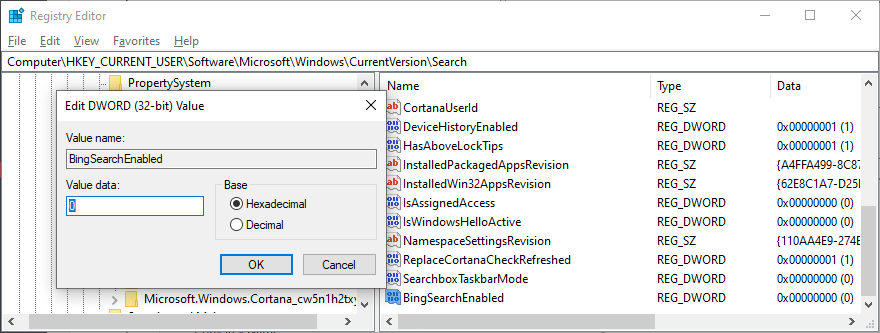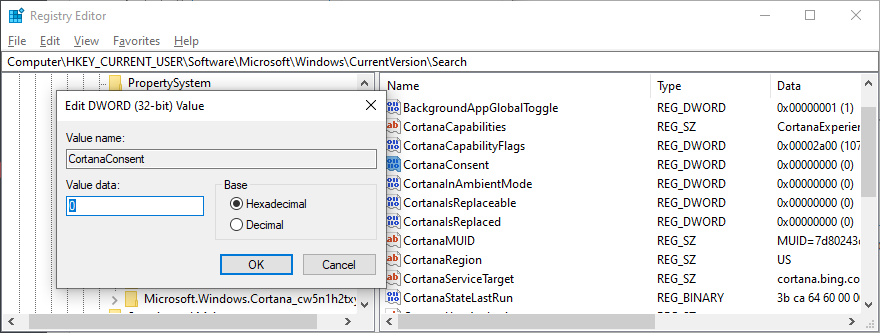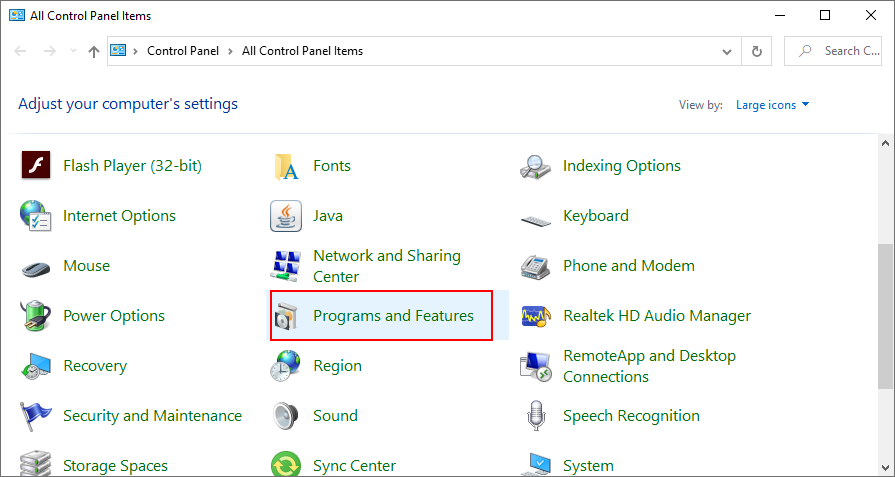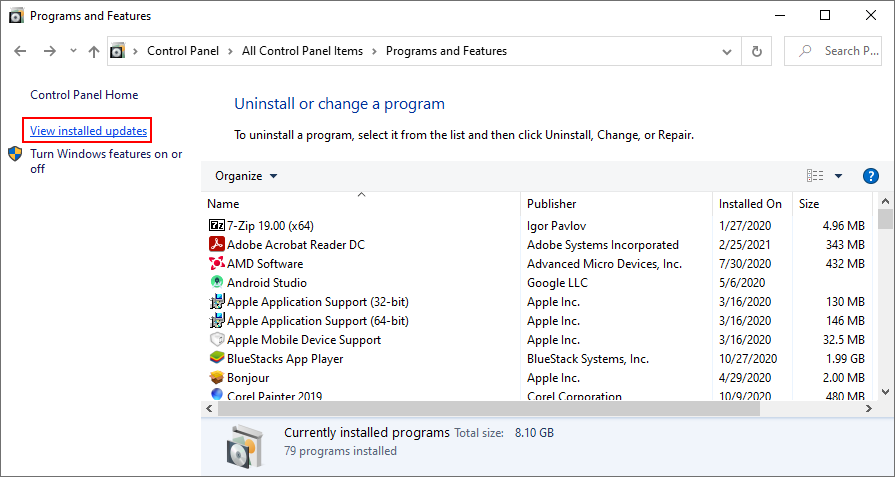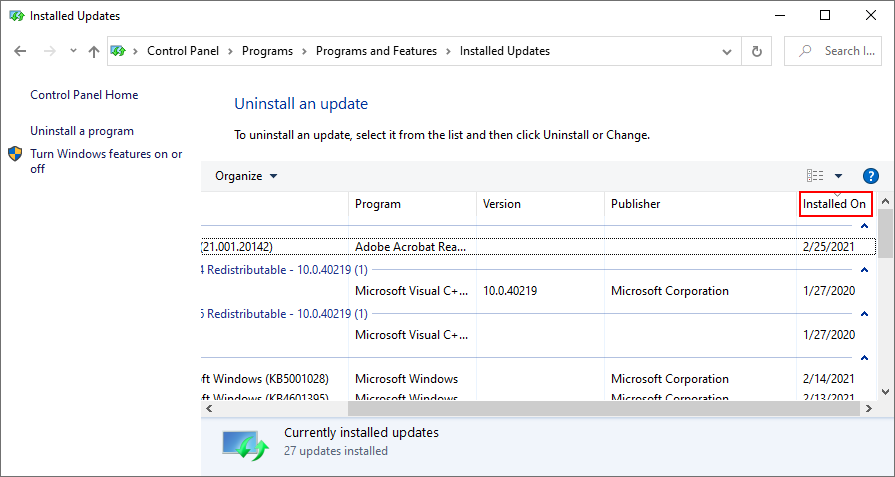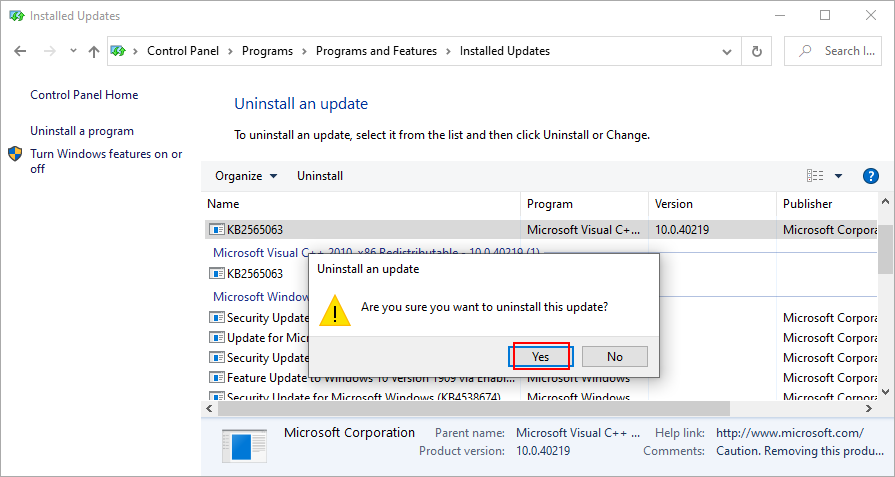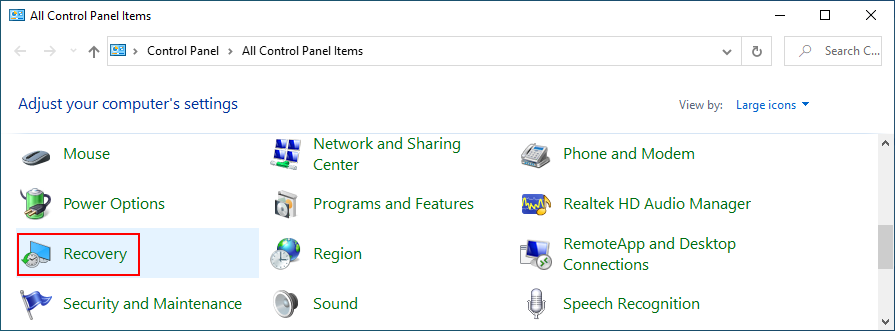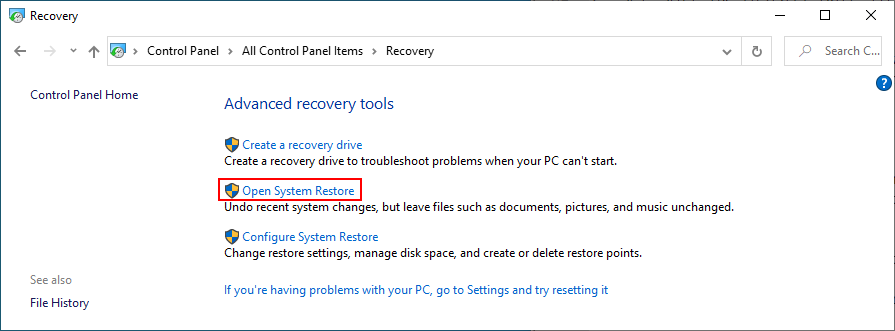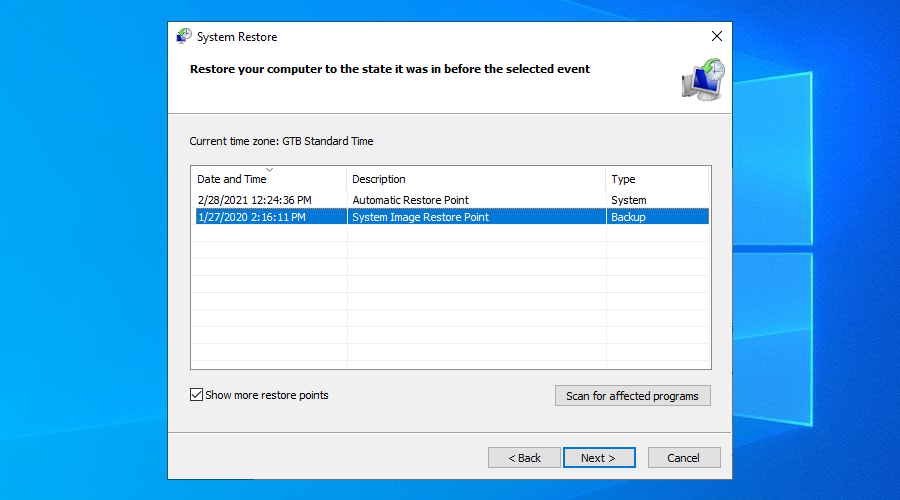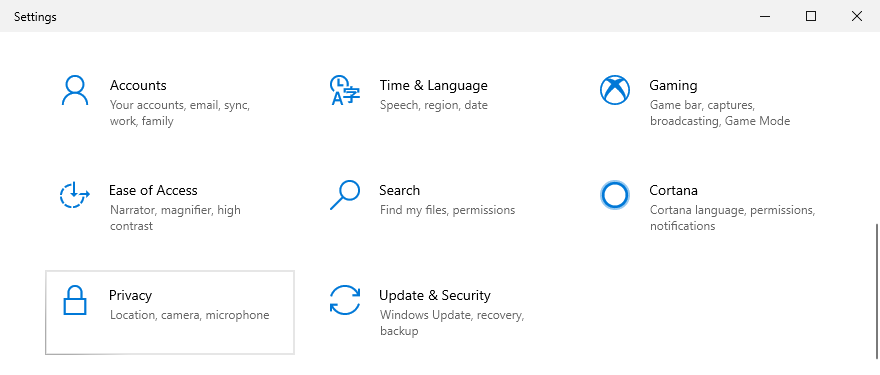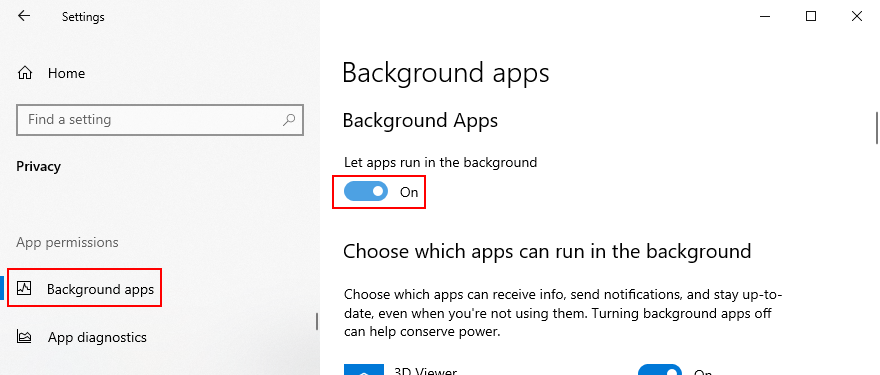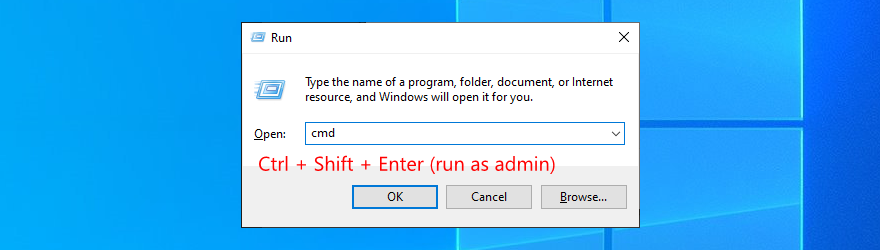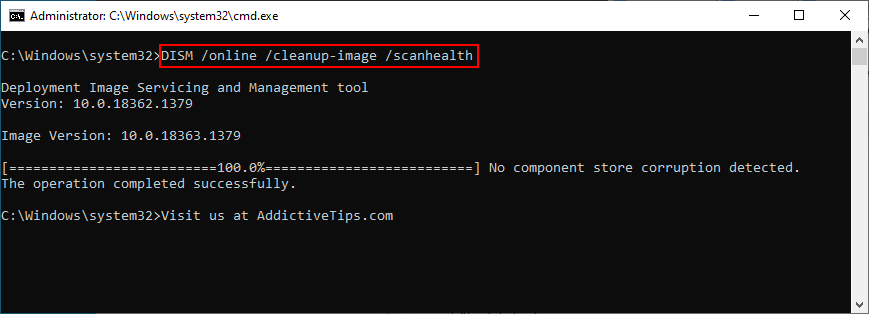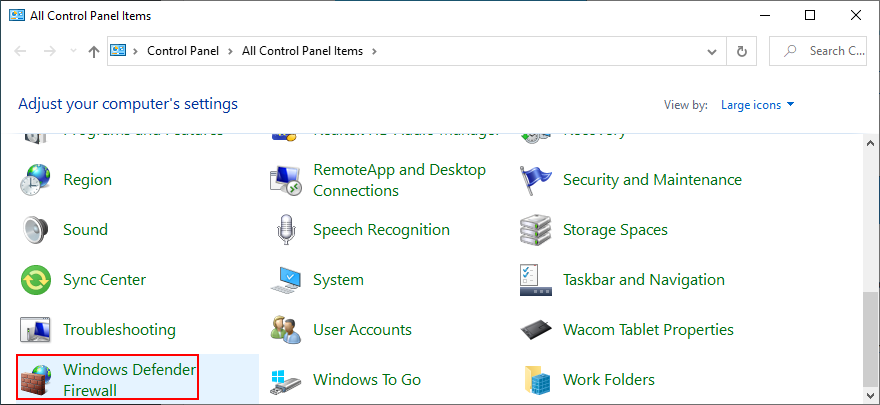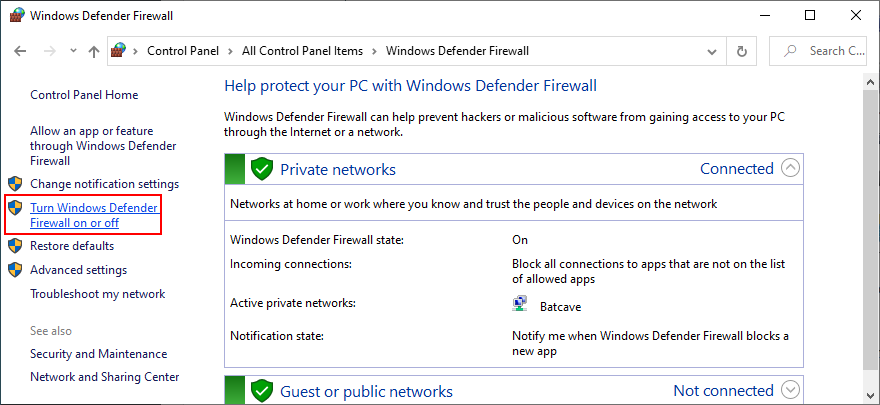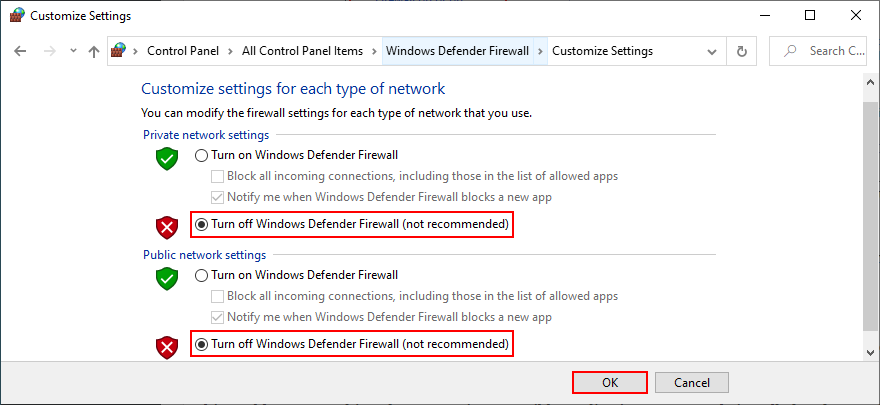Windows 8 heeft een geweldige zoekbalk geïntroduceerd waarmee u elk bestand, proces, service, systeemfunctie of geïnstalleerde toepassing op uw computer kunt vinden. Het kan ook informatie op internet opzoeken. En het werd alleen maar beter met Windows 10.
Helaas hebben veel gebruikers er problemen mee en melden dat de zoekbalk van Windows 10 niet meer werkt . In sommige gevallen werkt het wel, maar worden er geen nauwkeurige resultaten weergegeven.
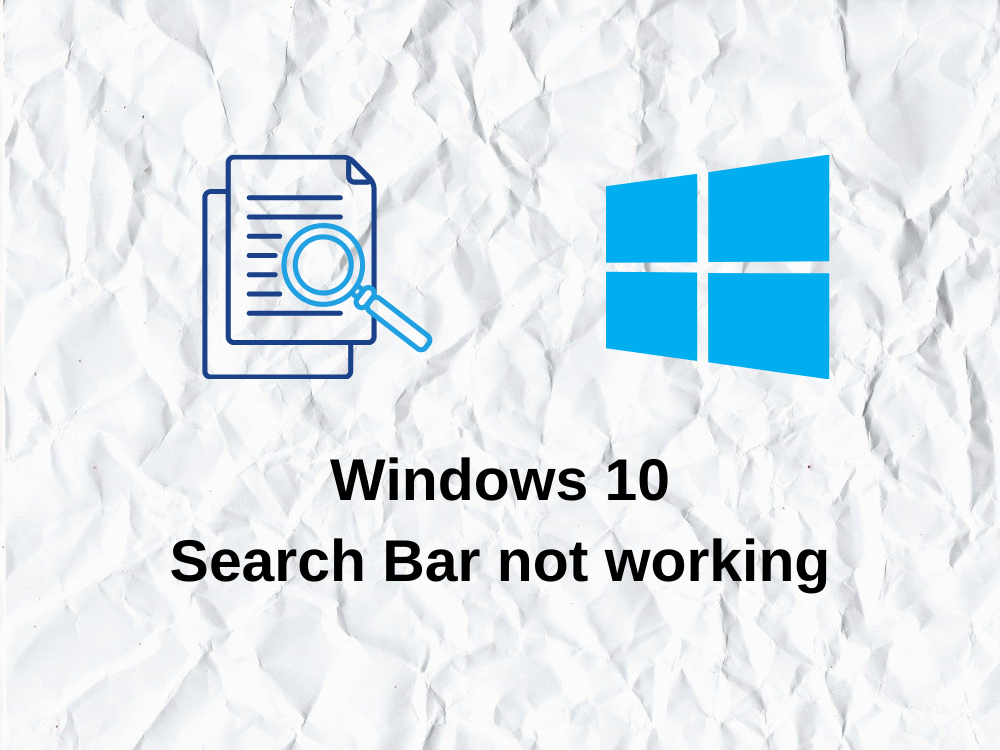
Windows 10 zoekbalk werkt niet
Dit soort problemen kan uiteindelijk van invloed zijn op uw hele computerervaring, omdat u de zoekbalk moet gebruiken voor zo ongeveer alles dat geen snelkoppeling op het bureaublad heeft. Daarom kiezen veel gebruikers ervoor om de zoekbalk van de taakbalk van Windows 10 te verwijderen , zodat deze hen niet in de weg zit.
Elk probleem heeft echter een oplossing en de zoekbalk van Windows 10 maakt daarop geen uitzondering. Als je een manier wilt vinden om het te repareren, bekijk dan de onderstaande instructies.
Hoe te repareren Windows 10 zoeken werkt niet
Er zijn talloze oplossingen die u kunt proberen om de zoekbalk naar de normale status te herstellen. Voordat u echter aan de slag gaat, moet u een systeemherstelpunt maken . Als er iets ergs gebeurt, kunt u Windows 10 terugzetten naar een eerdere staat.
1. Voer de probleemoplosser voor zoeken en indexeren uit
Microsoft heeft probleemoplossers voorbereid op allerlei ongelukkige gebeurtenissen, zelfs als de zoekbalk van Windows 10 niet werkt. Hier leest u hoe u het gemakkelijk kunt uitvoeren.
- Klik met de rechtermuisknop op het menu Start en ga naar Instellingen

- Selecteer Update & Beveiliging
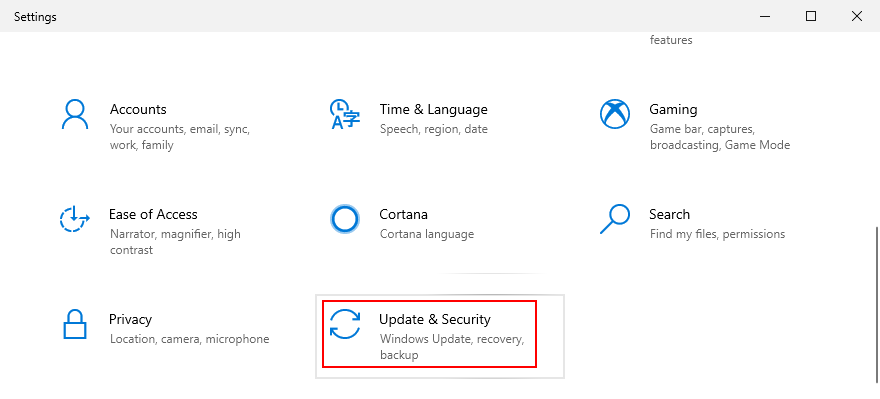
- Klik op Problemen oplossen aan de linkerkant
- Selecteer Zoeken en indexeren en klik vervolgens op De probleemoplosser uitvoeren
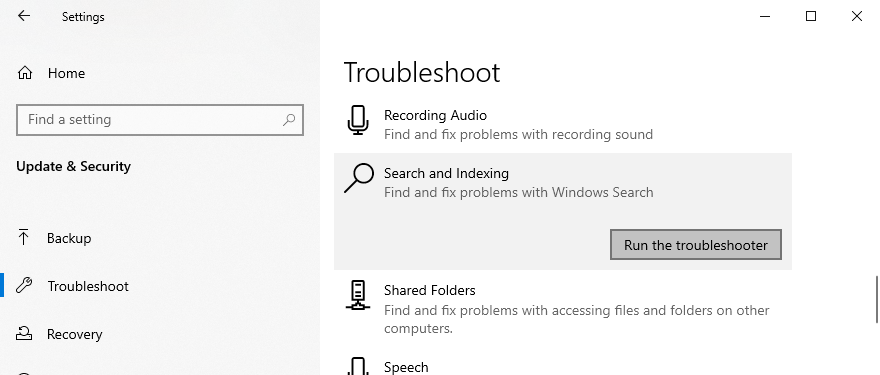
- Volg de instructies op het scherm
- Start je computer opnieuw op
2. Download de nieuwste Windows-updates
Windows Update biedt de nieuwste functies, verbeteringen, hotfixes en beveiligingspatches voor uw exacte OS-editie. Als andere pc-gebruikers dezelfde problemen met de zoekbalk ervaren als u en Microsoft dit merkt, kunt u een update verwachten die alles oplost.
Hoe Windows Update uit te voeren:
- Klik op de Start- knop, typ controleren op updates en druk op Enter
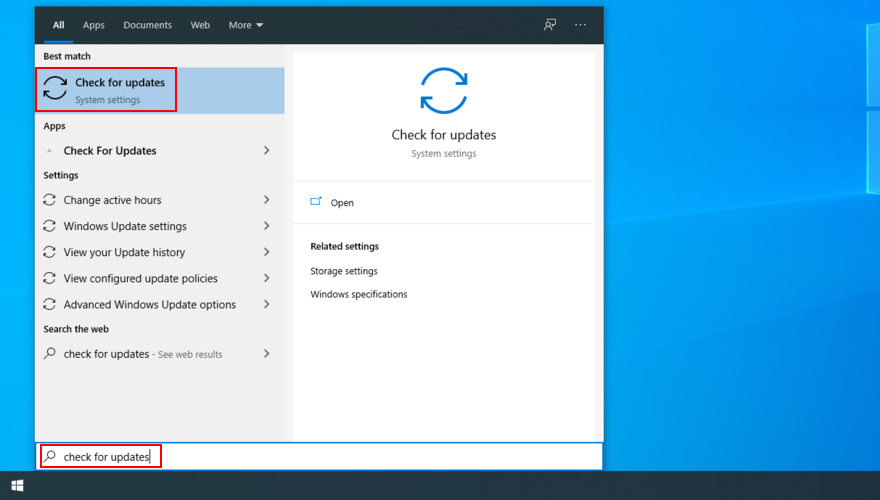
- De controle moet onmiddellijk beginnen. Wacht tot het klaar is en klik op Downloaden als er updates in behandeling zijn
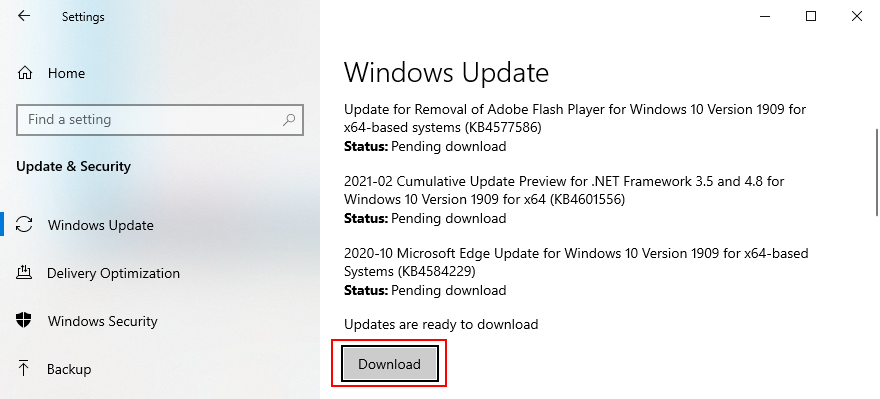
- Het kan lang duren. Zodra het voorbij is, start u uw computer opnieuw op en probeert u de zoekbalk
3. Start de Windows Search-service opnieuw
Om ervoor te zorgen dat de zoekbalk goed werkt, moet de bijbehorende service ook correct werken.
- Druk op Ctrl + R , typ services.msc en druk op Enter
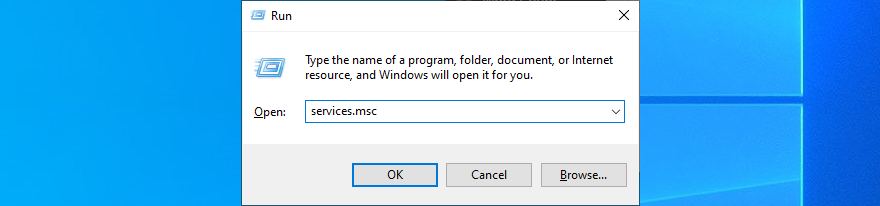
- Zoek en dubbelklik op de Windows Search- service om de eigenschappen ervan te bekijken
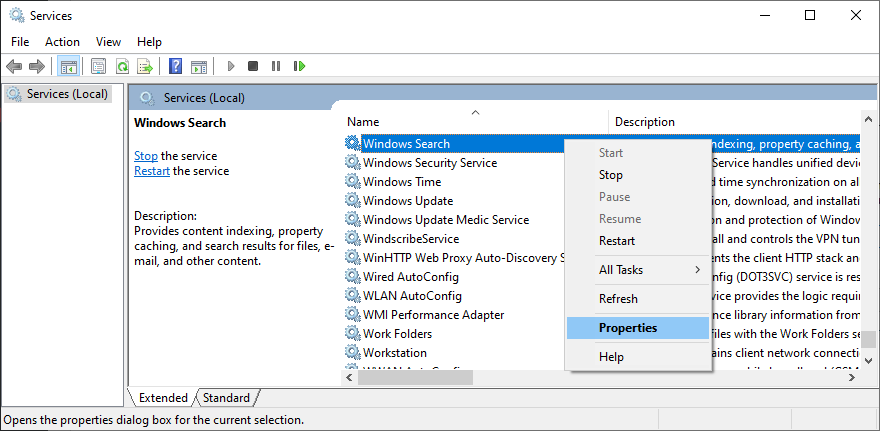
- Opstarttype instellen op Automatisch (uitgestelde start)
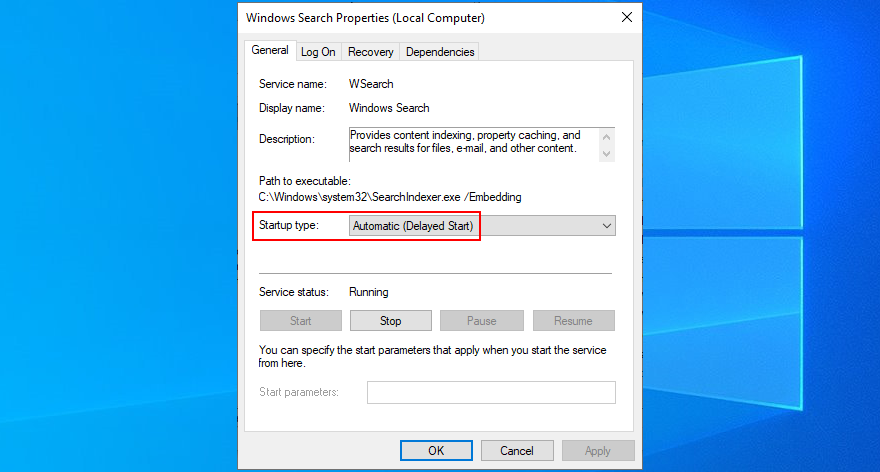
- Als de service momenteel niet actief is, klikt u op Start
- Klik op Toepassen om alle wijzigingen vast te leggen
- Probeer nu de zoekbalk te gebruiken
4. Herstart of beëindig een paar processen
Het gebruik van de zoekbalk van Windows 10 is vergelijkbaar met het gebruik van een applicatie: het heeft een proces dat op de achtergrond wordt uitgevoerd en dat kan worden geopend en beheerd vanuit Taakbeheer.
Als het gaat om de zoekbalk, zijn er meerdere processen betrokken bij de runtime, waaronder SearchUI.exe, Windows Explorer, Cortana en CTF Loader (ctfmon.exe). Het enige wat je hoeft te doen is ze een stootje te geven.
- Klik met de rechtermuisknop op de Windows-taakbalk en selecteer Taakbeheer
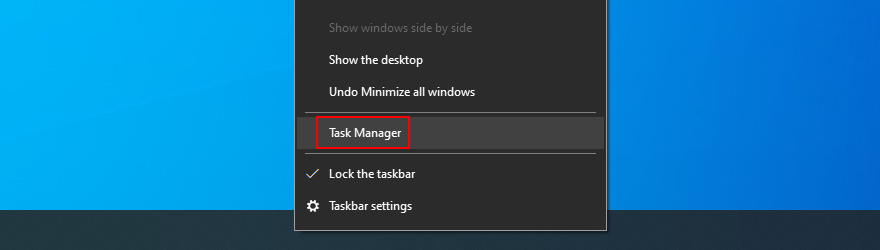
- Selecteer op het tabblad Processen Windows Verkenner en klik op Opnieuw opstarten
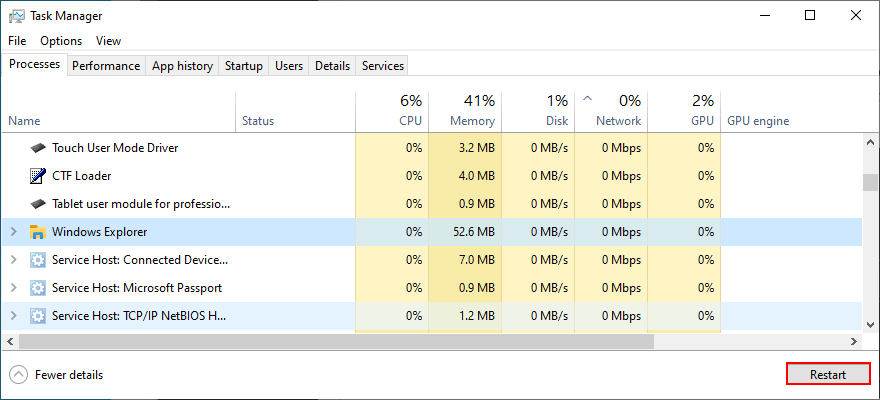
- Selecteer op hetzelfde tabblad Cortana en klik op Taak beëindigen
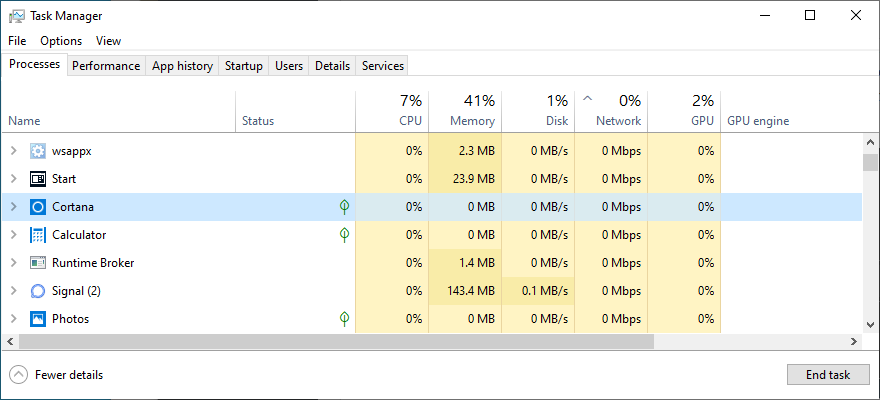
- Overschakelen naar het tabblad Details
- Klik op Taak beëindigen voor SearchUI.exe , SearchIndexer.exe en ctfmon.exe
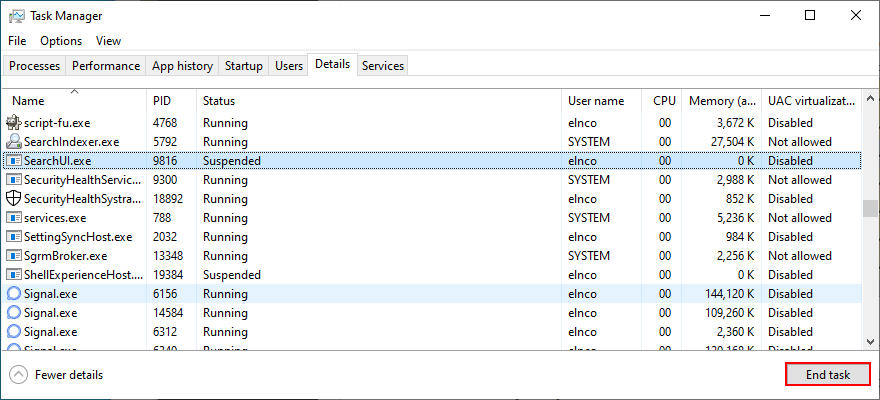
- Schakel Cortana in via het menu Start
- Probeer nu de zoekbalk te gebruiken
Mogelijk moet u uw computer opnieuw opstarten om de zoekbalk van Windows 10 te kunnen gebruiken.
5. Reset Windows Zoeken
Het is mogelijk om Windows Search opnieuw in te stellen vanuit de PowerShell, om alle instellingen te vernieuwen. Maar eerst moet u de exacte editie van uw Windows 10-kopie achterhalen, aangezien de instructies enigszins variëren.
Maak je geen zorgen, want je verliest geen persoonlijke bestanden of geïnstalleerde applicaties.
- Klik met de rechtermuisknop op de Start- knop en selecteer Systeem
- Ga naar Over
- Let bij Windows-specificaties op uw versie

- Voor Windows 10 versie 1809 en eerder:
- Klik op de Start- knop, klik met de rechtermuisknop op Cortana en ga naar Meer > App-instellingen
- Selecteer Reset
- Voor Windows 10, versie 1903 en hoger:
- Meld u aan bij Windows 10 als beheerder
- Download Reset Windows Search PowerShell-script
- Klik met de rechtermuisknop op het gedownloade bestand en selecteer Uitvoeren met PowerShell
- Klik op Ja als daarom wordt gevraagd door UAC (Gebruikersaccountbeheer)
- Typ r en druk op Enter om te bevestigen
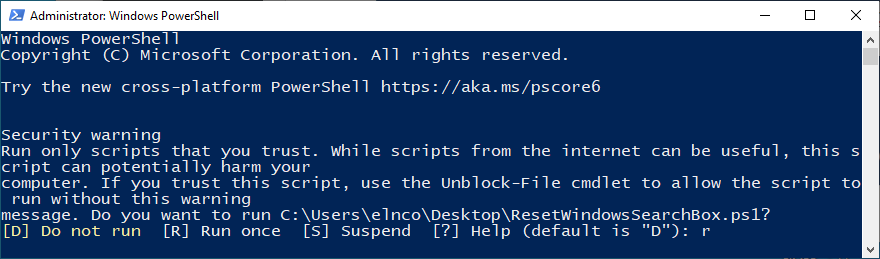
- Als Windows Search met succes opnieuw is ingesteld, ontvangt u het bericht Gereed
- Of, als u de melding Kan niet worden geladen omdat het uitvoeren van scripts is uitgeschakeld in dit systeembericht , voert u
Get-ExecutionPolicyPowerShell in en drukt u op Enter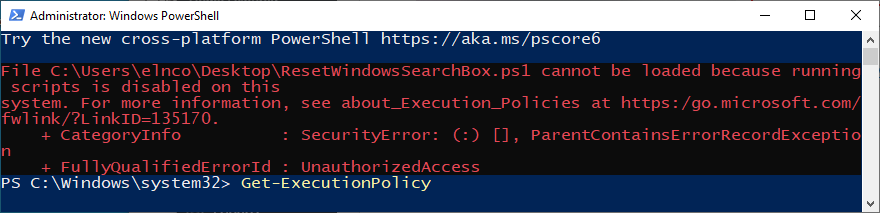
- Ren dan
Set-ExecutionPolicy -Scope CurrentUser -ExecutionPolicy Unrestricted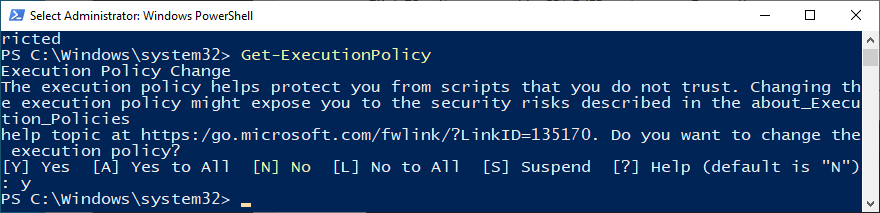
- Typ y en druk op Enter om te bevestigen
- Nadat het beleid is gewijzigd, zou u het bovenstaande script in PowerShell moeten kunnen uitvoeren
- Druk na ontvangst van het bericht Gereed op een willekeurige toets om door te gaan
- Uitvoeren
Set-ExecutionPolicy -Scope CurrentUser -ExecutionPolicyom uw oorspronkelijke beleid te herstellen
- Typ y en druk op Enter om te bevestigen
6. Herbouw de Windows Search-index
De zoekindex vertegenwoordigt het gehele bereik. Met andere woorden, Windows is beperkt tot alleen zoeken naar resultaten in de opgegeven index. Dus als een bestand waarnaar u op zoek was geen deel uitmaakt van de index, kan Windows het niet opsporen.
Om dit probleem op te lossen, moet u de index opnieuw opbouwen. Gelukkig heb je geen speciaal gereedschap nodig.
- Zorg ervoor dat u bent aangemeld als pc-beheerder
- Druk op Ctrl + R , typ configuratiescherm en druk op Enter

- Klik op Indexeringsopties
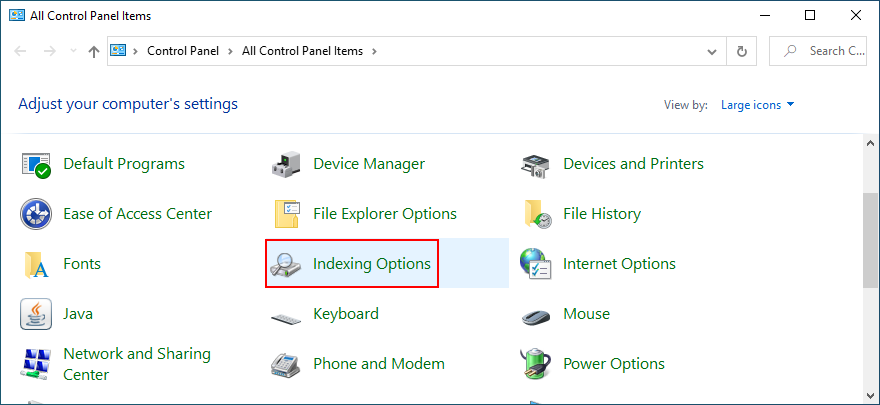
- Klik op Geavanceerd
- Klik bij Problemen oplossen – Index verwijderen en opnieuw opbouwen op Opnieuw opbouwen
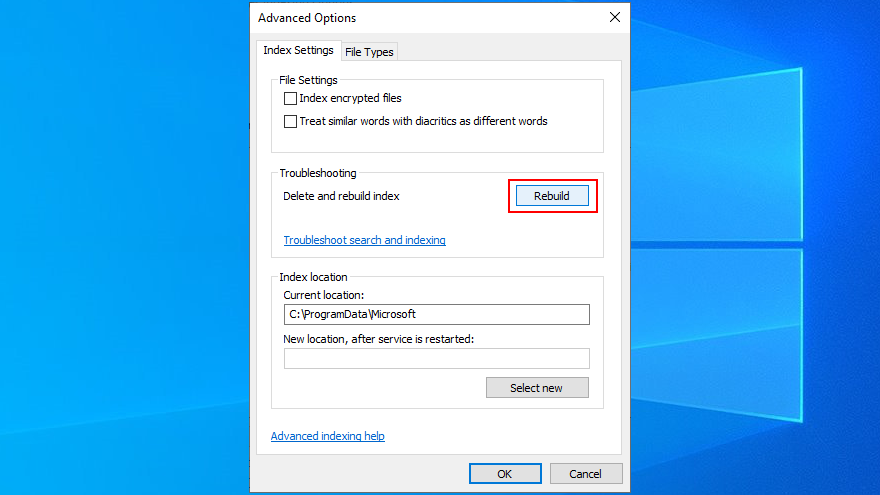
- Klik op OK om te bevestigen en wacht geduldig tot de taak is voltooid
- Start uw pc opnieuw op en probeer de zoekbalk te gebruiken
7. Bing verwijderen uit Windows Search
Sommige gebruikers hebben gemeld dat het probleem is opgelost door de Bing-integratie uit de zoekbalk van Windows 10 te verwijderen. Het is echter niet ideaal voor pc-gebruikers die liever zoekresultaten op Bing opzoeken. Als u een van hen bent, moet u deze oplossing overslaan.
- Druk op Ctrl + R , typ regedit en druk op Enter
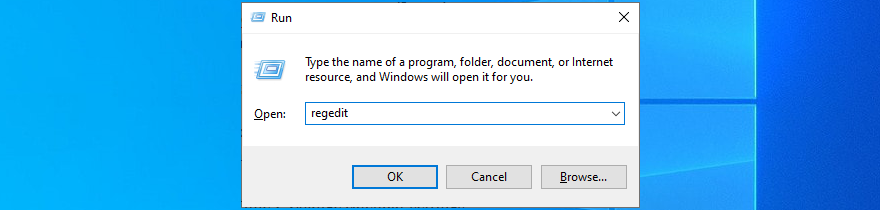
- Open het menu Bestand en klik op Exporteren
- Specificeer de naam en bestemming van het registerback- upbestand
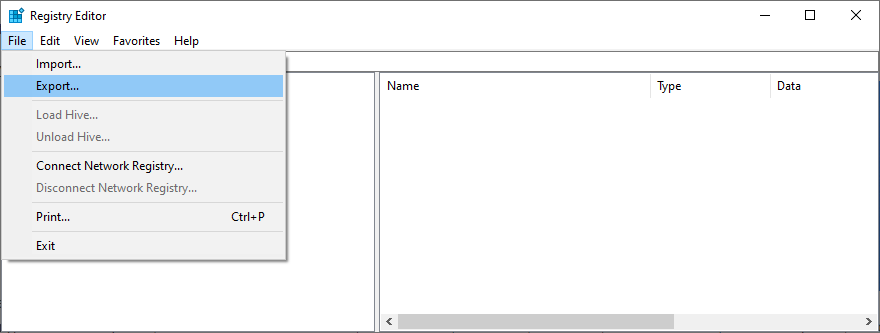
- Kopieer en plak het volgende adres om deze locatie te bezoeken
Computer\HKEY_CURRENT_USER\Software\Microsoft\Windows\CurrentVersion\Zoeken
- Open het menu Bewerken , ga naar Nieuw en selecteer DWORD (32-bit) Value
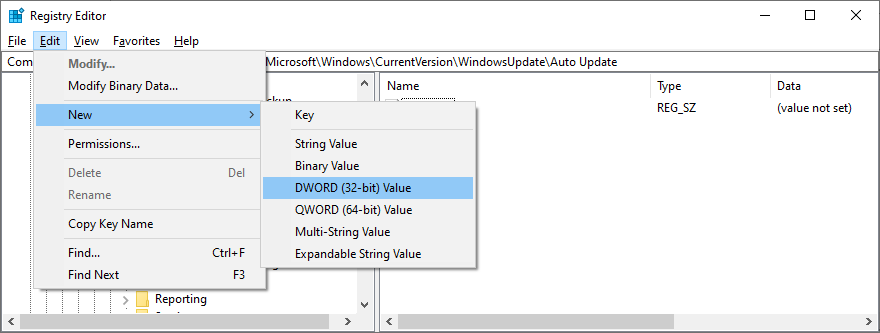
- Stel de naam van het nieuwe item in op BingSearchEnabled
- Dubbelklik op BingSearchEnabled , ingesteld Value data naar 0 , en druk op OK
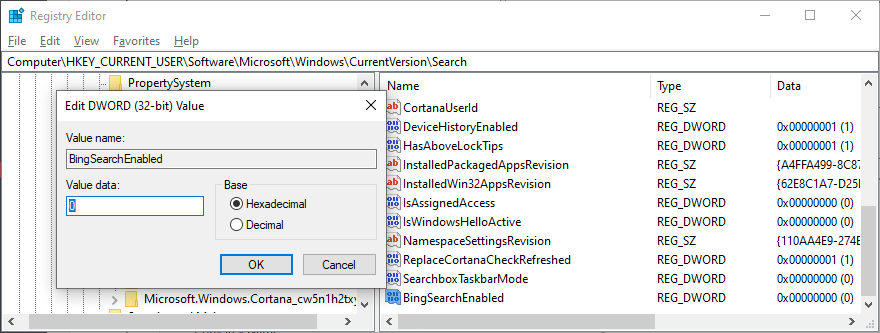
- Dubbelklik op dezelfde locatie op CortanaConsent
- Stel Waardegegevens in op 0 en druk op OK
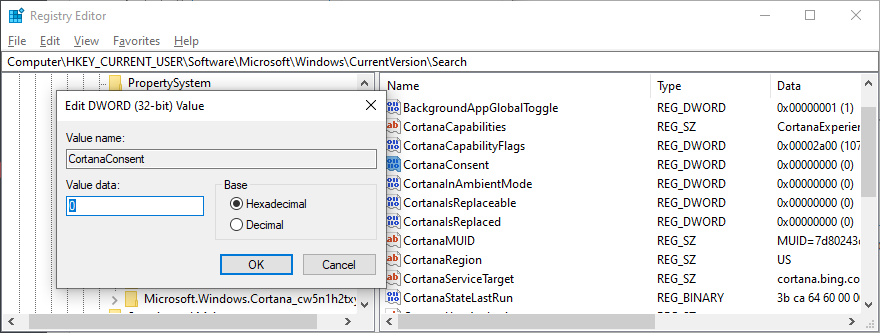
- Start uw pc opnieuw op en probeer de zoekbalk te gebruiken
De bovenstaande oplossing zou de zoekbalk van Windows 10 moeten repareren als deze eerder niet werkte. Maar het zoekbereik is beperkt tot offline resultaten. Als u van gedachten verandert en niet vertrouwd bent met de nieuwe wijzigingen, dubbelklik dan op de registerback-up die u eerder hebt gemaakt en het zal de oorspronkelijke registerinstellingen herstellen.
8. Verwijder recente Windows-updates
Het is geen geheim dat Microsoft uiteindelijk meer kwaad dan goed doet met bepaalde Windows-updates die het probeert te pushen, hoewel het goed bedoelt. Als u hebt gemerkt dat de Windows-zoekbalk direct na een systeemupdate niet meer werkt, moet u deze van uw pc verwijderen.
- Druk op Ctrl + R , typ configuratiescherm en druk op Enter

- Klik op Programma's en onderdelen
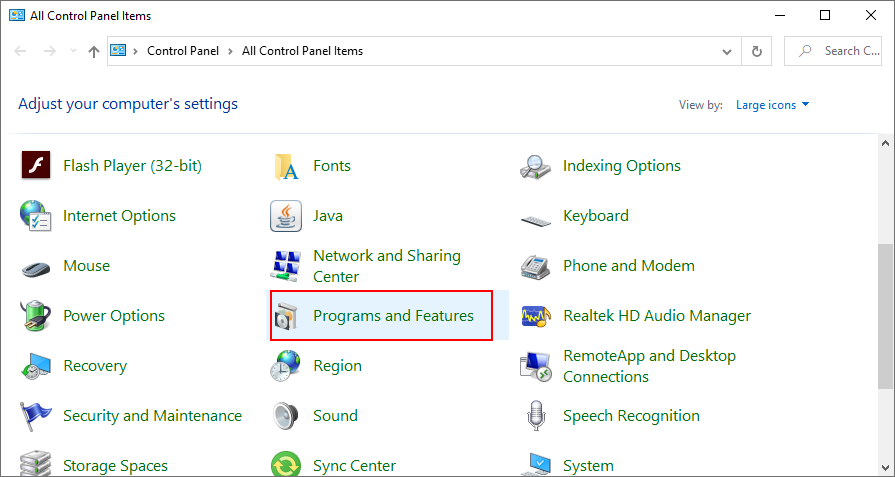
- Klik aan de linkerkant op Geïnstalleerde updates weergeven
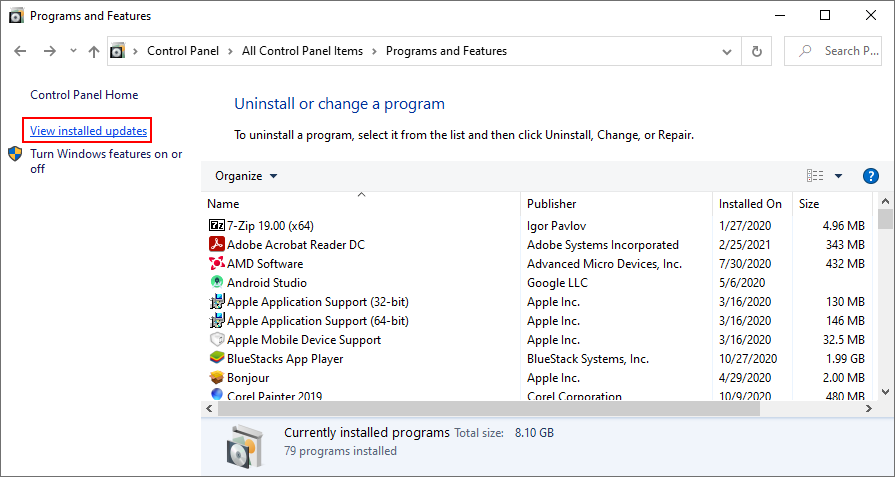
- Klik op de kolom Geïnstalleerd op om de updates op datum te sorteren (nieuwste eerst)
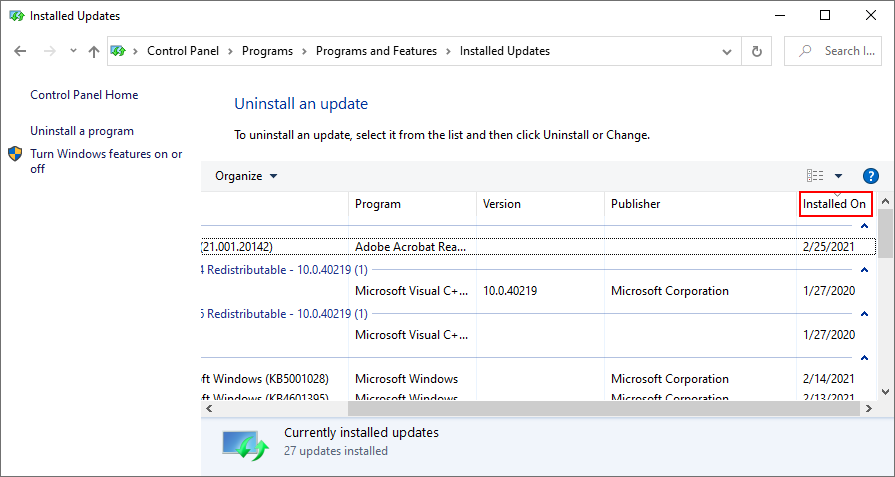
- Dubbelklik op de eerste update in de lijst en klik op Ja om de verwijdering te bevestigen
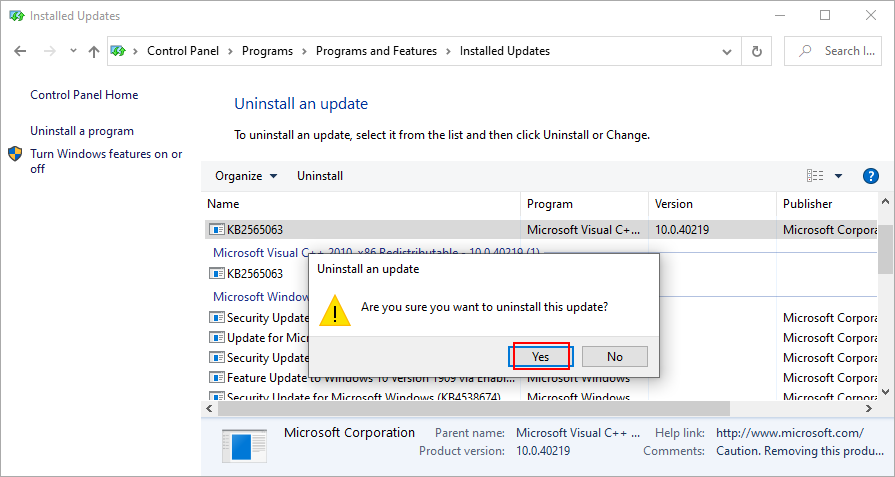
- Start uw computer opnieuw op en probeer nu de zoekbalk te gebruiken
9. Controleer je internetverbinding
Als de kwaliteit van uw internetverbinding slecht is, zou het u niet moeten verbazen als de zoekbalk niet werkt op Windows 10, vooral als het gaat om het vinden van online resultaten.
Hier volgen enkele suggesties om uw internetverbinding te controleren:
- Tijdelijk overschakelen van router naar kabel
- Start je router opnieuw op
- Schakel QoS en bandbreedtebeperkingen uit op de beheerpagina van uw router
- Controleer hoeveel apparaten zijn verbonden met je wifi
- Spoel uw DNS-servercache om uw internetverbinding een schok te geven
- Gebruik de ingebouwde probleemoplosser voor internetverbinding
- Schakel beveiligingstools, VPN-services of proxyservers van derden uit
- Schakel IPv6-connectiviteit uit als u deze niet gebruikt
- Meet uw internetsnelheid om de download- en uploadsnelheid te achterhalen
- Schakel alle torrenting-clients, downloadmanagers, streaming-apps en online games uit
- Stel aangepaste DNS-servers in om uw internetverbinding te versnellen
- Systeemupdates tijdelijk onderbreken
10. Gebruik Systeemherstel
De Windows-zoekbalk kan zijn beïnvloed door een onvoorziene softwaregebeurtenis die onlangs op uw computer heeft plaatsgevonden: een beschadigd stuurprogramma, een belangrijke wijziging in het systeemregister, een nieuwe toepassing of iets anders.
Proberen om de schuldige partij te identificeren kan overweldigend en zenuwslopend worden. Gelukkig is er een eenvoudige oplossing om alle recente computerwijzigingen ongedaan te maken: herstelmodus.
Er is hier maar één probleem: alle nieuwe programma's die na het herstelpunt zijn geïnstalleerd, zullen verdwijnen, dus u zult ze opnieuw moeten installeren en de programma's waarvoor u een premiumlicentie hebt opnieuw moeten registreren. Sommige applicaties ondersteunen geen herregistratie, dus u moet eerst uw onderzoek doen.
Hoe de herstelmodus te gebruiken:
- Log in op Windows 10 met uw beheerdersaccount
- Druk op Ctrl + R , typ configuratiescherm en druk op Enter

- Klik op Herstel
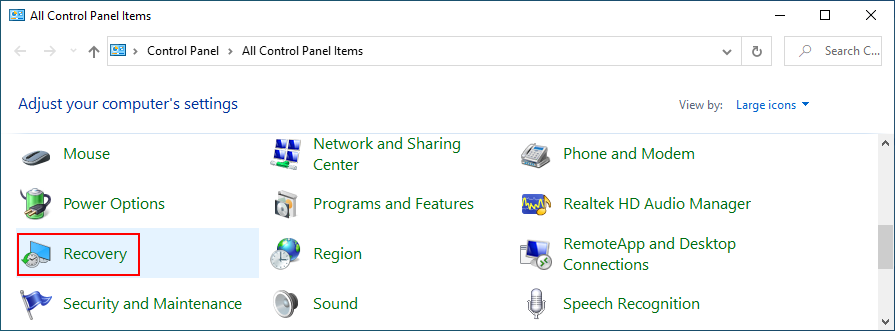
- Klik op Systeemherstel openen
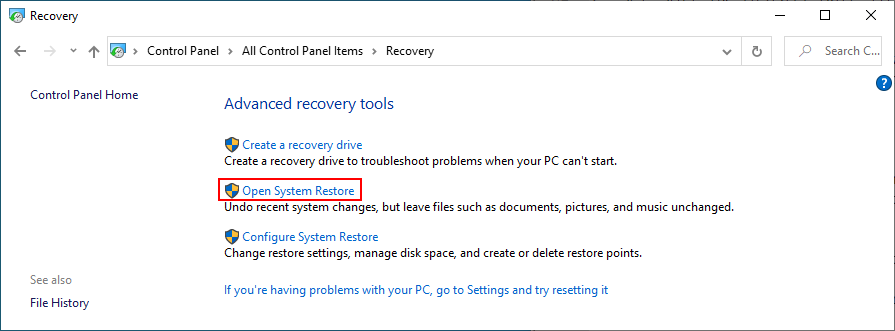
- Selecteer een recent controlepunt uit de lijst, klik op Volgende en volg de instructies op het scherm
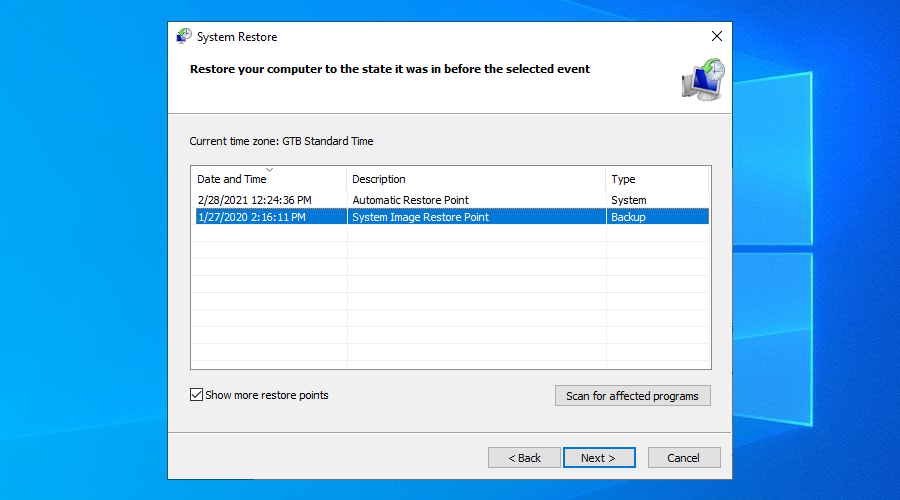
- Start uw pc opnieuw op en probeer de zoekbalk te gebruiken
- Als er niets verandert, probeer dan Windows 10 te herstellen naar een ouder controlepunt
11. Achtergrond-apps inschakelen
Toen Windows 10 Creator's Update werd uitgerold, was er een probleem met de zoekbalk. Het werkte met name niet meer goed als apps niet op de achtergrond mochten worden uitgevoerd.
Theoretisch zou dit probleem nu opgelost moeten zijn, vooral in nieuwere Windows 10-edities. Dat betekent niet dat je het niet moet proberen. Bovendien is het ongevaarlijk.
Hoe achtergrond-apps in te schakelen:
- Klik met de rechtermuisknop op de Start- knop en ga naar Instellingen

- Selecteer Privacy
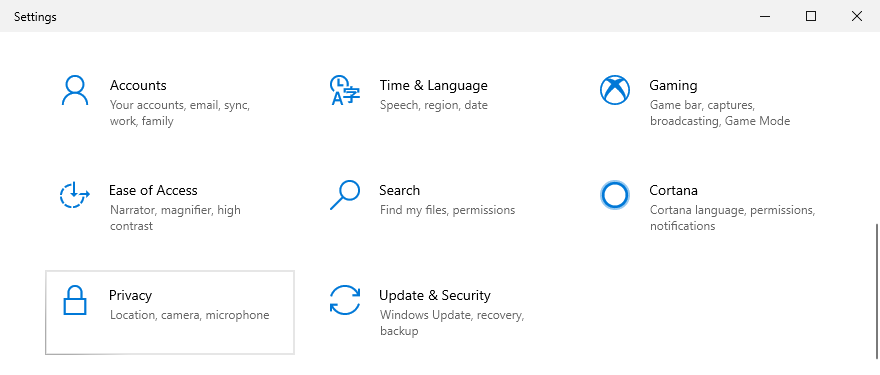
- Scroll naar beneden totdat je aan de linkerkant Achtergrond-apps kunt selecteren
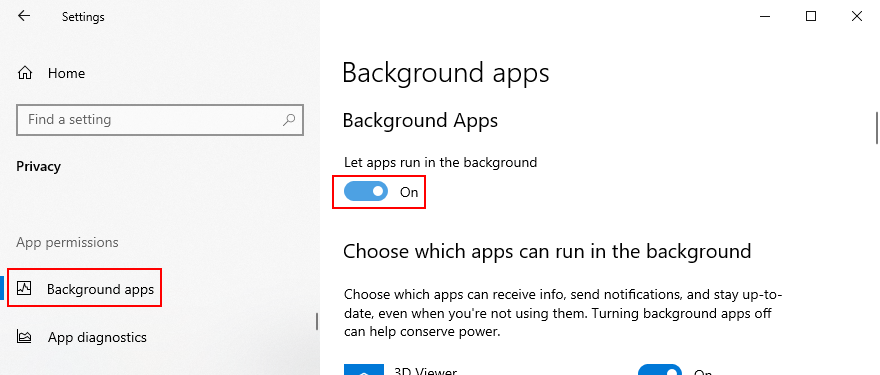
- Inschakelen Laat apps op de achtergrond draaien
- Toestaan dat alle apps uit de lijst op de achtergrond worden uitgevoerd
- Start uw pc opnieuw op en probeer nu de zoekbalk te gebruiken
12. Gebruik SFC en DISM
Als uw besturingssysteem corrupte bestanden bevat, kan dit een negatief effect hebben op een onvoorspelbare hoeveelheid apps en functies, waaronder de zoekbalk van Windows 10. U zou dit probleem echter moeten kunnen oplossen zonder hulp van buitenaf en zonder OS-herstelmedia te maken.
SFC (System File Checker) is een opdrachtregelprogramma dat beschadigde systeembestanden repareert. En als het probleem wat ernstiger is, kunt u zich wenden tot DISM (Deployment Image Servicing and Management). Het herstelt gegevens in het componentenarchief van de Windows-image.
Hoe SFC te gebruiken:
- Druk op Ctrl + R , typ cmd en druk op Ctrl + Shift + Enter om de opdrachtprompt als beheerder te starten
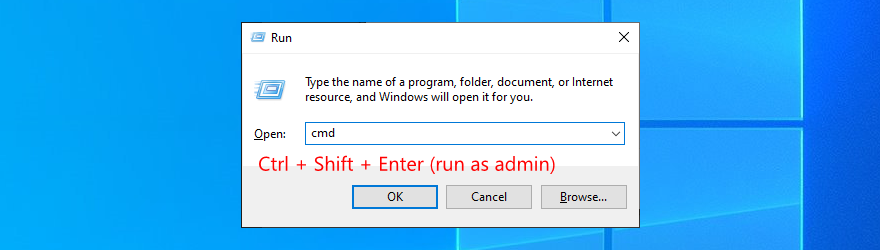
- Ren
sfc /scannowen wacht tot de taak is voltooid
- Start uw pc opnieuw op
Als de zoekbalk van Windows 10 nog steeds niet werkt na SFC, kunt u DISM uitvoeren.
Hoe DISM te gebruiken:
- Open een opdrachtpromptvenster als beheerder
- Uitvoeren
DISM /online /cleanup-image /scanhealthen druk op Enter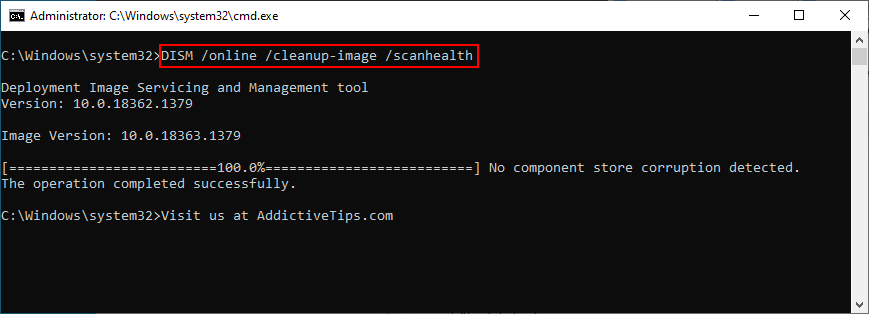
- Als DISM fouten retourneert, repareer ze dan met
DISM /online /cleanup-image /restorehealth
- Start uw pc opnieuw op en open CMD als beheerder
- Ren
sfc /scannowen wacht tot het klaar is
- Start uw computer opnieuw op en probeer de zoekbalk te gebruiken
13. Schakel uw firewall tijdelijk uit
Als u of iemand anders met toegang tot uw computer de inkomende en uitgaande regels van de firewall heeft verprutst, heeft dit misschien geleid tot netwerkconnectiviteit en problemen met de zoekbalk. Het is moeilijk te zeggen, maar u kunt uw firewall tijdelijk uitschakelen om dit te bevestigen.
Hoe Windows Firewall uit te schakelen:
- Log in als computerbeheerder
- Druk op Ctrl + R , typ configuratiescherm en druk op Enter

- Zoek en selecteer Windows Defender Firewall
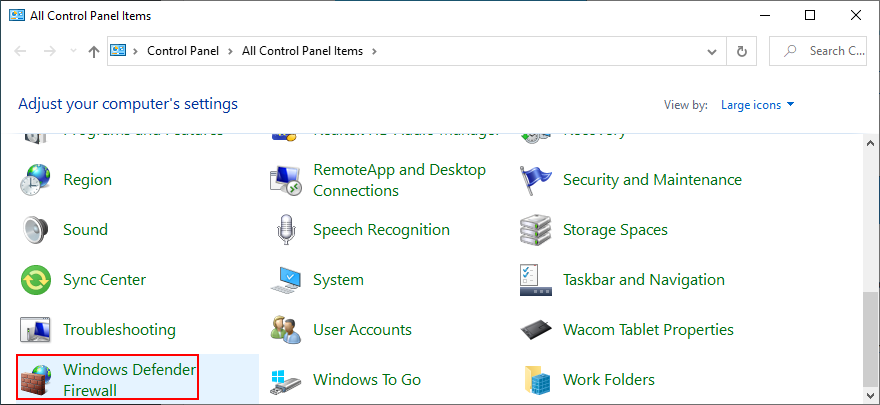
- Klik op Windows Defender in- of uitschakelen
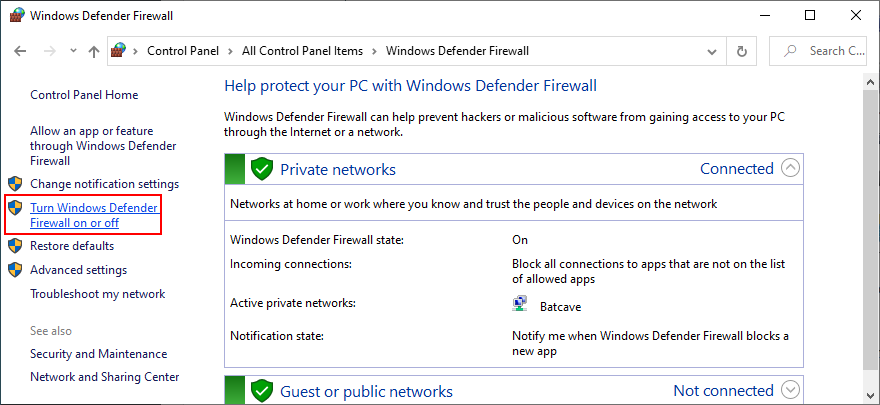
- Selecteer bij Privé- en openbare netwerkinstellingen Windows Defender Firewall uitschakelen (niet aanbevolen)
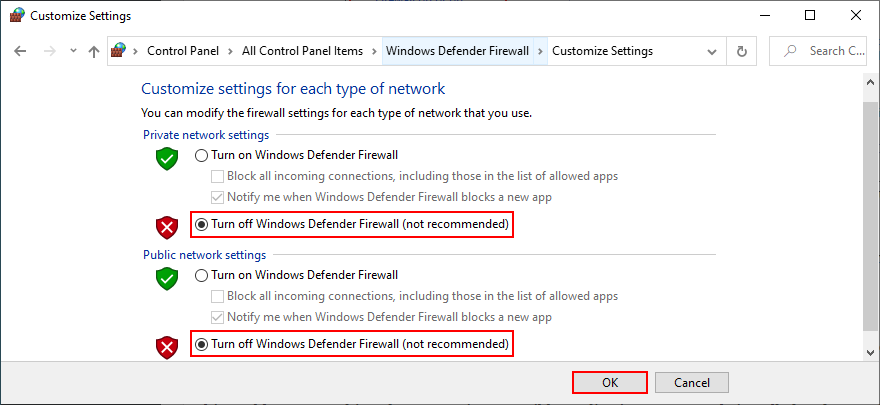
- Klik op OK om te bevestigen
- Probeer nu de zoekbalk te gebruiken
Als je een firewall van derden hebt geïnstalleerd, zorg er dan voor dat je de bovenstaande stappen dienovereenkomstig aanpast. En nadat u kunt bevestigen dat de zoekbalk nu goed werkt, moet u de firewall opnieuw inschakelen om de veiligheid van uw computer te behouden. Er is diepgaander onderzoek nodig om het exacte firewallprobleem op te sporen en op te lossen.
14. Installeer Cortana opnieuw
Cortana van Microsoft is verweven met de zoekbalk van Windows 10. Meestal werkt het een niet goed zonder het ander. Dat weerhoudt bepaalde gebruikers er niet van om Cortana van hun besturingssysteem te verwijderen als ze vinden dat het niet nodig is.
Helaas zou geen Cortana heel goed kunnen betekenen dat er geen zoekbalk meer is. Of, op zijn zachtst gezegd, geen nauwkeurigere zoekresultaten. Om dit probleem op te lossen, moet Cortana opnieuw worden geïnstalleerd, wat een beetje een uitdaging kan zijn omdat het niet kan worden gedownload en geïnstalleerd vanuit de Microsoft Store.
Cortana opnieuw installeren vanuit PowerShell:
- Zorg ervoor dat u bent aangemeld als pc-beheerder
- Klik met de rechtermuisknop op de Start- knop en selecteer Systeem
- Ga naar Over
- Let bij Windows-specificaties op uw versie

- Start Windows PowerShell
- Als u Windows 10 versie 2004 en hoger hebt, voert u de volgende opdracht uit:
Get-AppxPackage Microsoft.549981C3F5F10 | Foreach {Add-AppxPackage -DisableDevelopmentMode -Register "$($_.InstallLocation)\AppXManifest.xml"}
- Of, als u Windows 10 versie 1909 en lager hebt, schrijft u de volgende regel:
Get-AppxPackage Microsoft.Windows.Cortana | Foreach {Add-AppxPackage -DisableDevelopmentMode -Register "$($_.InstallLocation)\AppXManifest.xml"}
Overzicht van fixes voor Windows 10 zoeken werkt niet fouten
Om samen te vatten: als de Windows 10-zoekopdracht niet langer goed werkt of onnauwkeurige zoekresultaten oplevert, kunt u proberen dit probleem op te lossen door de probleemoplosser Zoeken en indexeren uit te voeren, de nieuwste Windows-updates te downloaden en de Windows Search-service opnieuw te starten.
You should also restart or terminate several processes that affect the search bar, reset Windows Search, rebuild the Windows Search index, remove Bing from Windows Search, and uninstall recent Windows updates.
It’s also a good idea to check the quality of your Internet connection, use Recovery mode to roll back Windows 10, enable background apps, repair corrupt system files using SFC and DISM, temporarily disable your firewall, as well as reinstall Cortana.
Which solution fixed the search bar on your PC? Do you have any other suggestions that we missed? Let us know in our comment section below.