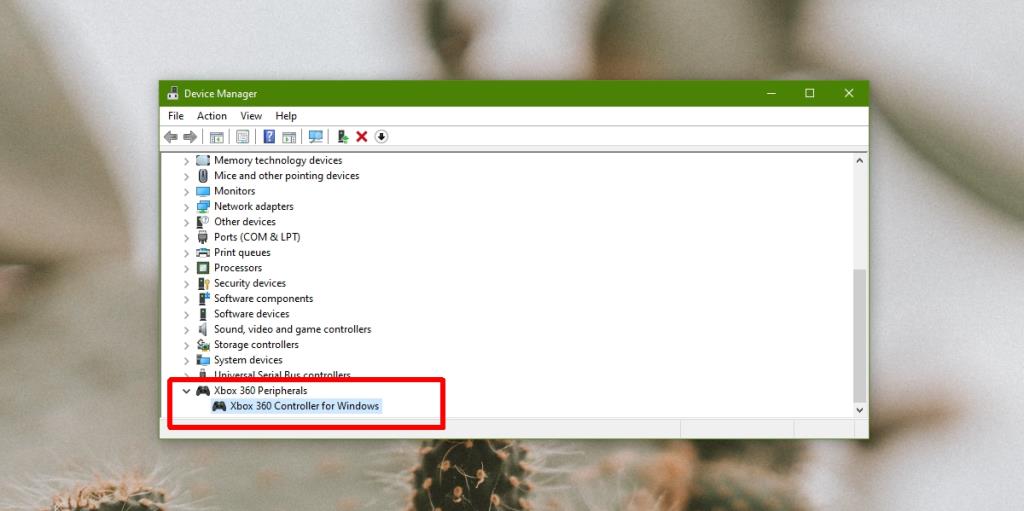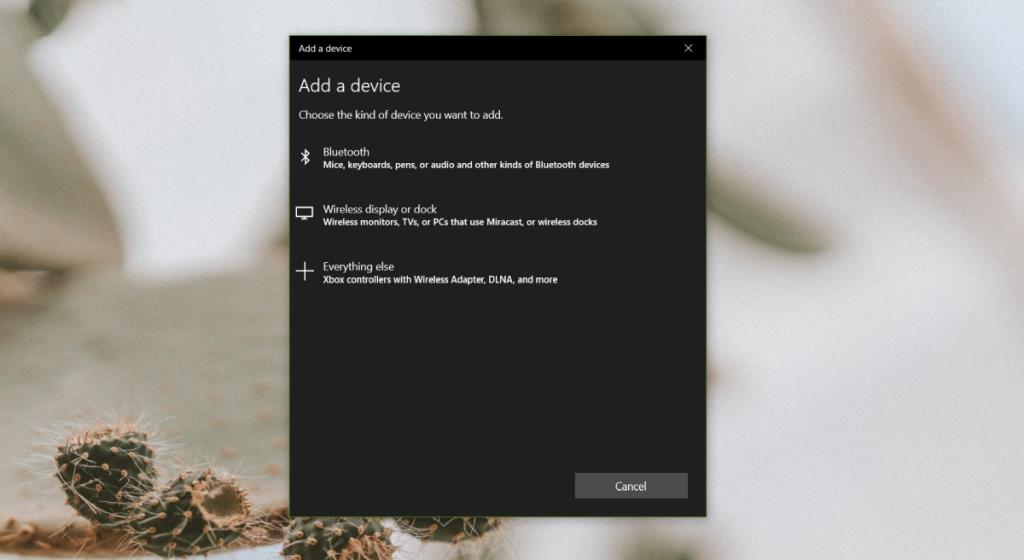Games kunnen worden gespeeld op een console of op een pc. De ontwikkelaar(s) van een game moeten deze uitbrengen voor een bepaald platform en de meeste games die voor consoles worden uitgebracht, worden ook uitgebracht voor Windows 10-pc's. De gameplay is hetzelfde als de in-game ervaring met een klein verschil; een game op je pc kun je spelen met een muis en een toetsenbord. Veel games die zijn uitgebracht voor Windows 10 hebben ook controllerondersteuning, wat betekent dat je een Xbox-controller op een pc kunt gebruiken om games te spelen.
Xbox-controller gebruiken op een pc
Er zijn verschillende versies van een Xbox-controller, bijvoorbeeld een Xbox One-controller of een Xbox 360-controller. Deze versies komen allemaal overeen met en werken met specifieke versies van de Xbox-console. In de meeste gevallen maakt de versie niet zoveel uit wanneer je een Xbox-controller op een pc wilt gebruiken. Het gaat erom of de controller bedraad of draadloos is.

Bedrade Xbox-controller op pc
Een bedrade Xbox-controller is een plug & play-randapparaat op een pc met Windows 10.
- Schakel uw Windows 10-systeem in.
- Verbind de controller met de pc via de USB-kabel.
- U hoort het geluid van de nieuwe hardware gevonden op het Windows 10-systeem.
- De Xbox-knop op de controller licht op.
- Drivers voor de controller worden binnen enkele minuten geïnstalleerd .
- P ruk de Xbox-knop op de controller en het spel bar gaat open om aan te geven de controller is al opstelling en klaar voor gebruik.
- Open een game en het zal de controller detecteren.
Opmerking: je kunt meerdere bedrade controllers op een pc aansluiten, maar als je niet genoeg USB-poorten hebt, gebruik dan een USB-hub die stroom kan leveren.
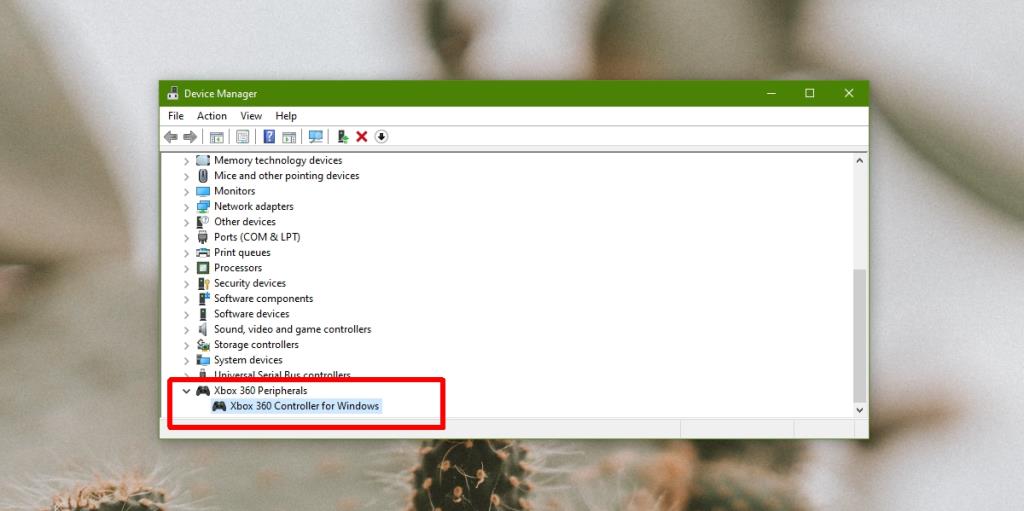
Draadloze Xbox-controller op pc
Een draadloze Xbox-controller maakt via Bluetooth verbinding met een pc.
- Open de app Instellingen op uw Windows 10-systeem.
- Ga naar Apparaten en selecteer het tabblad Bluetooth.
- Zet de Bluetooth-schakelaar aan.
- Druk op de draadloze Xbox-controller op de Xbox-knop om deze in te schakelen.
- Klik in de app Instellingen op 'Bluetooth of ander apparaat toevoegen'.
- Selecteer 'Bluetooth' in het menu . Als je een Xbox Wireless Adapter in je systeem hebt ingebouwd, selecteer je 'Al het andere' in het menu.
- Houd de Xbox-knop op de controller ingedrukt om de koppelingsmodus te openen.
- Selecteer uw controller wanneer deze in de lijst verschijnt. Voor een Xbox One-controller moet je op de verbindingsknop drukken.
- Het lampje op de Xbox-knop knippert om aan te geven dat er wordt gekoppeld. Zodra het licht stabiliseert, is de controller helemaal ingesteld en klaar voor gebruik.
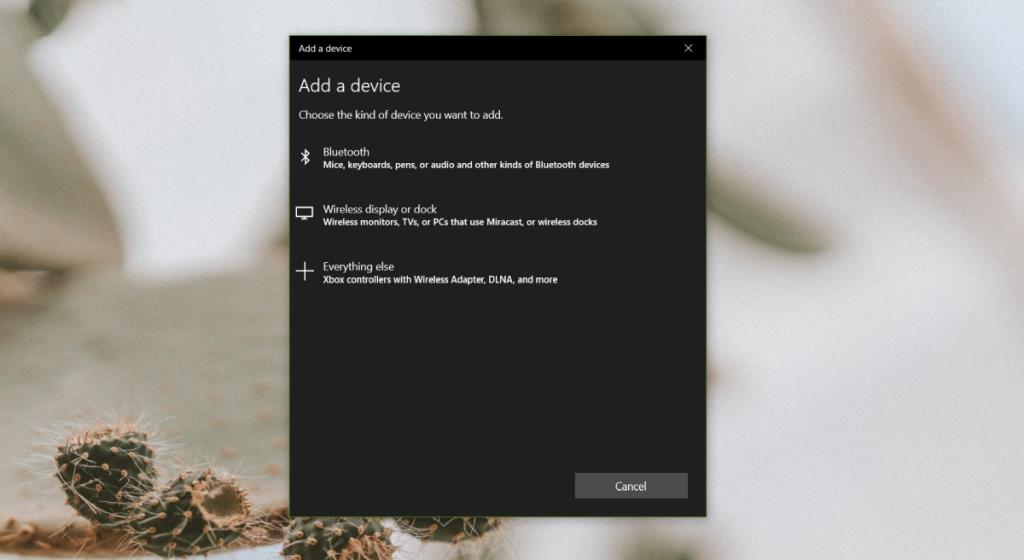
Gevolgtrekking
Een Xbox-controller is eenvoudig in te stellen op een pc. Het werkt prima in de meeste games die controllerondersteuning hebben, maar sommige games die voor de pc zijn uitgebracht, zijn bedoeld om met een toetsenbord en muis te worden gespeeld. De controller is misschien wat onhandig in het gebruik bij dit soort games, maar hij zal desondanks werken. Als je een Steam-game speelt, zorg er dan voor dat je ondersteuning voor een Xbox-controller hebt ingeschakeld in de Steam-instellingen.
Heb je een PS4-controller? Je kunt het ook met een pc gebruiken.