Jak zainstalować BlackArch Linux

BlackArch Linux to dystrybucja bezpieczeństwa i testów penetracyjnych oparta na Arch Linux. Zainstaluj BlackArch Linux w swoim systemie.
Czy oglądasz dużo streamerów Twitcha na swoim Linuksowym pulpicie ? Nie lubisz śledzić czatu strumieniowego za pomocą przeglądarki internetowej? Sprawdź Chatterino! Jest to klient czatu Twitch, który umożliwia czatowanie w oknie czatu ulubionego streamera Twitcha bezpośrednio z pulpitu systemu Linux.

Instalowanie Chatterino w systemie Linux
Zanim przejdziemy do tego, jak używać Chatterino do czatowania z ulubionymi streamerami Twitcha na pulpicie systemu Linux, musisz zainstalować go na swoim komputerze. Aby rozpocząć instalację, otwórz okno terminala na pulpicie systemu Linux.
Możesz otworzyć okno terminala na pulpicie systemu Linux, naciskając Ctrl + Alt + T na klawiaturze. Lub wyszukaj „Terminal” w menu aplikacji. Gdy okno terminala jest otwarte i gotowe do użycia, postępuj zgodnie z poniższymi instrukcjami instalacji, które odpowiadają systemowi Linux, którego używasz do uruchomienia Chatterino.
Ubuntu/Debian
Niestety, Chatterino nie tworzy pakietu DEB dla użytkowników Ubuntu lub Debiana do pobrania. Możliwe jest jednak, aby aplikacja działała w systemie Ubuntu za pomocą dostępnego do pobrania pliku AppImage. Aby zdobyć AppImage, użyj poniższego polecenia wget .
wget https://chatterino.fra1.digitaloceanspaces.com/bin/2.3.4/Chatterino-x86_64.AppImage
Po pobraniu pliku AppImage na komputer musisz utworzyć nowy folder o nazwie „AppImages”. Ten folder będzie zawierał Chatterino AppImage.
mkdir -p ~/AppImages/
Po utworzeniu folderu AppImage użyj polecenia mv, aby umieścić plik Chatterino AppImage w nowym folderze. Następnie użyj polecenia CD, aby przenieść sesję terminala do folderu ~/AppImages.
mv Chatterino-x86_64.AppImage ~/AppImages cd ~/AppImages
Stąd musisz zaktualizować uprawnienia Chatterino AppImage za pomocą polecenia chmod . Te uprawnienia muszą zostać zmienione. W przeciwnym razie AppImage nie może działać jako program w systemie Ubuntu lub Debian.
sudo chmod + x Chatterino-x86_64.AppImage
Na koniec uruchom aplikację Chatterino po raz pierwszy na Debianie lub Ubuntu, używając poniższego polecenia. Lub kliknij dwukrotnie Chatterino AppImage za pomocą menedżera plików systemu Linux .
./Chatterino-x86_64.AppImage
Arch Linux
Jeśli używasz Arch Linux , będziesz mógł uruchomić aplikację Chatterino w swoim systemie za pośrednictwem Arch Linux AUR . Aby rozpocząć proces instalacji, musisz zainstalować na swoim komputerze zarówno pakiety „git”, jak i „base-devel”.
sudo pacman -S git base-devel
Po skonfigurowaniu dwóch pakietów na komputerze następnym krokiem jest pobranie i zainstalowanie helpera Trizen AUR . Ten program znacznie ułatwi konfigurację Chatterino w Arch Linux. Aby to działało, użyj poniższych poleceń.
git clone https://aur.archlinux.org/trizen.git cd trizen/ makepkg -sri
Na koniec zainstaluj aplikację Chatterino w systemie Arch Linux za pomocą następującego polecenia trizen -S .
trizen -S chatterino2-git
Fedora
Jeśli chcesz zainstalować Chatterino w Fedorze Linux , z przyjemnością dowiesz się, że jest on zawarty w oficjalnych źródłach oprogramowania. Aby działał na komputerze, użyj następującego polecenia instalacji dnf w oknie terminala.
sudo dnf zainstaluj chatterino2
OpenSUSE
Niestety, OpenSUSE Linux nie ma aplikacji Chatterino w swoich źródłach oprogramowania. Jednak ponieważ Fedora Linux jest podobny do Fedory (z pewnymi zmianami tu i tam), może uruchamiać pakiety Fedory RPM.
Aby zainstalować Chatterino w OpenSUSE, użyj poniższych poleceń. Jeśli ta metoda instalacji nie działa, wypróbuj zamiast tego instrukcje instalacji Flatpak.
wget https://download-ib01.fedoraproject.org/pub/fedora/linux/releases/34/Everything/x86_64/os/Packages/c/chatterino2-2.2.2-3.fc34.x86_64.rpm sudo zypper zainstaluj chatterino2 -2.2.2-3.fc34.x86_64.rpm
Flatpak
Aplikacja Chatterino działa na Flatpak, o ile masz skonfigurowane środowisko wykonawcze Flatpak na swoim komputerze. Aby skonfigurować najnowsze środowisko wykonawcze Flatpak na swoim komputerze, postępuj zgodnie z naszym przewodnikiem na ten temat .
Po skonfigurowaniu najnowszej wersji środowiska wykonawczego Flatpak na komputerze z systemem Linux można rozpocząć instalację Chatterino. Korzystając z dwóch poniższych poleceń, skonfiguruj aplikację.
flatpak remote-add --jeśli-nie-istnieje flathub https://flathub.org/repo/flathub.flatpakrepo flatpak zainstaluj flathub com.chatterino.chatterino
Jak korzystać z Chatterino
Aby korzystać z Chatterino na pulpicie systemu Linux, zacznij od otwarcia aplikacji na pulpicie. Możesz uruchomić aplikację, wyszukując „Chatterino” w menu aplikacji. Po otwarciu postępuj zgodnie z instrukcjami krok po kroku poniżej.
Krok 1: Znajdź ikonę konta w aplikacji (w lewym górnym rogu) i kliknij ją myszą. Po wybraniu tej ikony pojawi się menedżer konta. Stąd kliknij „Zarządzaj kontami”.
Krok 2: Po wybraniu przycisku „Zarządzaj” kontami znajdź przycisk „Dodaj” i wybierz go, aby dodać nowe konto Twitch. Następnie wybierz przycisk „Zaloguj się (otwiera się w przeglądarce)”.
Krok 3: Witryna Twitch pojawi się po wybraniu przycisku „Zaloguj się (otwiera się w przeglądarce)”. Połącz aplikację ze swoim kontem Twitch. Następnie w aplikacji Chatterino, która otwiera się w nowej karcie, kliknij przycisk „Kopiuj tekst”, aby skopiować kod.
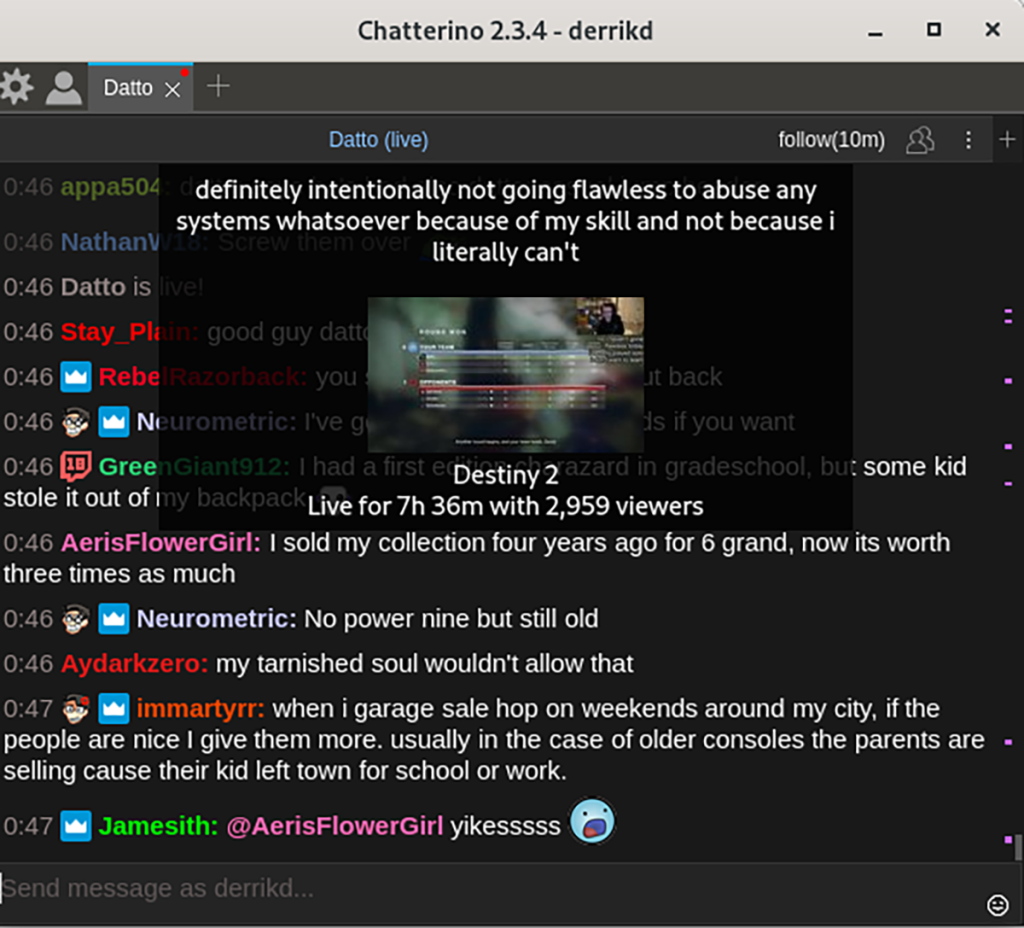
Krok 4: Wybierz przycisk „Wklej dane logowania”, aby wkleić kod logowania do Chatterino i zalogować się.
Krok 5: Po zalogowaniu kliknij „puste” pole tekstowe z napisem „Kliknij, aby dodać podział” i wybierz je myszą. Gdy to zrobisz, pojawi się pole tekstowe. Wybierz „Kanał” i wklej kanał, do którego chcesz dołączyć i czatować. Wybierz „OK”, aby potwierdzić.

Gdy dołączysz do kanału, aby porozmawiać w Chatterino, od razu zaczniesz widzieć czat strumieniowy. Stąd po prostu zacznij pisać, aby wziąć udział. Cieszyć się!
BlackArch Linux to dystrybucja bezpieczeństwa i testów penetracyjnych oparta na Arch Linux. Zainstaluj BlackArch Linux w swoim systemie.
Foxit Reader to bezpłatne oprogramowanie PDF dla systemów Linux, Mac i Windows. Jest to oprogramowanie typu open source. Dowiedz się, jak zainstalować go w systemie Linux.
VR Chat to towarzyska interaktywna gra wideo na PC. Działa zarówno w trybie stacjonarnym, jak i w trybie gogli VR. W grze użytkownicy mogą odkrywać stworzone przez użytkowników
Teraz można grać w trybie jednoosobowym Grand Theft Auto 5, a także w komponent GTA: Online w systemie Linux, dzięki Valves Steam Play i Proton
Netstat to narzędzie Linux, którego administratorzy systemu używają do analizy statystyk sieci. Przydaje się, gdy próbujesz dokładniej przyjrzeć się swojemu Linuksowi
Microsoft Flight Simulator to gra wideo symulatora samolotów na konsolę Xbox, a także Microsoft Windows. Zobacz jak uruchomić ją w systemie Linux.
Jak naprawić uszkodzony ekran logowania do Gnome w systemie Linux?
Linux to system operacyjny typu open source. Dowiedz się, jak łatwo zainstalować podstawowe czcionki Microsoft na różnych dystrybucjach Linux.
Cherry Tree to hierarchiczna aplikacja do robienia notatek dla systemów Linux i Windows. Ma wiele doskonałych funkcji, takich jak bogata edycja tekstu i składnia.
Masz dokumenty na serwerze FTP, które chcesz otworzyć w Libre Office? Kliknij tutaj, aby dowiedzieć się, jak to zrobić bez potrzeby pobierania plików lokalnie!








