Jak zainstalować BlackArch Linux

BlackArch Linux to dystrybucja bezpieczeństwa i testów penetracyjnych oparta na Arch Linux. Zainstaluj BlackArch Linux w swoim systemie.
Czy chcesz skonfigurować serwer FTP w systemie Ubuntu Server, ale nie chcesz zajmować się plikami konfiguracyjnymi? Jeśli tak, Webmin jest dla Ciebie! Webmin to doskonałe narzędzie, które pozwala użytkownikom zarządzać serwerami typu UNIX za pomocą łatwego w użyciu interfejsu internetowego. Oto jak użyć Webmina do skonfigurowania serwera FTP na Ubuntu.
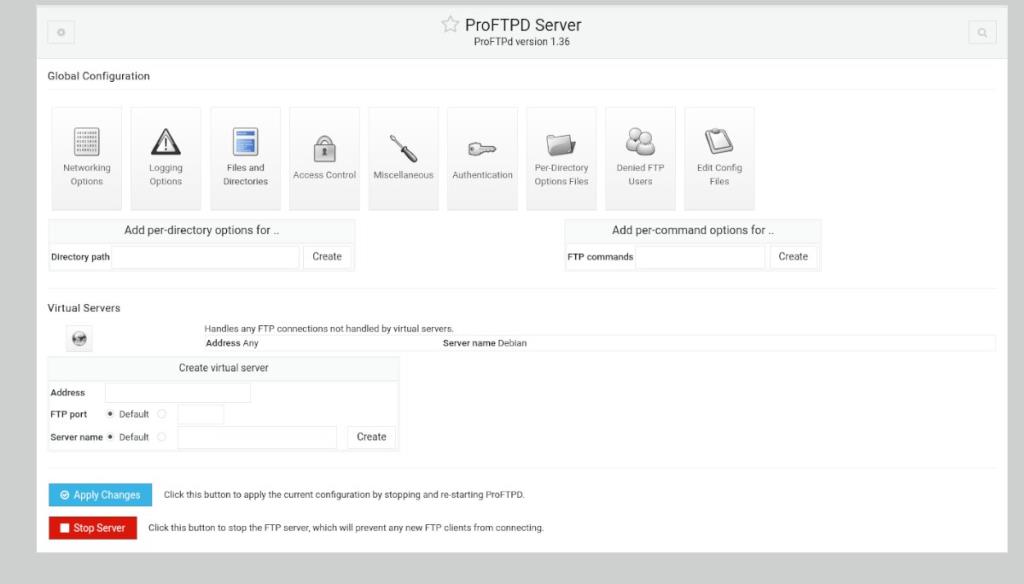
Webmin musi być zainstalowany na Ubuntu Server przed utworzeniem serwera FTP z interfejsem WWW. Na szczęście Webmin całkiem dobrze obsługuje Ubuntu. Aby aplikacja działała, przejdź na oficjalną stronę Webmin .
W witrynie Webmin znajdź przycisk pobierania „Pakiet Debiana” i kliknij go myszą. Po wybraniu tego przycisku pakiet Webmin DEB zostanie pobrany na Twój komputer.
Po zakończeniu pobierania zaloguj się do systemu Ubuntu za pomocą SSH za pośrednictwem terminala na pulpicie systemu Linux. Ewentualnie usiądź w systemie Ubuntu i zaloguj się do niego za pomocą konsoli TTY.
Gdy masz dostęp do terminala, przenieś pakiet Webmin DEB na serwer Ubuntu. Następnie zainstaluj pakiet DEB na Ubuntu, aby uruchomić Webmin.
Gdy Webmin pracuje na Ubuntu Server, otwórz przeglądarkę internetową na swoim komputerze. Następnie odwiedź następujący adres URL, aby uzyskać dostęp do internetowego interfejsu użytkownika.
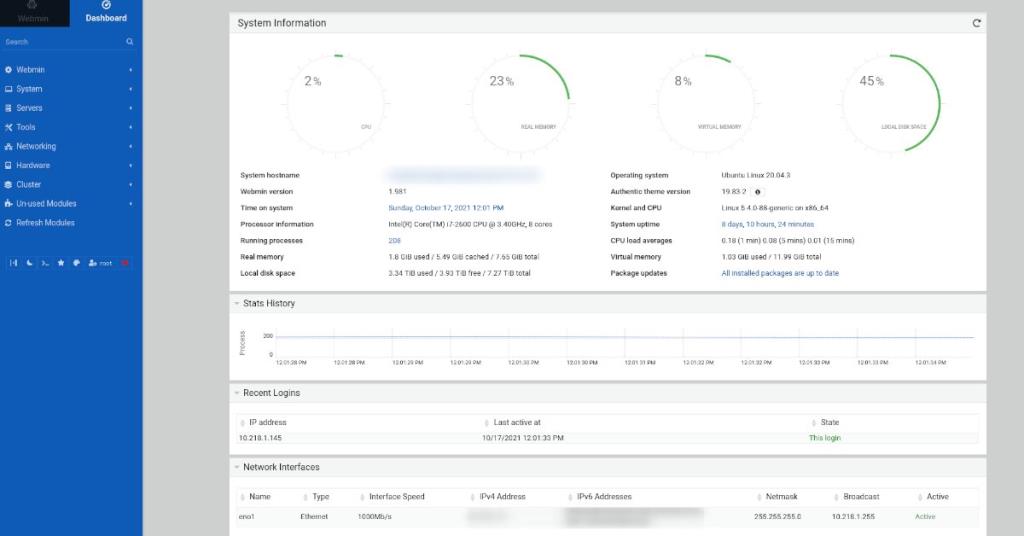
http://YOUR_UBUNTU_SERVER_IP_OR_HOSTNAME:10000
Webmin nie daje użytkownikom domyślnej nazwy użytkownika ani hasła. Zamiast tego opiera się całkowicie na istniejącym koncie root systemu . Jednak Ubuntu domyślnie wyłącza to konto root, więc musisz je ponownie włączyć przed zalogowaniem.
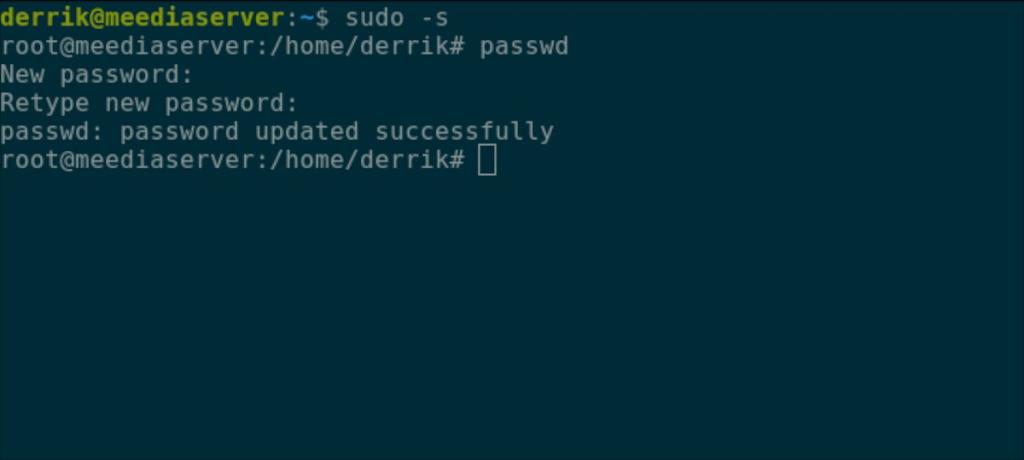
Aby ponownie włączyć hasło roota w Ubuntu, użyj sudo -s polecenie, aby zalogować się do okna terminala jako root. Następnie, gdy okno terminala jest rootem, wykonaj polecenie passwd, aby ustawić nowe hasło roota.
sudo-s hasło
Pamiętaj, aby ustawić hasło roota w Ubuntu na coś niezapomnianego i bezpiecznego.
Dołączony moduł serwera FTP w Webmin nie jest świetny. Więc zamiast tego użyjemy modułu ProFTPD. Niestety, ten moduł pochodzi od innej firmy, więc będzie musiał zostać zainstalowany przed użyciem.
Aby zainstalować moduł ProFTPD w instalacji Webmina, postępuj zgodnie z poniższymi instrukcjami krok po kroku.
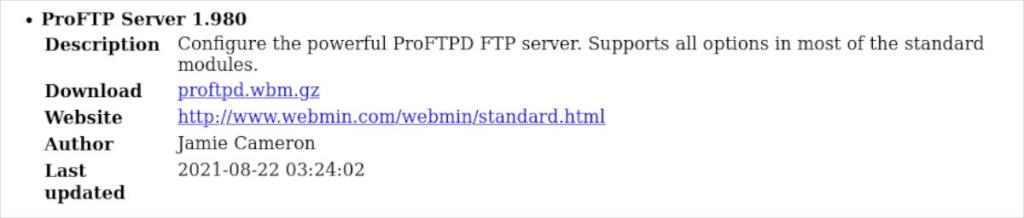
Krok 1: Najpierw wybierz to łącze, aby pobrać najnowszą wersję modułu ProFTPD na swój komputer. Jeśli chcesz pobrać ten moduł za pomocą terminala Linux, wprowadź poniższe polecenie.
wget http://www.webmin.com/webmin/download/modules/proftpd.wbm.gz
Krok 2: Po pobraniu najnowszej wersji modułu ProFTPD otwórz interfejs sieciowy Webmin i zaloguj się na swoje konto użytkownika. Następnie znajdź opcję „Webmin” na pasku bocznym i kliknij ją myszą.
Krok 3: Po wybraniu opcji Webmin na pasku bocznym wybierz „Konfiguracja Webmin”, aby uzyskać dostęp do obszaru konfiguracji Webmin.
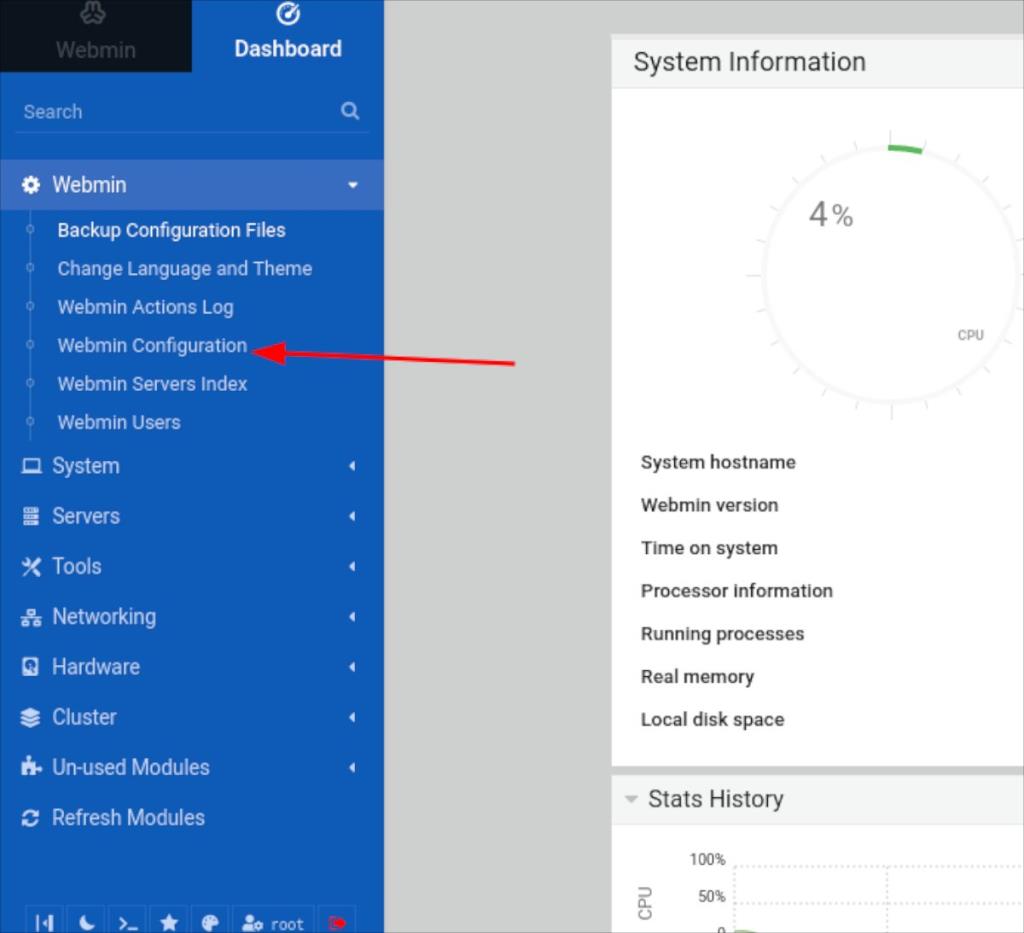
Krok 4: W obszarze konfiguracji Webmina znajdź przycisk „Moduły Webmin” i kliknij go myszą. Wybranie tego przycisku spowoduje załadowanie obszaru modułów Webmina.
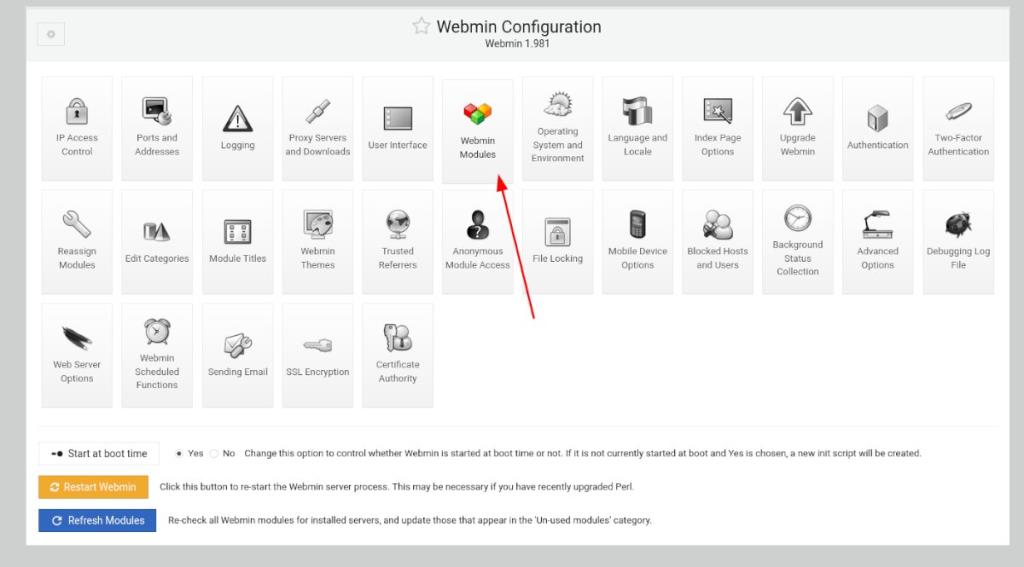
Krok 5: Poszukaj sekcji „Zainstaluj moduł” i kliknij „Z przesłanego pliku”. Następnie kliknij ikonę spinacza do papieru, aby wyszukać moduł ProFTPD Webmin na swoim komputerze.
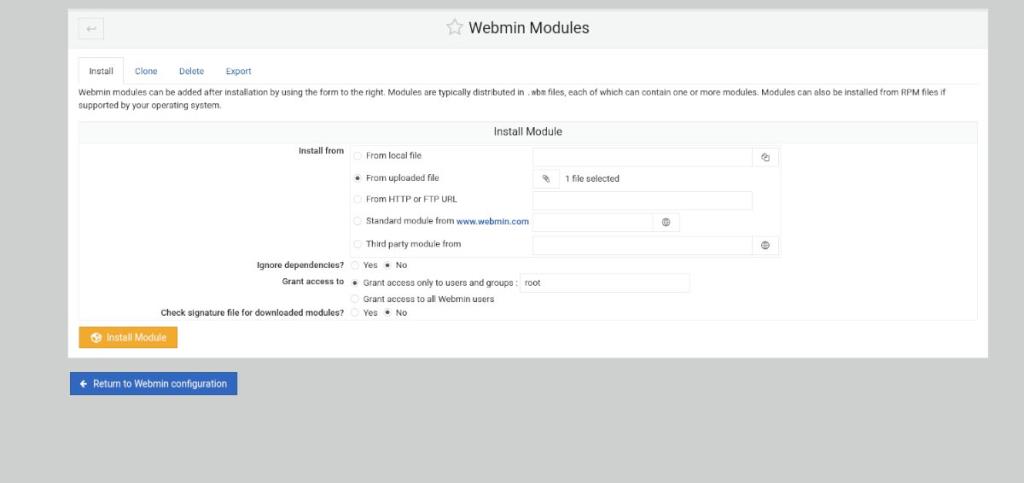
Krok 6: Kliknij zielony przycisk „Zainstaluj moduł”, aby zainstalować moduł ProFTPD w interfejsie webowym Webmina. Po zakończeniu instalacji modułu znajdź przycisk „Odśwież moduły” na pasku bocznym i kliknij go, aby zakończyć konfigurację ProFTPD w Webmin.
Aby skonfigurować serwer FTP w Webmin, postępuj zgodnie z poniższymi instrukcjami krok po kroku.
Krok 1: Kliknij „System” na pasku bocznym Webmin. Następnie wybierz sekcję „Użytkownicy i grupy”. Następnie utwórz konto użytkownika, którego będziesz używać z serwerem FTP. W razie potrzeby możesz założyć więcej niż jedno konto.
Tworząc konto użytkownika w Webmin, pamiętaj, aby dodać użytkownika do następujących grup.
Krok 2: Po utworzeniu kont użytkowników kliknij sekcję „Serwery” na pasku bocznym Webmin. Następnie kliknij „ProFTPD Server”, aby uzyskać dostęp do sekcji ProFTPD Server.
Krok 3: Spójrz na „Konfiguracja globalna” i zmień ustawienia, które chcesz zmienić. Nie martw się, jeśli nie chcesz zmieniać żadnych ustawień w obszarze konfiguracji serwera ProFTPD. Domyślne ustawienia działają OK i będą działać dobrze.
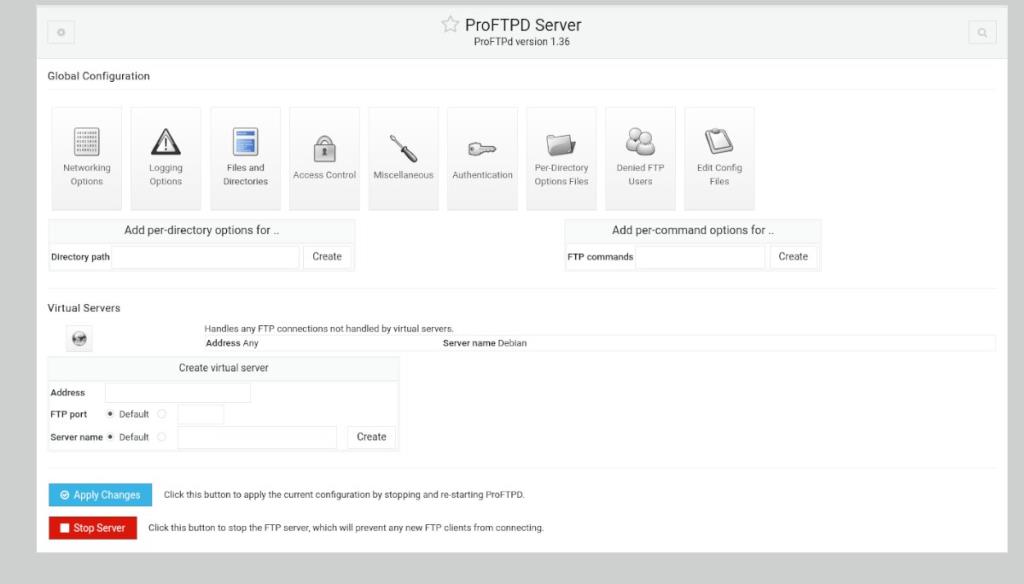
Krok 4: Po skonfigurowaniu wszystkich ustawień w obszarze serwera ProFTPD znajdź przycisk „Zastosuj zmiany” i kliknij go myszą. Wybranie tego przycisku spowoduje zatrzymanie serwera ProFTP, uruchomienie jego kopii zapasowej i zastosowanie nowych ustawień.
Istnieje wiele sposobów łączenia się z serwerem FTP w systemie Linux. Jeśli nie wiesz, jak to zrobić, sprawdź aplikację Filezilla . Jest to klient FTP, który ułatwia łączenie się z FTP i zarządzanie serwerami.
BlackArch Linux to dystrybucja bezpieczeństwa i testów penetracyjnych oparta na Arch Linux. Zainstaluj BlackArch Linux w swoim systemie.
Foxit Reader to bezpłatne oprogramowanie PDF dla systemów Linux, Mac i Windows. Jest to oprogramowanie typu open source. Dowiedz się, jak zainstalować go w systemie Linux.
VR Chat to towarzyska interaktywna gra wideo na PC. Działa zarówno w trybie stacjonarnym, jak i w trybie gogli VR. W grze użytkownicy mogą odkrywać stworzone przez użytkowników
Teraz można grać w trybie jednoosobowym Grand Theft Auto 5, a także w komponent GTA: Online w systemie Linux, dzięki Valves Steam Play i Proton
Netstat to narzędzie Linux, którego administratorzy systemu używają do analizy statystyk sieci. Przydaje się, gdy próbujesz dokładniej przyjrzeć się swojemu Linuksowi
Microsoft Flight Simulator to gra wideo symulatora samolotów na konsolę Xbox, a także Microsoft Windows. Zobacz jak uruchomić ją w systemie Linux.
Jak naprawić uszkodzony ekran logowania do Gnome w systemie Linux?
Linux to system operacyjny typu open source. Dowiedz się, jak łatwo zainstalować podstawowe czcionki Microsoft na różnych dystrybucjach Linux.
Cherry Tree to hierarchiczna aplikacja do robienia notatek dla systemów Linux i Windows. Ma wiele doskonałych funkcji, takich jak bogata edycja tekstu i składnia.
Masz dokumenty na serwerze FTP, które chcesz otworzyć w Libre Office? Kliknij tutaj, aby dowiedzieć się, jak to zrobić bez potrzeby pobierania plików lokalnie!








