Jak zainstalować BlackArch Linux

BlackArch Linux to dystrybucja bezpieczeństwa i testów penetracyjnych oparta na Arch Linux. Zainstaluj BlackArch Linux w swoim systemie.
Czasami emulator Androida nie wystarczy, jeśli chcesz używać aplikacji na Androida na komputerze z systemem Linux. Czasami potrzebujesz prawdziwej rzeczy. Najlepszym sposobem na uzyskanie prawdziwego Androida na komputerze z systemem Linux jest skorzystanie z maszyny wirtualnej z systemem Android X86. W tym przewodniku omówimy, jak go skonfigurować.
Zainstaluj VirtualBox w systemie Linux
Aby wirtualizować system operacyjny Android w systemie operacyjnym Linux, musisz zainstalować oprogramowanie do wirtualizacji VirtualBox. Na szczęście VirtualBox obsługuje prawie każdy system operacyjny Linux bez problemu, dzięki czemu konfiguracja jest prosta.
Aby rozpocząć instalację VirtualBox na komputerze z systemem Linux, otwórz okno terminala, naciskając Ctrl + Alt + T lub Ctrl + Shift + T. na klawiaturze. Następnie postępuj zgodnie z instrukcjami instalacji, które odpowiadają aktualnie używanemu systemowi Linux.
Ubuntu
W systemie Ubuntu zainstaluj aplikację VirtualBox za pomocą następującego polecenia Apt .
sudo apt zainstaluj wirtualną skrzynkę
Debiana
W Debianie musisz ręcznie włączyć repozytorium VirtualBox. Aby go włączyć, wprowadź poniższe polecenia.
wget https://www.virtualbox.org/download/oracle_vbox_2016.asc sudo apt-key dodaj oracle_vbox_2016.asc rm oracle_vbox_2016.asc
sudo apt-add-repository 'deb https://download.virtualbox.org/virtualbox/debian bionic contrib'
Na koniec zainstaluj VirtualBox na Debianie.
sudo apt-get zainstaluj wirtualną skrzynkę
Arch Linux
Aby zainstalować VirtualBox w Arch Linux, użyj następującego polecenia Pacman .
sudo pacman -S VirtualBox
Fedora
Jeśli chcesz używać VirtualBox w Fedorze Linux, najpierw przejdź do tego przewodnika, aby dowiedzieć się, jak włączyć RPMFusion (zarówno niewolne, jak i bezpłatne) w systemie. Następnie, po skonfigurowaniu RPMFusion, użyj polecenia Dnf, aby skonfigurować VirtualBox.
sudo dnf zainstaluj VirtualBox
OpenSUSE
W OpenSUSE Linux zainstaluj VirtualBox za pomocą polecenia Zypper .
sudo zypper zainstaluj wirtualną skrzynkę
Ogólny Linux
Oracle udostępnia binarną wersję VirtualBox „.run” do zainstalowania w każdym systemie operacyjnym Linux. Jeśli twój system operacyjny nie zawiera VBox i musisz go zainstalować, przejdź do witryny tutaj, aby go pobrać i zainstalować.
Pobierz Androida X86
Teraz, gdy Oracle VM VirtualBox jest skonfigurowany na komputerze z systemem Linux, nadszedł czas, aby pobrać wersję Android X86, abyśmy mogli użyć jej do skonfigurowania maszyny wirtualnej.
Aby pobrać kopię Androida X86, postępuj zgodnie z instrukcjami krok po kroku opisanymi poniżej.
Krok 1: Udaj się na stronę Android X86, na której znajdują się najnowsze obrazy systemu operacyjnego.
Krok 2: Na stronie Android X86 znajdź niebieski przycisk „Pobierz” i kliknij go myszą, aby przejść do strony „Pobierz”.
Krok 3: Na stronie „Pobierz” dla Androida X86 zostaniesz poproszony o wybranie kopii lustrzanej pobierania. Wybierz lustro „OSDN” za pomocą myszy.
Krok 4: Na stronie lustrzanej OSDN znajdź wersję Androida X86, której chcesz użyć. To musi być plik ISO!
W tym przewodniku będziemy używać systemu Android X86 8.1 w wersji 3, ponieważ jest on znacznie bardziej stabilny niż 9.0. Pobierz 8.1 tutaj .
Konfiguracja Androida X86 w VirtualBox
Konfiguracja wirtualnej maszyny Android X86 w VirtualBox może być myląca, jeśli nie znasz się na wirtualizacji. Aby było mniej zagmatwane, podzielimy konfigurację na proces krok po kroku. Postępuj zgodnie z poniższymi instrukcjami, aby Twoja maszyna wirtualna działała.
Krok 1: Uruchom VirtualBox na komputerze z systemem Linux. Następnie znajdź przycisk „Nowy” i kliknij go myszą, aby utworzyć nową maszynę wirtualną.
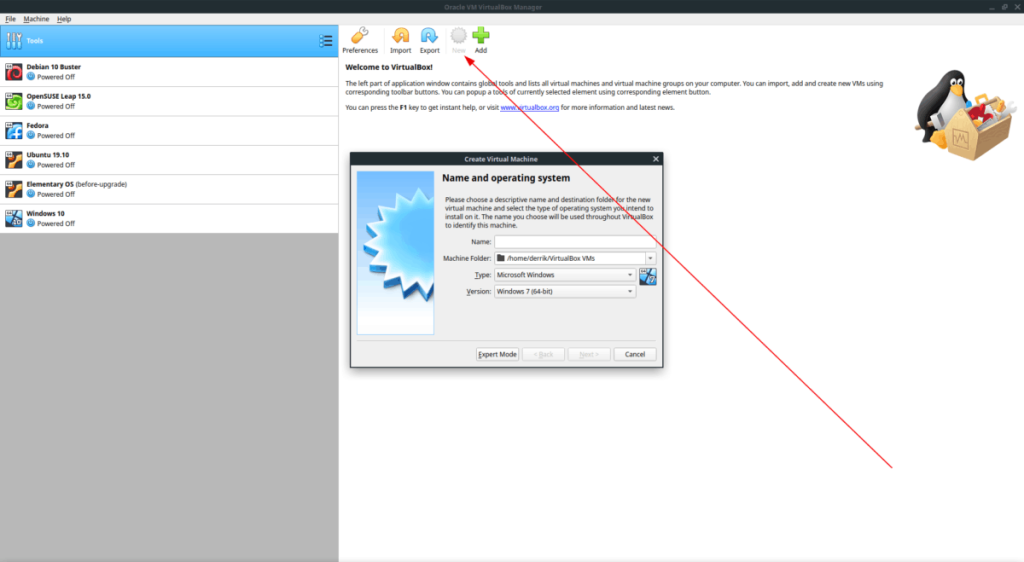
Krok 2: Znajdź „Nazwa” i wpisz w polu „Android X86”.
Krok 3: Znajdź „Typ” i zmień go z „Microsoft Windows” na „Linux”.
Krok 4: Znajdź „Wersję” i zmień ją z „Oracle (64-bitowy)” na „Inny system Linux (64-bitowy)”.
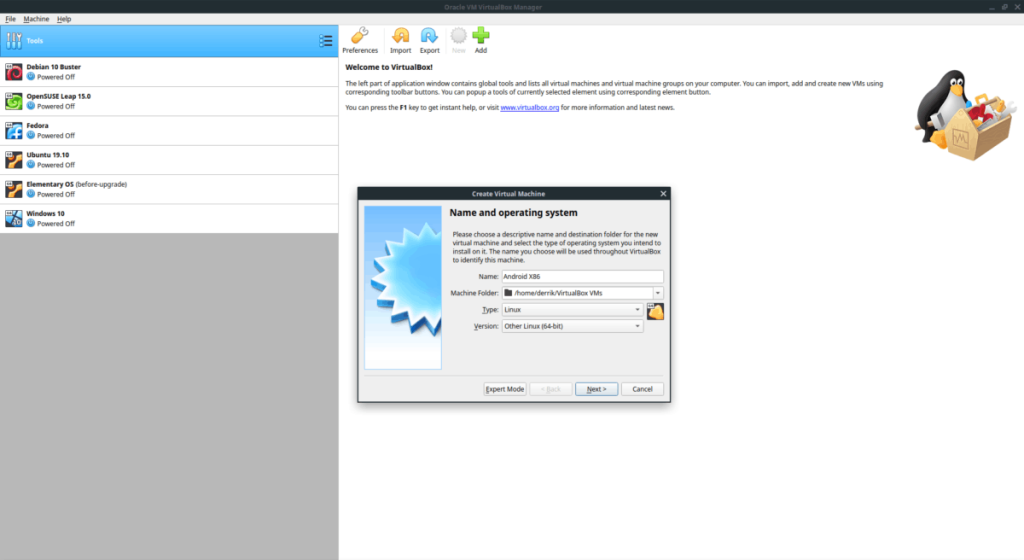
Krok 5: Znajdź przycisk „Dalej” i kliknij go myszą, aby przejść do następnej strony.
Krok 6: Ustaw „pamięć” na „2048 MB”. Lub wejdź wyżej, jeśli czujesz się odważny.
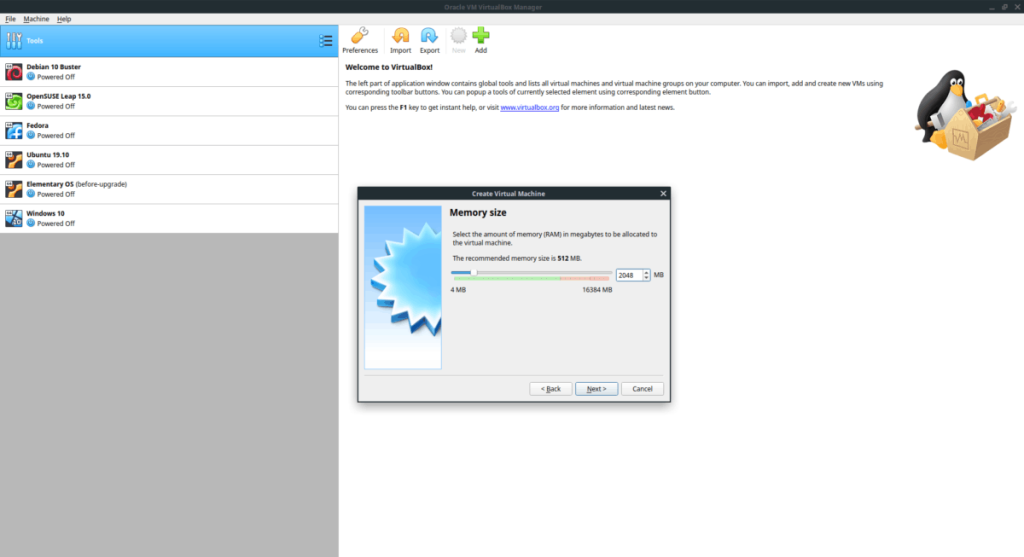
Krok 7: W „Dysku twardym” zaznacz pole „Utwórz teraz wirtualny dysk twardy”. Następnie kliknij przycisk „Utwórz”.
Krok 8: W „Typ pliku dysku twardego” wybierz myszą pole „VDI (VirtualBox Disk Image)”. Następnie kliknij „Dalej”.
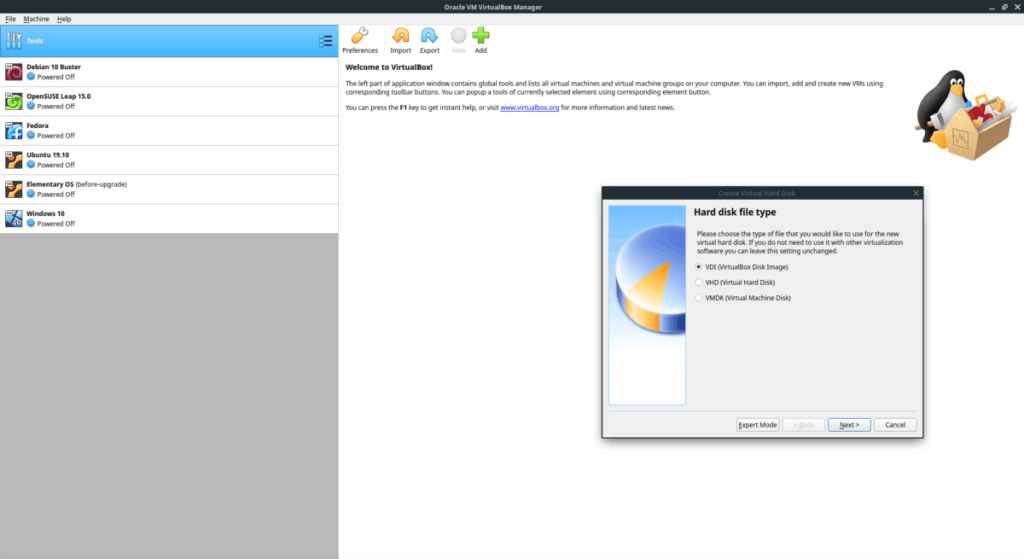
Krok 9: W przypadku „Pamięć na fizycznym dysku twardym” wybierz opcję „Przydzielone dynamicznie”. Naciśnij dalej by kontynuować.
Krok 10: W „Lokalizacja i rozmiar pliku” pozostaw rozmiar dysku na 8 GB. Lub ustaw go na 32 GB, jeśli potrzebujesz więcej miejsca. Następnie kliknij „Utwórz”, aby utworzyć nowy dysk.
Krok 11: Znajdź „Android X86” na pasku bocznym w VirtualBox i wybierz go myszą. Następnie kliknij prawym przyciskiem myszy maszynę wirtualną i wybierz "Ustawienia".
Krok 12: W „Ustawieniach” znajdź „Wyświetlacz” i kliknij go, aby uzyskać dostęp do ustawień „Wyświetlacz”. Następnie znajdź „Włącz przyspieszenie 3d” i zaznacz pole obok niego. Kliknij "OK", aby zastosować ustawienia.
Krok 13: Po wyjściu z ustawień maszyny wirtualnej znajdź Androida X86 na pasku bocznym. Następnie kliknij przycisk „Start”, aby uruchomić maszynę wirtualną.
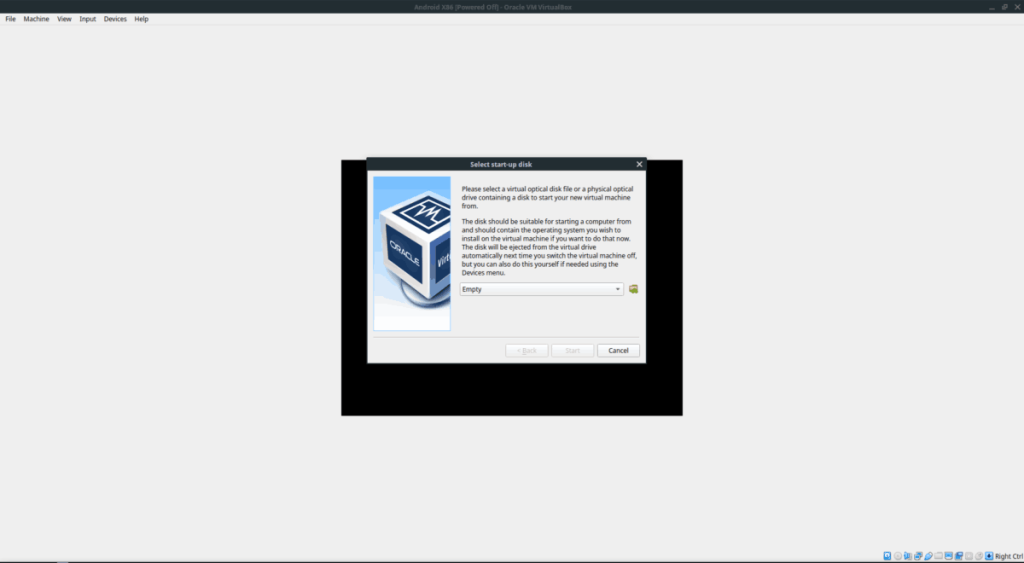
Krok 14: W oknie „Wybierz dysk startowy” znajdź ikonę folderu z zieloną ikoną i kliknij ją myszą. Następnie przejdź do „Pobrane” i wybierz plik ISO systemu Android X86, aby załadować go do maszyny wirtualnej. Następnie kliknij „Start”, aby uruchomić maszynę wirtualną.
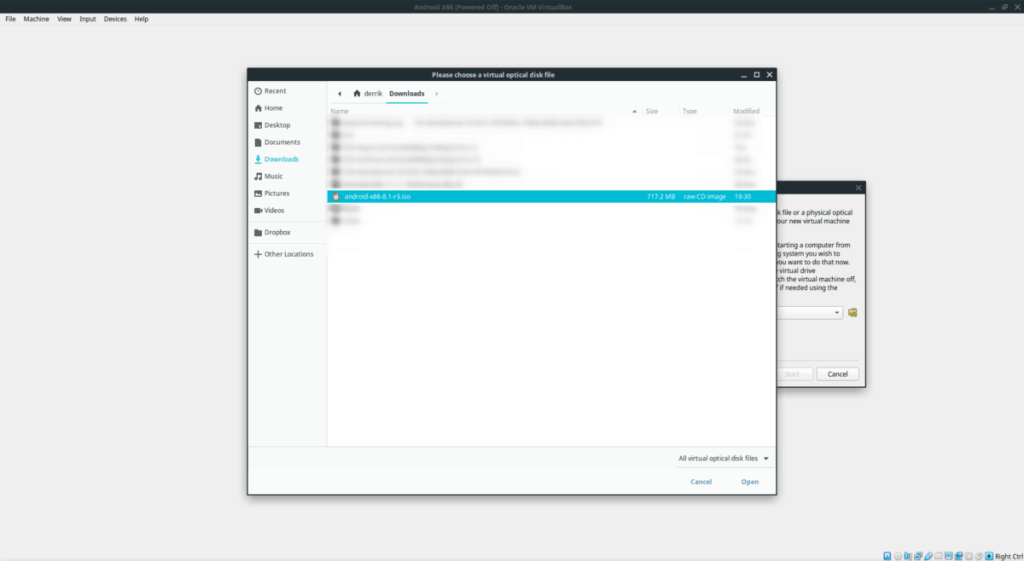
Korzystanie z maszyny wirtualnej
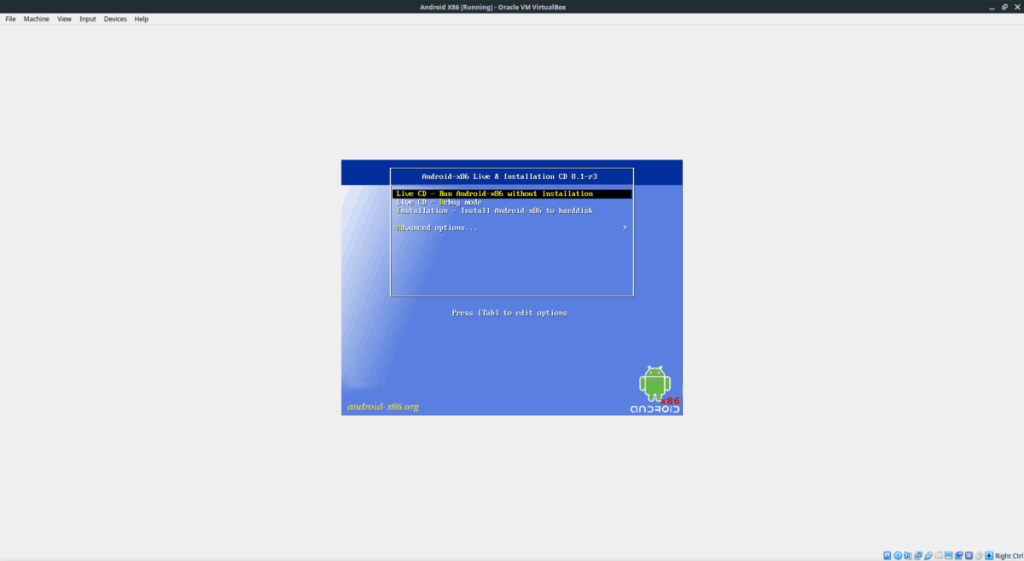
Gdy Android X86 uruchamia się w VirtualBox, znajdź przycisk „użyj bez instalacji” i naciśnij Enter, aby natychmiast uzyskać dostęp do Androida.
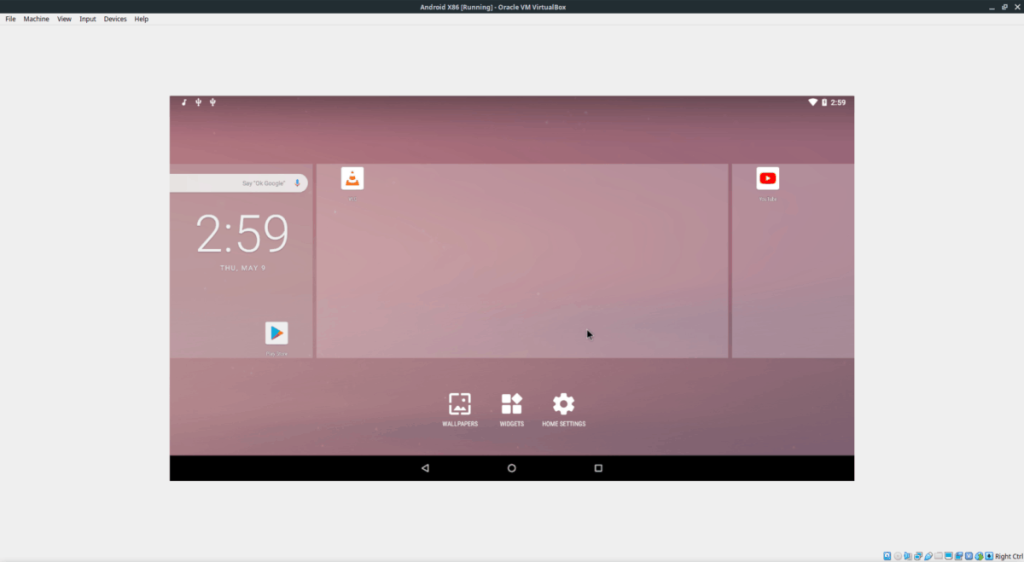
Lub, jeśli wolisz mieć stałą instalację, wybierz opcję „Instalacja”, aby rozpocząć instalację Androida.
BlackArch Linux to dystrybucja bezpieczeństwa i testów penetracyjnych oparta na Arch Linux. Zainstaluj BlackArch Linux w swoim systemie.
Foxit Reader to bezpłatne oprogramowanie PDF dla systemów Linux, Mac i Windows. Jest to oprogramowanie typu open source. Dowiedz się, jak zainstalować go w systemie Linux.
VR Chat to towarzyska interaktywna gra wideo na PC. Działa zarówno w trybie stacjonarnym, jak i w trybie gogli VR. W grze użytkownicy mogą odkrywać stworzone przez użytkowników
Teraz można grać w trybie jednoosobowym Grand Theft Auto 5, a także w komponent GTA: Online w systemie Linux, dzięki Valves Steam Play i Proton
Netstat to narzędzie Linux, którego administratorzy systemu używają do analizy statystyk sieci. Przydaje się, gdy próbujesz dokładniej przyjrzeć się swojemu Linuksowi
Microsoft Flight Simulator to gra wideo symulatora samolotów na konsolę Xbox, a także Microsoft Windows. Zobacz jak uruchomić ją w systemie Linux.
Jak naprawić uszkodzony ekran logowania do Gnome w systemie Linux?
Linux to system operacyjny typu open source. Dowiedz się, jak łatwo zainstalować podstawowe czcionki Microsoft na różnych dystrybucjach Linux.
Cherry Tree to hierarchiczna aplikacja do robienia notatek dla systemów Linux i Windows. Ma wiele doskonałych funkcji, takich jak bogata edycja tekstu i składnia.
Masz dokumenty na serwerze FTP, które chcesz otworzyć w Libre Office? Kliknij tutaj, aby dowiedzieć się, jak to zrobić bez potrzeby pobierania plików lokalnie!








