Jak zainstalować BlackArch Linux

BlackArch Linux to dystrybucja bezpieczeństwa i testów penetracyjnych oparta na Arch Linux. Zainstaluj BlackArch Linux w swoim systemie.
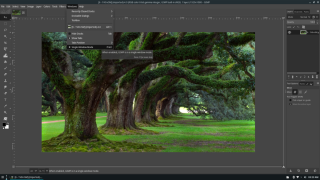
Edytor obrazów Gimp to najlepsza alternatywa dla systemu Linux dla Adobe Photoshop. Problem polega na tym, że chociaż aplikacja oferuje podobne funkcje do Photoshopa, wygląda i zachowuje się znacznie inaczej. W rezultacie wielu użytkowników, którzy przechodzą na Gimp z Photoshopa, czuje się zagubionych i nieszczęśliwych.
Na szczęście istnieje kilka prostych kroków, które możesz wykonać jako użytkownik Gimp w systemie Linux, aby Twoja instalacja wyglądała bardziej jak Adobe Photoshop. Oto jak to zrobić w swoim systemie.
Zanim zaczniemy
Powinno to być oczywiste, ale aby ten przewodnik odniósł sukces, musisz mieć już zainstalowany edytor obrazów Gimp na swoim komputerze z systemem Linux. Jeśli nie wiesz, jak zainstalować edytor obrazów Gimp, nie martw się! Jesteśmy z Tobą! Po prostu postępuj zgodnie z tym przewodnikiem, aby Gimp działał w twoim systemie.
Możesz też odwiedzić witrynę Gimp, aby uzyskać więcej informacji na temat aplikacji, sposobu jej uruchomienia itp.
Włącz tryb jednego okna
Najlepszą funkcją, którą można włączyć w Gimp, aby uczynić go bardziej podobnym do Adobe Photoshop Linux, jest tryb pojedynczego okna. Powód? Domyślnie Gimp ma dwa odłączone paski narzędzi i obszar roboczy. Ten sposób robienia rzeczy jest niesamowicie irytujący, niewygodny i sprawia, że osoby przechodzące na Gimp z Photoshopa czują się niekomfortowo.
Włączenie trybu pojedynczego okna Gimp jest bardzo łatwe do zrobienia. Uruchom aplikację Gimp na pulpicie, wyszukując ją w menu aplikacji. Lub naciskając Alt + F2 i wpisując gimp w polu poleceń.
Uwaga: w niektórych instalacjach Gimpa może nie być konieczne włączenie trybu pojedynczego okna, ponieważ jest on domyślnie włączony.
Po otwarciu aplikacji Gimp na komputerze z systemem Linux postępuj zgodnie z instrukcjami krok po kroku poniżej.
Krok 1: W aplikacji znajdź główny obszar roboczy w Gimp i kliknij go myszą, aby ustawić ostrość.
Krok 2: Znajdź menu „Windows” u góry głównego obszaru roboczego Gimp i kliknij je myszą.
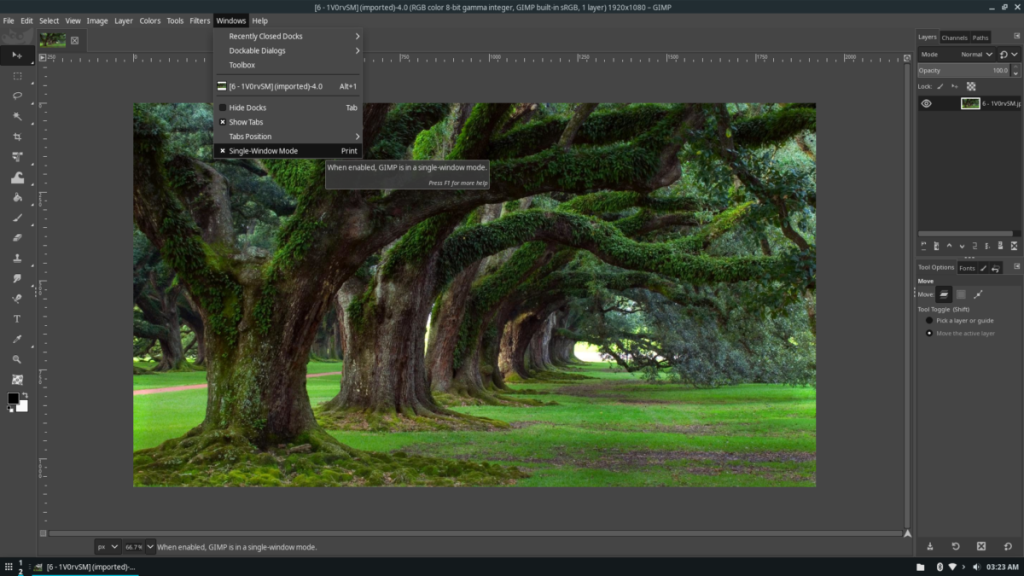
Krok 3: Znajdź opcję trybu „Pojedyncze okno” na liście „okna” i kliknij ją myszą. Po kliknięciu tej opcji, Gimp zmieni układ rozłączonych pasków narzędzi/oddzielnego okna na taki, który jest bardziej podobny do Adobe Photoshop.
Aby wyłączyć tryb pojedynczego okna Gimp, po prostu wróć do menu „Windows”, znajdź opcję „Pojedyncze okno” i odznacz pole obok niej.
Instalowanie motywów Photoshop w Gimp
Ustawienie Gimp w trybie pojedynczego okna robi wiele, ale to tylko zajdzie. Aby naprawdę Gimp wyglądał jak Photoshop, musisz zainstalować motyw Photoshop dla aplikacji Gimp.
Istnieje wiele motywów dla Gimp, które sprawiają, że wygląda bardziej jak Photoshop. Jednak najlepszym i najbardziej kompletnym motywem są GIMP2P. Oto jak go zainstalować, aby Twój Gimp wyglądał jak Adobe Photoshop.
Najpierw przejdź do strony GIMP2Ps na Gnome-look.org i znajdź przycisk „Pliki”. Po znalezieniu przycisku „Pliki” kliknij go myszą, aby wyświetlić opcje pobierania.
W obszarze „Pliki” pobierz GIMP2Ps.tar.xz, klikając niebieski przycisk obok. Następnie uruchom okno terminala, naciskając Ctrl + Alt + T lub Ctrl + Shift + T. na klawiaturze.
Gdy okno terminala jest otwarte i gotowe do pracy, użyj polecenia CD i przenieś sesję terminala z katalogu domowego (~) do folderu „Pobrane”, w którym GIMP2Ps.tar.xzsię znajduje.
cd ~/Pobieranie
Korzystając z polecenia tar xvf, rozpakuj GIMP2Ps.tar.xzarchiwum, ponieważ musi ono zostać całkowicie rozpakowane, aby móc wchodzić w interakcje z zawartymi w nim plikami motywów.
tar xvf GIMP2Ps.tar.xz
Po GIMP2Ps.tar.xzwyodrębnieniu pliku folder o nazwie „GIMP2Ps” pojawi się w katalogu „Pobrane”, użyj polecenia CD, aby przejść do tego folderu.
cd GIMP2P
Teraz, gdy jesteś w katalogu GIMP2Ps, instalacja może się rozpocząć. Uruchom skrypt transform-it.bash za pomocą poniższego polecenia.
./transform-it.bash
Ewentualnie uruchom, transform-it-and-remove-toolbox-text.bashaby komunikat „Tutaj możesz upuścić dokowalne okna dialogowe” zniknął.
./transform-it-and-remove-toolbox-text.bash 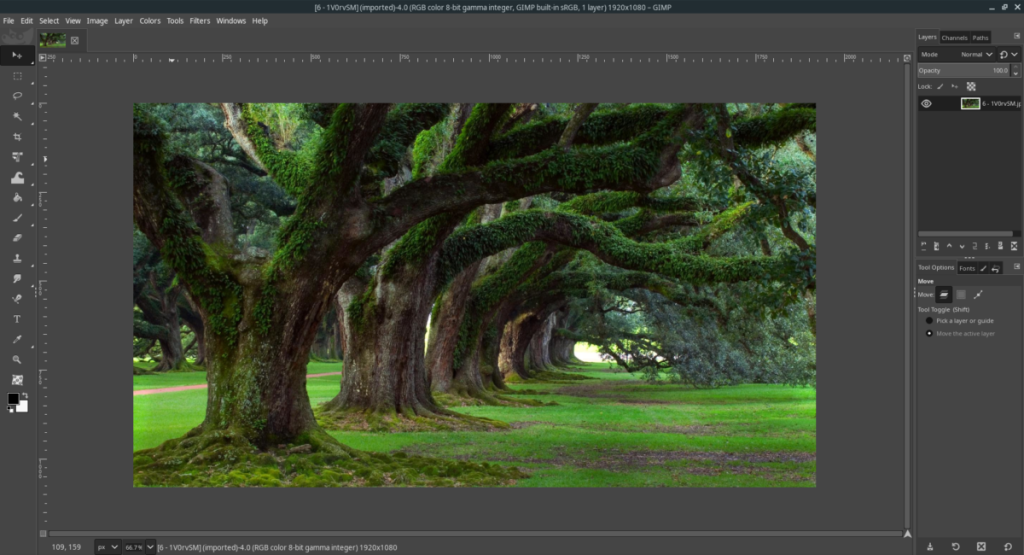
Po zakończeniu działania skryptu otwórz Gimp. Będzie wyglądać bardzo blisko Adobe Photoshop!
Zamień skróty klawiaturowe Gimpa na skróty z Photoshopa
Jeśli ustawisz Gimp w trybie pojedynczego okna i zainstalujesz motyw, który sprawi, że będzie wyglądał bardziej jak Photoshop z GIMP2P, zastąpienie skrótów klawiaturowych Gimpa przyjaznymi dla Photoshopa może.
Aby zastąpić domyślne, skróty klawiaturowe Gimp wykonaj następujące czynności. Najpierw otwórz okno terminala, naciskając Ctrl + Alt + T lub Ctrl + Shift + T. na klawiaturze. Następnie użyj polecenia CD, aby przejść do katalogu konfiguracyjnego Gimp.
cd ~/.config/GIMP/2.10
Dla użytkowników Flatpak:
cd ~/.var/app/org.gimp.GIMP/config/GIMP/2.10
Dla użytkowników pakietu Snap:
cd ~/snap/gimp/current/.config/GIMP/2.10
Po wejściu do katalogu konfiguracyjnego zmień nazwę menurcpliku na menurc-backupza pomocą polecenia mv .
mv menurc menurc-backup
Po menurczmianie nazwy pliku domyślnego pobierz nowy menurcplik. Ten plik zawiera skróty Adobe Photoshop.
wget https://raw.githubusercontent.com/doctormo/GimpPs/master/menurc -O menurc
Po zakończeniu menurcpobierania pliku otwórz Gimp i zacznij używać skrótów klawiaturowych programu Photoshop!
BlackArch Linux to dystrybucja bezpieczeństwa i testów penetracyjnych oparta na Arch Linux. Zainstaluj BlackArch Linux w swoim systemie.
Foxit Reader to bezpłatne oprogramowanie PDF dla systemów Linux, Mac i Windows. Jest to oprogramowanie typu open source. Dowiedz się, jak zainstalować go w systemie Linux.
VR Chat to towarzyska interaktywna gra wideo na PC. Działa zarówno w trybie stacjonarnym, jak i w trybie gogli VR. W grze użytkownicy mogą odkrywać stworzone przez użytkowników
Teraz można grać w trybie jednoosobowym Grand Theft Auto 5, a także w komponent GTA: Online w systemie Linux, dzięki Valves Steam Play i Proton
Netstat to narzędzie Linux, którego administratorzy systemu używają do analizy statystyk sieci. Przydaje się, gdy próbujesz dokładniej przyjrzeć się swojemu Linuksowi
Microsoft Flight Simulator to gra wideo symulatora samolotów na konsolę Xbox, a także Microsoft Windows. Zobacz jak uruchomić ją w systemie Linux.
Jak naprawić uszkodzony ekran logowania do Gnome w systemie Linux?
Linux to system operacyjny typu open source. Dowiedz się, jak łatwo zainstalować podstawowe czcionki Microsoft na różnych dystrybucjach Linux.
Cherry Tree to hierarchiczna aplikacja do robienia notatek dla systemów Linux i Windows. Ma wiele doskonałych funkcji, takich jak bogata edycja tekstu i składnia.
Masz dokumenty na serwerze FTP, które chcesz otworzyć w Libre Office? Kliknij tutaj, aby dowiedzieć się, jak to zrobić bez potrzeby pobierania plików lokalnie!








