Jak zainstalować BlackArch Linux

BlackArch Linux to dystrybucja bezpieczeństwa i testów penetracyjnych oparta na Arch Linux. Zainstaluj BlackArch Linux w swoim systemie.
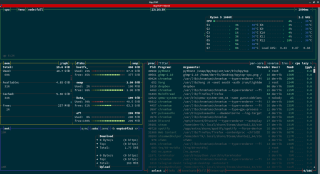
Bpytop to zaawansowane, terminalowe centrum sterowania dla systemu Linux. Dzięki niemu użytkownicy mogą przeglądać i zarządzać wykorzystaniem procesora, pamięci RAM/SWAP, pobierania/przesyłania do sieci, a nawet przerywać uruchomione programy!
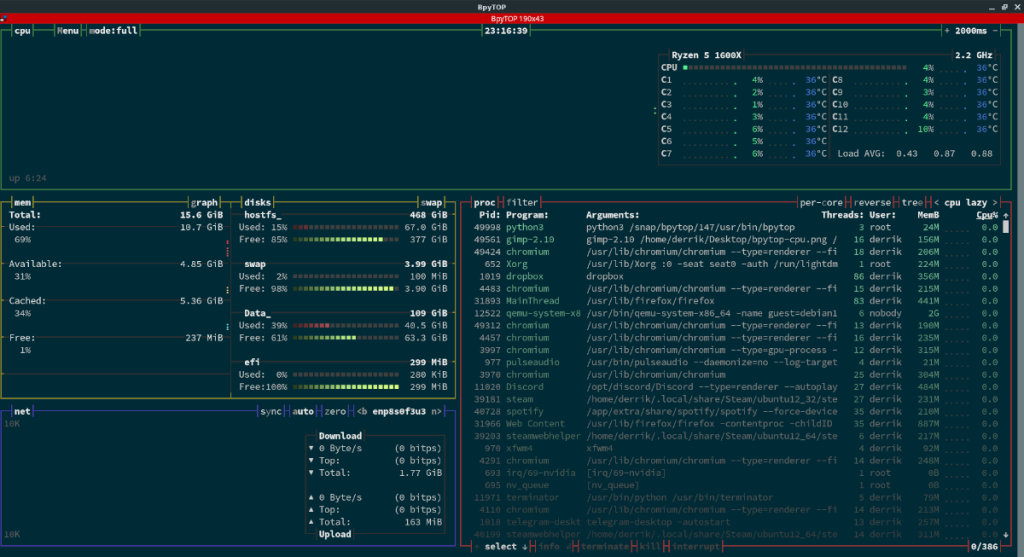
W tym samouczku omówimy, jak skonfigurować aplikację Bpytop w systemie Linux. Omówimy również, jak z niego korzystać.
Instalowanie Bpytop w systemie Linux
Bpytop to imponujący program z doskonałą grafiką, mimo że jest aplikacją terminalową. Ale nie jest preinstalowany w żadnym popularnym systemie operacyjnym Linux. W rezultacie musimy zademonstrować, jak to skonfigurować, zanim przejdziemy do tego, jak z niego korzystać.
Aby rozpocząć instalację Bpytop na komputerze z systemem Linux, uruchom okno terminala. Gdy okno terminala jest otwarte i gotowe do pracy, postępuj zgodnie z instrukcjami instalacji opisanymi poniżej, które odpowiadają aktualnie używanemu systemowi operacyjnemu Linux.
Pakiet zatrzaskowy
Bpytop jest dostępny w sklepie z aplikacjami Snap i jest to najlepszy sposób na uruchomienie aplikacji. Powód? Wszystkie zależności są pod opieką i nie ma potrzeby instalowania ich ręcznie.
Instalowanie Bpytop w systemie Linux rozpoczyna się od włączenia środowiska wykonawczego Snapd w systemie. Środowisko wykonawcze Snapd to narzędzie, które działa w tle i zarządza Snapami w twoim systemie. Aby włączyć Snapd, postępuj zgodnie z naszym szczegółowym przewodnikiem na ten temat .
Po skonfigurowaniu środowiska wykonawczego Snapd na komputerze można rozpocząć instalację Bpytop. Korzystając z poniższego polecenia instalacji przystawki , zainstaluj najnowszą wersję Bpytop.
sudo przystawki zainstalować bpytop
Po instalacji Bpytop musisz podłączyć go do różnych komponentów na swoim komputerze. Jeśli nie nawiążesz tych połączeń, aplikacja nie będzie monitorować i zarządzać takimi rzeczami, jak procesor, procesy itp.
sudo snap connect bpytop: mount-observe
sudo snap connect bpytop: kontrola sieci
sudo snap connect bpytop: sprzęt-obserwuj
sudo snap connect bpytop: system-observe
sudo snap connect bpytop: kontrola procesu
sudo snap connect bpytop: pamięć fizyczna-obserwacja
sudo bpytop
Debian 11
W Debianie 11 Bpytop znajduje się w oficjalnych repozytoriach oprogramowania. Jeśli jesteś użytkownikiem Debiana 11, wykonaj poniższe polecenie, aby zainstalować Bpytop. Jeśli nie jesteś użytkownikiem Debiana 11 i używasz Debiana 10, postępuj zgodnie z naszym przewodnikiem, aby zainstalować Debiana 11 .
sudo apt-get zainstaluj bpytop
Fedora
Bpytop jest dostępny dla użytkowników Fedory Linux w repozytoriach oprogramowania Fedory. Aby go zainstalować, wprowadź poniższe polecenie w terminalu.
sudo dnf zainstaluj bpytop
Arch Linux AUR
Aplikacja Bpytop jest dostępna dla użytkowników Arch Linux w Arch Linux AUR. Aby zainstalować program na komputerze, zacznij od wpisania poniższej komendy Pacman .
sudo pacman -S git base-devel
Po uruchomieniu powyższego polecenia Pacman wprowadź poniższe polecenia, aby zainstalować narzędzie pomocnicze Trizen AUR. To narzędzie znacznie ułatwi konfigurację Bpytop w Arch Linux.
git clone https://aur.archlinux.org/trizen.git cd trizen makepkg -sri
Po zainstalowaniu pomocnika Trizen AUR na komputerze z systemem Linux użyj polecenia makepkg, aby skonfigurować Bpytop.
trizen -S bpytop
Pakiet Pythona
Jeśli nie możesz użyć pakietów Snap, Arch Linux AUR lub metody instalacji Debiana, będziesz musiał zbudować Bpytop z kodu źródłowego za pomocą Pythona. Aby to zrobić, zapoznaj się ze stroną GitHub projektu i postępuj zgodnie z instrukcjami, aby rozpocząć.
Korzystanie z Bpytop
Bpytop to program terminalowy. Aby uzyskać do niego dostęp, otwórz swoją ulubioną aplikację terminalową i wykonaj następujące polecenie.
sudo bpytop
Po otwarciu aplikacji Bpytop zobaczysz przegląd swojego systemu. U góry zobaczysz obszar procesora, który pokazuje wydajność procesora i użycie rdzenia procesora. Poniżej zobaczysz użycie pamięci, użycie sieci i menedżera procesów.
Bpytop to bardzo złożony program, zwłaszcza jeśli jesteś nowy w Linuksie. Postępuj zgodnie z poniższymi instrukcjami, aby dowiedzieć się, jak korzystać z aplikacji.
procesor

Aby monitorować użycie procesora w Bpytop, zajrzyj do sekcji „CPU” aplikacji. Stamtąd spójrz na zielony wykres liniowy. Ten wykres przedstawia wykorzystanie procesora. Większe linie oznaczają większe wykorzystanie; mniejszy oznacza mniejsze zużycie.
Oprócz wykresu możesz również zobaczyć zestawienie wydajności twojego procesora na rdzeń, patrząc na pudełko z nazwą twojego procesora. Pokaże ci pełną analizę wykorzystania każdego rdzenia i prędkość, z jaką aktualnie jest taktowany procesor.
Pamięć
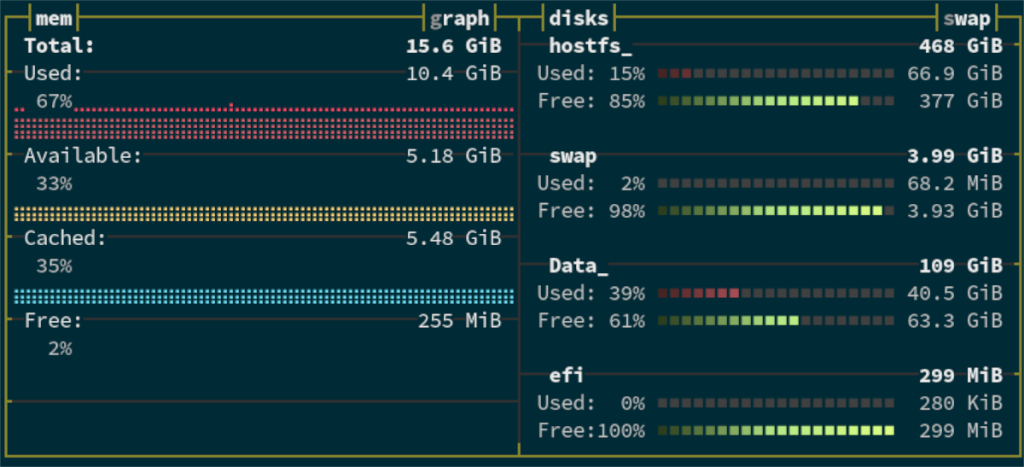
Chcesz dowiedzieć się, ile pamięci RAM i dysku używasz? Spójrz na wykresy w polu „MEM”. Czerwony wykres przedstawia używaną pamięć systemową. Żółty wykres przedstawia dostępną pamięć, a niebieski wykres przedstawia wolną pamięć.
Oprócz wykresów zobaczysz także pole „Dyski”. To okno pokazuje, ile zużywa każdy system plików podłączony do twojego procesora. Na przykład „zamień” w sekcji „Dyski” może pokazać, jaka część SWAP (pamięci wirtualnej) systemu jest w użyciu itp.
Sieć
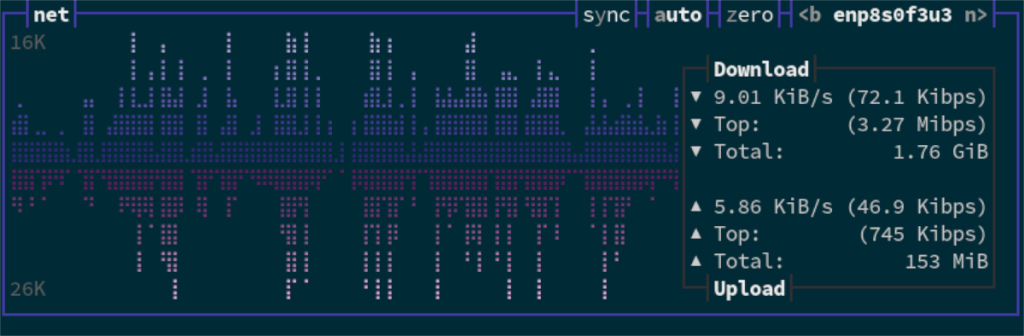
W polu „Net” dla Bpytop możesz monitorować prędkość wysyłania i pobierania. Aby zobaczyć prędkość wysyłania, spójrz na niebieską sekcję wykresu w „Sieć”. Niebieski reprezentuje przesyłanie. Aby zobaczyć prędkość pobierania, spójrz na fioletowy obszar wykresu.
Oprócz wykresu pole „Netto” wyświetla również prędkość w polu tekstowym obok wykresu.
Procesy
Bpytop pozwala zarządzać procesami działającymi w systemie Linux. Oto jak to zrobić. Najpierw spójrz na pole „proc”. W tym polu zobaczysz długą listę wszystkich programów działających w systemie, oznaczonych przez użytkownika.
Za pomocą myszy przewiń listę, znajdź aplikację, którą chcesz zabić (czyli zamknij), i wybierz ją, klikając. Po wybraniu programu naciśnij przycisk k na klawiaturze, aby go natychmiast zabić.
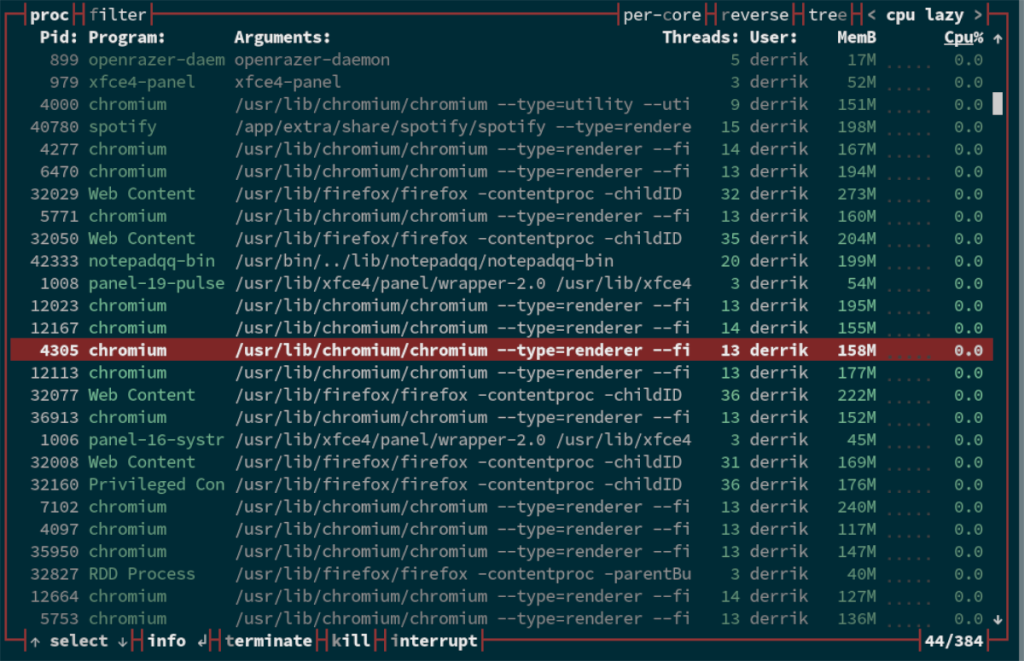
Alternatywnie, jeśli polecenie k nie działa, możesz także zakończyć programy, naciskając t (zakończ) lub i (przerwanie).
BlackArch Linux to dystrybucja bezpieczeństwa i testów penetracyjnych oparta na Arch Linux. Zainstaluj BlackArch Linux w swoim systemie.
Foxit Reader to bezpłatne oprogramowanie PDF dla systemów Linux, Mac i Windows. Jest to oprogramowanie typu open source. Dowiedz się, jak zainstalować go w systemie Linux.
VR Chat to towarzyska interaktywna gra wideo na PC. Działa zarówno w trybie stacjonarnym, jak i w trybie gogli VR. W grze użytkownicy mogą odkrywać stworzone przez użytkowników
Teraz można grać w trybie jednoosobowym Grand Theft Auto 5, a także w komponent GTA: Online w systemie Linux, dzięki Valves Steam Play i Proton
Netstat to narzędzie Linux, którego administratorzy systemu używają do analizy statystyk sieci. Przydaje się, gdy próbujesz dokładniej przyjrzeć się swojemu Linuksowi
Microsoft Flight Simulator to gra wideo symulatora samolotów na konsolę Xbox, a także Microsoft Windows. Zobacz jak uruchomić ją w systemie Linux.
Jak naprawić uszkodzony ekran logowania do Gnome w systemie Linux?
Linux to system operacyjny typu open source. Dowiedz się, jak łatwo zainstalować podstawowe czcionki Microsoft na różnych dystrybucjach Linux.
Cherry Tree to hierarchiczna aplikacja do robienia notatek dla systemów Linux i Windows. Ma wiele doskonałych funkcji, takich jak bogata edycja tekstu i składnia.
Masz dokumenty na serwerze FTP, które chcesz otworzyć w Libre Office? Kliknij tutaj, aby dowiedzieć się, jak to zrobić bez potrzeby pobierania plików lokalnie!








