Jak zainstalować BlackArch Linux

BlackArch Linux to dystrybucja bezpieczeństwa i testów penetracyjnych oparta na Arch Linux. Zainstaluj BlackArch Linux w swoim systemie.
Ubuntu 21.04 jest tutaj! Wraz z nim pojawiają się ekscytujące nowe aktualizacje pulpitu Ubuntu, jądro Ubuntu Linux, a także wiele nowych funkcji, które użytkownicy z pewnością pokochają. W tym przewodniku omówimy, jak zaktualizować system do wersji 21.04.
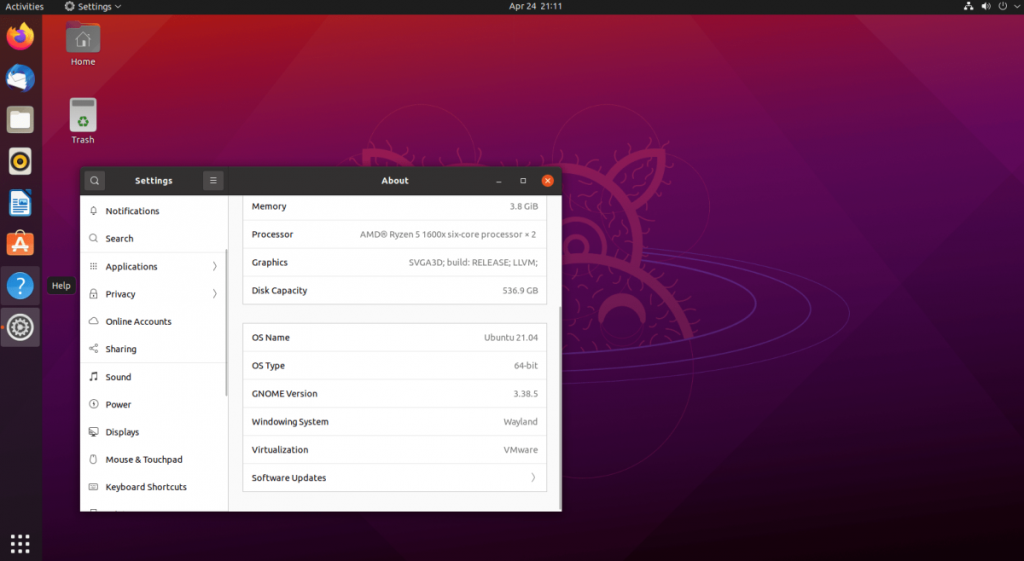
Aktualizacja do 21.04 – GUI
Jeśli planujesz aktualizację z Ubuntu 20.10 do 21.04 Hirsuite Hippo, najlepszym sposobem jest skorzystanie z GUI. GUI jest bardzo praktyczny i nie wymaga zbyt wiele w porównaniu z terminalem.
Aby rozpocząć aktualizację, naciśnij klawisz Win na klawiaturze. Ta akcja spowoduje wyświetlenie okna wyszukiwania Ubuntu Gnome. Korzystając z pola wyszukiwania, wpisz „Software Updater” i kliknij ikonę o nazwie „Software Updater”.
Po wybraniu tej ikony, Ubuntu Software Updater otworzy i przeszuka Ubuntu.com w poszukiwaniu najnowszych aktualizacji. To wyszukiwanie zajmie trochę czasu. Po chwili zostaniesz poproszony o zaktualizowanie komputera Ubuntu, jeśli jeszcze tego nie zrobiłeś.
Po aktualizacji uruchom ponownie komputer. Następnie zaloguj się ponownie i ponownie uruchom Ubuntu Software Updater. Po otwarciu zobaczysz: „Oprogramowanie na tym komputerze jest aktualne. Jednak Ubuntu 21.04 jest już dostępne (Masz 20.10).”
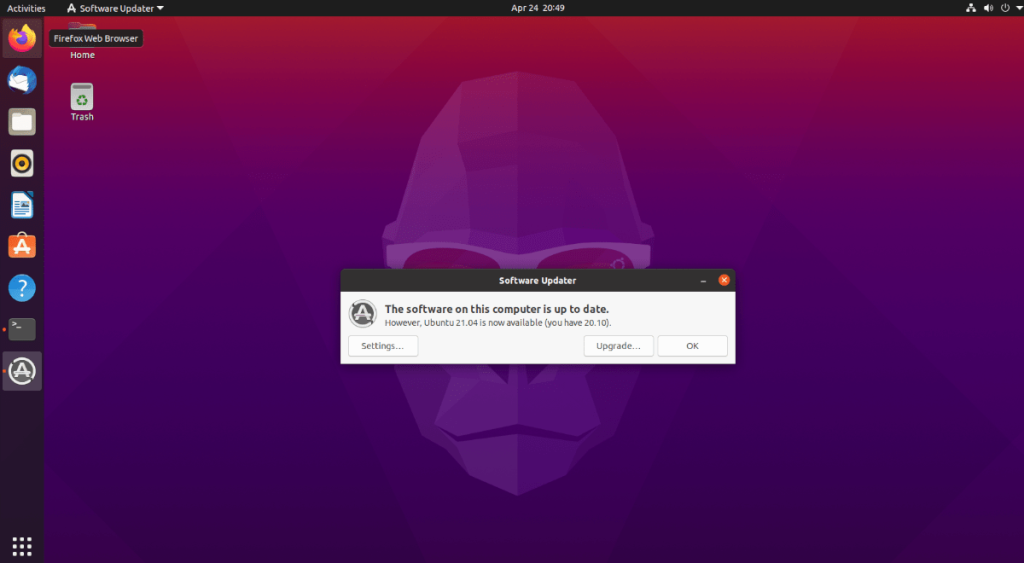
Kliknij przycisk „Aktualizuj”, aby rozpocząć aktualizację. Jeśli nie widzisz tego powiadomienia, musisz je wymusić. Aby to wymusić, otwórz okno terminala i wprowadź poniższe polecenie.
Uwaga: możesz otworzyć okno terminala w Ubuntu, naciskając Ctrl + Alt + T lub wyszukując „Terminal” w menu aplikacji.
menedżer aktualizacji -d
Po kliknięciu przycisku „Aktualizuj” zostaniesz poproszony o podanie hasła. Zrób to i wybierz przycisk „Uwierzytelnij”, aby kontynuować. Po wprowadzeniu hasła zobaczysz stronę „Informacje o wydaniu” z dnia 21.04. Przeczytaj te notatki. Po zakończeniu kliknij przycisk „Aktualizuj”.
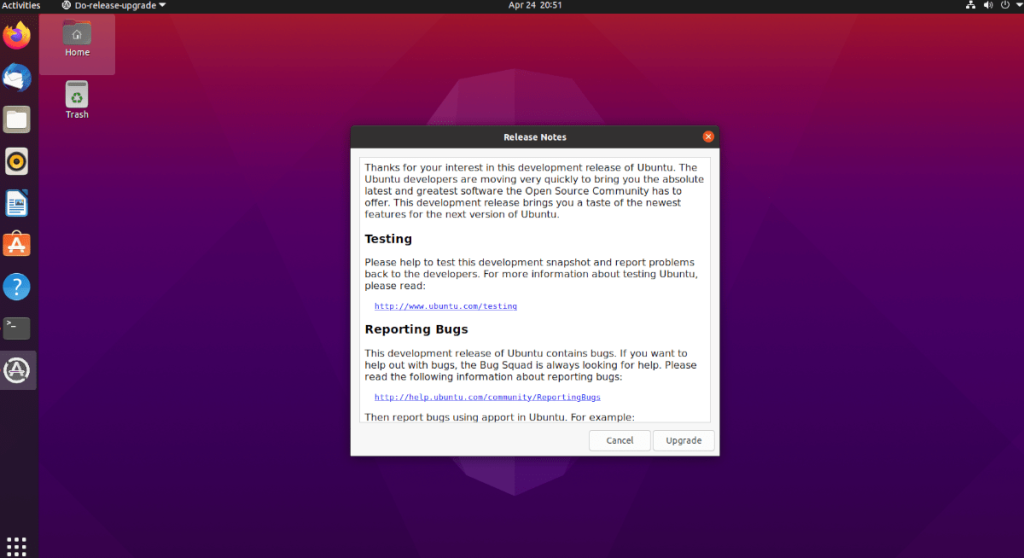
Po kliknięciu przycisku „Aktualizuj” na stronie z uwagami do wydania, Ubuntu rozpocznie konfigurację systemu Ubuntu dla Ubuntu 21.04 (pobieranie nowych pakietów, konfigurowanie nowych kanałów oprogramowania itp.)
Gdy Ubuntu zakończy konfigurowanie systemu do aktualizacji, zobaczysz okno. To okno mówi: „Czy chcesz rozpocząć aktualizację?” Kliknij przycisk „Rozpocznij aktualizację”, aby kontynuować.
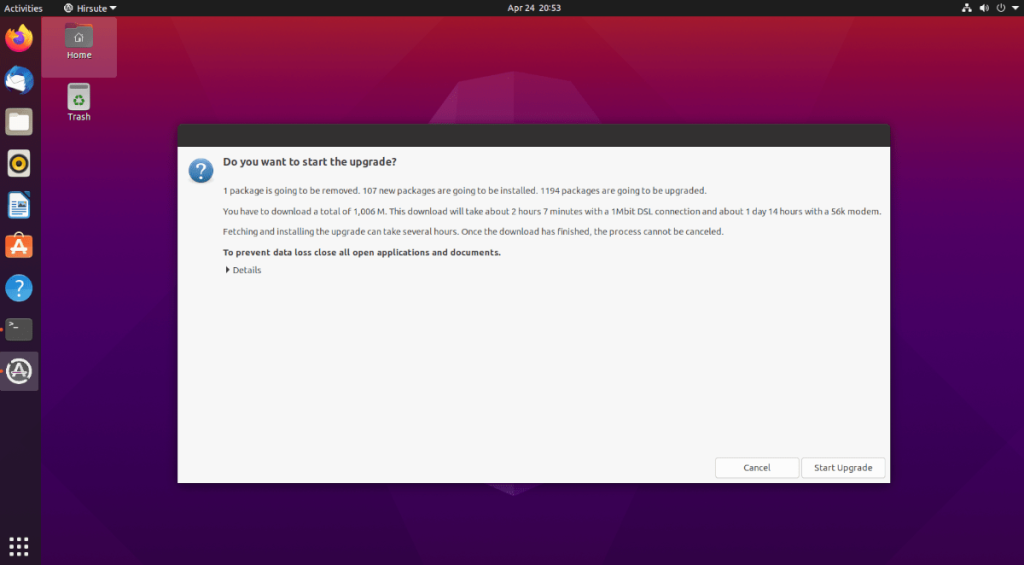
Po kliknięciu przycisku aktualizacji Ubuntu rozpocznie przenoszenie istniejącego systemu do Ubuntu 21.04. Ten proces zajmie dość dużo czasu, w zależności od połączenia sieciowego. Usiądź wygodnie i pozwól, aby okno „Uaktualnienie dystrybucji” zostało ukończone.
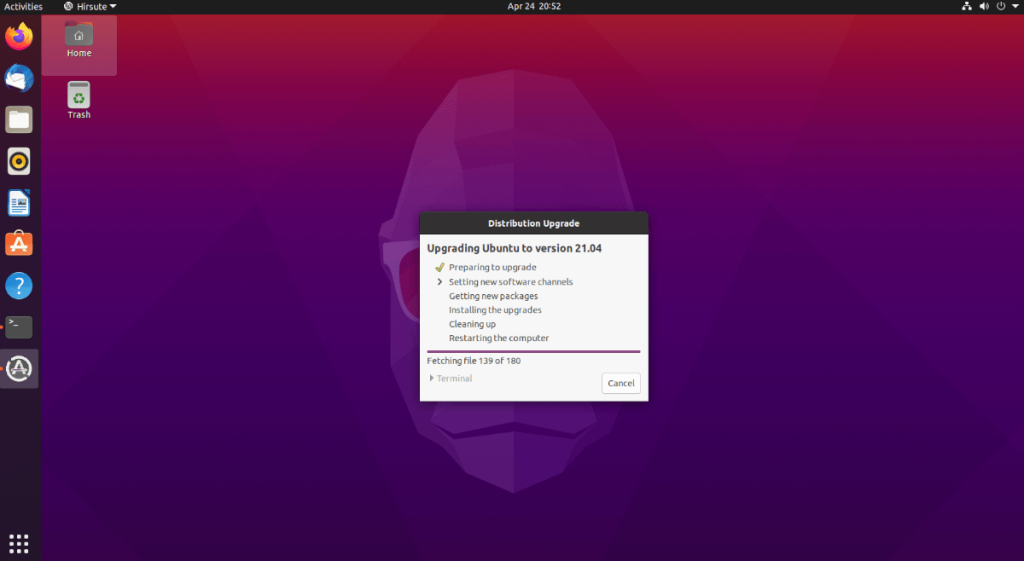
Po zakończeniu okna „Aktualizacja dystrybucji” uruchomi ponownie komputer z systemem Ubuntu. Po ponownym zalogowaniu się do systemu Ubuntu będziesz używać Ubuntu 21.04! Cieszyć się!
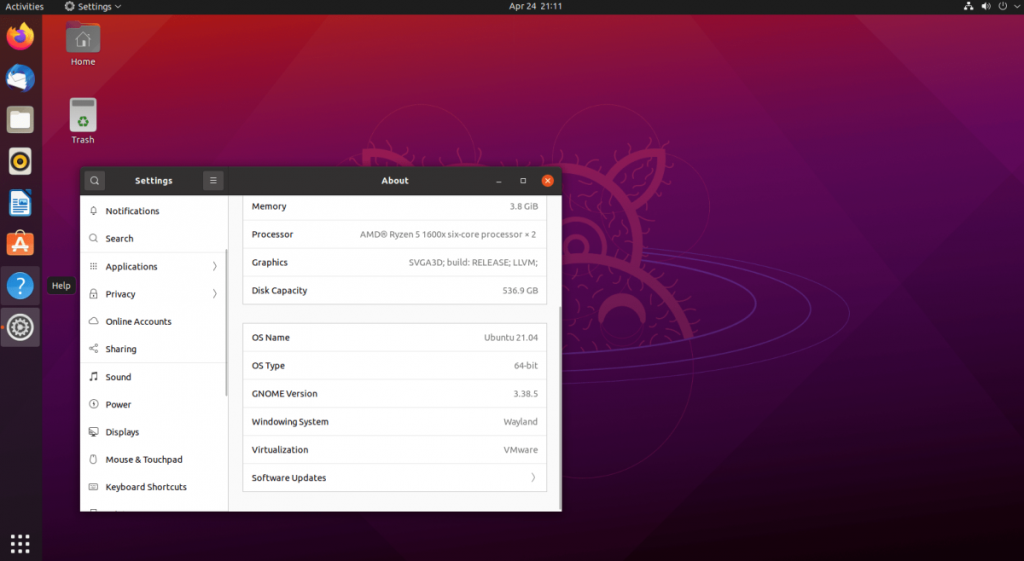
Uaktualnij do 21.04 – Terminal
Jeśli wolisz uaktualnić do Ubuntu 21.04 z 20.10 z terminala, możesz. Aby rozpocząć, otwórz okno terminala na pulpicie Ubuntu Linux. Aby otworzyć okno terminala w Ubuntu, naciśnij Ctrl + Alt + T na pulpicie. Lub wyszukaj „Terminal” w menu aplikacji i uruchom go w ten sposób.
Po otwarciu okna terminala musisz zaktualizować istniejący system Ubuntu. 20.10 musi być aktualne przed próbą aktualizacji do nowej wersji, ponieważ mogą wystąpić awarie.
Aby zaktualizować Ubuntu 20.10 do najnowszych pakietów, wykonaj następujące polecenie apt update . Następnie użyj apt upgrade polecenie, aby wszystko zakończyć. Pamiętaj, że ta aktualizacja może potrwać kilka minut.
aktualizacja sudo apt aktualizacja sudo apt
Po zaktualizowaniu Ubuntu 20.10 będziesz musiał przeprowadzić aktualizację dist . To polecenie zainstaluje wszystkie pakiety w Ubuntu 20.10, które mogły zostać wstrzymane z tego czy innego powodu.
sudo apt dist-upgrade
Zezwól na uruchomienie polecenia dist-upgrade . Jeśli nie ma nic do zainstalowania, nic wielkiego. Uruchomienie tego polecenia w Ubuntu 20.10 to tylko środek ostrożności, ale konieczny.
Stąd musisz zmienić źródła oprogramowania z Ubuntu 20.10 Groovy na Ubuntu 21.04 Hirsute. Aby to zrobić, wykonaj poniższe polecenie sed .
sudo sed -i 's/groovy/hirsute/g' /etc/apt/sources.list
Po zmianie źródeł oprogramowania ponownie wykonaj polecenie apt update . Uruchomienie tego pozwoli Ubuntu na odświeżenie źródeł oprogramowania i zmianę repozytoriów z 20.10 na 21.04.
aktualizacja sudo apt
Po wykonaniu polecenia aktualizacji uruchom ponownie polecenie apt upgrade . To polecenie zainstaluje pakiety Ubuntu 21.04 Hirsute ponad 20.10 Groovy.
aktualizacja sudo apt
Następnie ponownie uruchom polecenie dist-upgrade . To polecenie zainstaluje wszystkie dostępne pakiety Ubuntu 21.04, w tym te wstrzymane przez polecenie aktualizacji .
sudo apt dist-upgrade
Uruchom ponownie komputer z systemem Linux. Po ponownym zalogowaniu uruchom okno terminala. Następnie wykonaj polecenie apt autoremove, aby usunąć przestarzałe pakiety.
sudo apt autoremove
Gdy wszystkie przestarzałe pakiety zostaną usunięte, będziesz gotowy do korzystania z Ubuntu 21.04! Cieszyć się!
BlackArch Linux to dystrybucja bezpieczeństwa i testów penetracyjnych oparta na Arch Linux. Zainstaluj BlackArch Linux w swoim systemie.
Foxit Reader to bezpłatne oprogramowanie PDF dla systemów Linux, Mac i Windows. Jest to oprogramowanie typu open source. Dowiedz się, jak zainstalować go w systemie Linux.
VR Chat to towarzyska interaktywna gra wideo na PC. Działa zarówno w trybie stacjonarnym, jak i w trybie gogli VR. W grze użytkownicy mogą odkrywać stworzone przez użytkowników
Teraz można grać w trybie jednoosobowym Grand Theft Auto 5, a także w komponent GTA: Online w systemie Linux, dzięki Valves Steam Play i Proton
Netstat to narzędzie Linux, którego administratorzy systemu używają do analizy statystyk sieci. Przydaje się, gdy próbujesz dokładniej przyjrzeć się swojemu Linuksowi
Microsoft Flight Simulator to gra wideo symulatora samolotów na konsolę Xbox, a także Microsoft Windows. Zobacz jak uruchomić ją w systemie Linux.
Jak naprawić uszkodzony ekran logowania do Gnome w systemie Linux?
Linux to system operacyjny typu open source. Dowiedz się, jak łatwo zainstalować podstawowe czcionki Microsoft na różnych dystrybucjach Linux.
Cherry Tree to hierarchiczna aplikacja do robienia notatek dla systemów Linux i Windows. Ma wiele doskonałych funkcji, takich jak bogata edycja tekstu i składnia.
Masz dokumenty na serwerze FTP, które chcesz otworzyć w Libre Office? Kliknij tutaj, aby dowiedzieć się, jak to zrobić bez potrzeby pobierania plików lokalnie!








