Jak zainstalować BlackArch Linux

BlackArch Linux to dystrybucja bezpieczeństwa i testów penetracyjnych oparta na Arch Linux. Zainstaluj BlackArch Linux w swoim systemie.
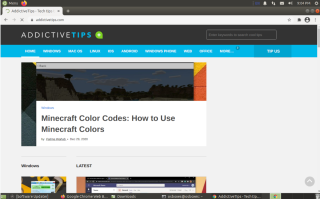
Google Chrome to najpopularniejsza przeglądarka internetowa na świecie. Jeśli jesteś użytkownikiem Ubuntu, prawdopodobnie zastanawiałeś się, „jak mogę zainstalować Chrome?” Cóż, nie zastanawiaj się dłużej! W tym przewodniku pokażemy, jak zainstalować Chrome na Ubuntu!
Zanim zaczniemy, jest coś, co musimy omówić. W tym przewodniku skupimy się na różnych sposobach, w jakie użytkownicy Ubuntu mogą uruchomić i uruchomić przeglądarkę Google Chrome. Jednak ten przewodnik nie jest przeznaczony tylko dla użytkowników Ubuntu.
Jeśli używasz systemu operacyjnego takiego jak Elementary OS, Zorin OS, Peppermint, Linux Mint lub innych pochodnych Ubuntu, instrukcje zawarte w tym przewodniku będą również dotyczyć Ciebie.
Jeśli więc interesuje Cię instalacja przeglądarki Google Chrome na komputerze z systemem Linux i używasz systemu operacyjnego opartego na Ubuntu, ten samouczek jest dla Ciebie. Postępuj zgodnie z poniższymi instrukcjami!
Większość użytkowników Ubuntu polega na centrum oprogramowania Ubuntu do instalowania oprogramowania, ponieważ wiersz poleceń, choć przydatny, jest onieśmielający. Jeśli chcesz pobrać Chrome na komputer z systemem Ubuntu i chcesz to zrobić za pośrednictwem Centrum oprogramowania Ubuntu, oto jak to zrobić.
Najpierw przejdź do strony pobierania Google Chrome . Na tej stronie zobaczysz kilka różnych opcji pobierania dostępnych dla użytkowników systemu Linux. Poszukaj niebieskiego przycisku „Pobierz Chrome” i wybierz go myszą.
Po wybraniu niebieskiego przycisku „Pobierz Chrome” pojawi się wyskakujące okienko. W tym wyskakującym menu zobaczysz „Pobierz Chrome na Linuxa”, a następnie dwie opcje pobierania. Jako użytkownik Ubuntu musisz wybrać „64-bitowy .deb (dla Debiana / Ubuntu).”
Po wybraniu myszy „64-bitowy .deb (dla Debiana/Ubuntu)” pakiet DEB zacznie się pobierać na komputer. Zezwól na pobranie. Powinno to zająć tylko kilka sekund.
Po zakończeniu procesu pobierania otwórz menedżera plików systemu Linux i kliknij katalog „Pobrane”. Następnie kliknij prawym przyciskiem myszy pakiet Google Chrome DEB.
W menu prawym przyciskiem myszy pakietu Google Chrome DEB wybierz menu "Otwórz za pomocą" i wybierz "Instalacja oprogramowania". Wybierając "Instalacja oprogramowania", Ubuntu otworzy pakiet Google Chrome DEB w Centrum oprogramowania Ubuntu.
Po otwarciu pakietu Google Chrome DEB w Ubuntu Software Center wybierz przycisk instalacji aplikacji, aby zainstalować Google Chrome!
Jeśli korzystasz z Ubuntu i chcesz uruchomić Google Chrome, ale wolisz wiersz poleceń od Centrum oprogramowania Ubuntu, masz szczęście! Google ma oficjalne repozytorium oprogramowania Google Chrome dla Ubuntu.
Repo jest całkiem przydatne. Zapewnia ciągłe aktualizacje przeglądarki, a także bardzo ułatwia instalację Chrome. Oto jak go uruchomić.
Najpierw otwórz okno terminala na pulpicie Ubuntu, naciskając Ctrl + Alt + T na klawiaturze. Lub wyszukaj „Terminal” w menu aplikacji Ubuntu, aby go otworzyć. Gdy terminal będzie gotowy do użycia, wykonaj polecenie wget i pobierz plik klucza repozytorium Google Chrome.
wget https://dl.google.com/linux/linux_signing_key.pub
Po pobraniu klucza repozytorium Google Chrome na komputer musisz go dodać do swojego systemu. Ten klucz mówi Ubuntu, że można bezpiecznie instalować oprogramowanie z repozytorium Chrome, więc ten krok jest niezbędny! Proszę, nie pomijaj tego!
sudo apt-key dodaj linux_signing_key.pub
Po dodaniu klucza repozytorium do komputera z systemem Ubuntu Linux musisz użyć polecenia touch, aby utworzyć nowy plik w /etc/apt/sources.list.d/katalogu. W tym folderze użytkownicy są instruowani, aby dodać niestandardowe repozytoria w systemie Ubuntu.
Za pomocą polecenia touch utwórz w /etc/apt/sources.list.d/folderze nowy plik google-chrome.list .
sudo touch /etc/apt/sources.list.d/google-chrome.list
Po utworzeniu nowego pliku otwórz go w edytorze tekstu Nano w celu edycji. Aby otworzyć nowy google-chrome.listplik, wykonaj poniższe polecenie w terminalu.
sudo nano /etc/apt/sources.list.d/google-chrome.list
Gdy plik jest otwarty do celów edycji, wklej ten wiersz kodu na górze pliku tekstowego.
## Google Chrome Official Ubuntu Software Repo ##
Następnie naciśnij klawisz Enter na klawiaturze, aby utworzyć nowy wiersz pod kodem, który właśnie umieściłeś w pliku. Następnie wklej ten drugi wiersz kodu do pliku.
deb [arch=amd64] http://dl.google.com/linux/chrome/deb/ stable main
Po umieszczeniu obu wierszy kodu w google-chrome.listpliku powinien on wyglądać dokładnie tak, jak w poniższym przykładzie. Jeśli nie, musisz ponownie wprowadzić obie linie.
## Google Chrome Official Ubuntu Software Repo ##
deb [arch=amd64] http://dl.google.com/linux/chrome/deb/ stable main
Po dodaniu obu linii kodu zapisz zmiany w Nano, naciskając Ctrl + O . Następnie wyjdź z Nano za pomocą Ctrl + X . Po wyjściu z Nano uruchom apt update polecenie, aby odświeżyć źródła oprogramowania Ubuntu.
aktualizacja sudo apt
Na koniec zainstaluj Google Chrome na komputerze z systemem Ubuntu z terminala, wykonując poniższe polecenie apt install .
sudo apt zainstaluj google-chrome-stable
BlackArch Linux to dystrybucja bezpieczeństwa i testów penetracyjnych oparta na Arch Linux. Zainstaluj BlackArch Linux w swoim systemie.
Foxit Reader to bezpłatne oprogramowanie PDF dla systemów Linux, Mac i Windows. Jest to oprogramowanie typu open source. Dowiedz się, jak zainstalować go w systemie Linux.
VR Chat to towarzyska interaktywna gra wideo na PC. Działa zarówno w trybie stacjonarnym, jak i w trybie gogli VR. W grze użytkownicy mogą odkrywać stworzone przez użytkowników
Teraz można grać w trybie jednoosobowym Grand Theft Auto 5, a także w komponent GTA: Online w systemie Linux, dzięki Valves Steam Play i Proton
Netstat to narzędzie Linux, którego administratorzy systemu używają do analizy statystyk sieci. Przydaje się, gdy próbujesz dokładniej przyjrzeć się swojemu Linuksowi
Microsoft Flight Simulator to gra wideo symulatora samolotów na konsolę Xbox, a także Microsoft Windows. Zobacz jak uruchomić ją w systemie Linux.
Jak naprawić uszkodzony ekran logowania do Gnome w systemie Linux?
Linux to system operacyjny typu open source. Dowiedz się, jak łatwo zainstalować podstawowe czcionki Microsoft na różnych dystrybucjach Linux.
Cherry Tree to hierarchiczna aplikacja do robienia notatek dla systemów Linux i Windows. Ma wiele doskonałych funkcji, takich jak bogata edycja tekstu i składnia.
Masz dokumenty na serwerze FTP, które chcesz otworzyć w Libre Office? Kliknij tutaj, aby dowiedzieć się, jak to zrobić bez potrzeby pobierania plików lokalnie!








