Jak zainstalować BlackArch Linux

BlackArch Linux to dystrybucja bezpieczeństwa i testów penetracyjnych oparta na Arch Linux. Zainstaluj BlackArch Linux w swoim systemie.
Edytor kodu GitHub Atom to świetne narzędzie do edycji kodu dla systemów Linux, Mac i Windows. GitHub go rozwija; jest open source i ma wiele ekscytujących funkcji dla programistów.
Jeśli jesteś podekscytowany wypróbowaniem edytora kodu Atom na swoim komputerze z systemem Linux, ale nie masz pewności, jak go zainstalować, możemy Ci pomóc. Oto jak sprawić, by edytor kodu GitHub Atom działał w systemie Linux!
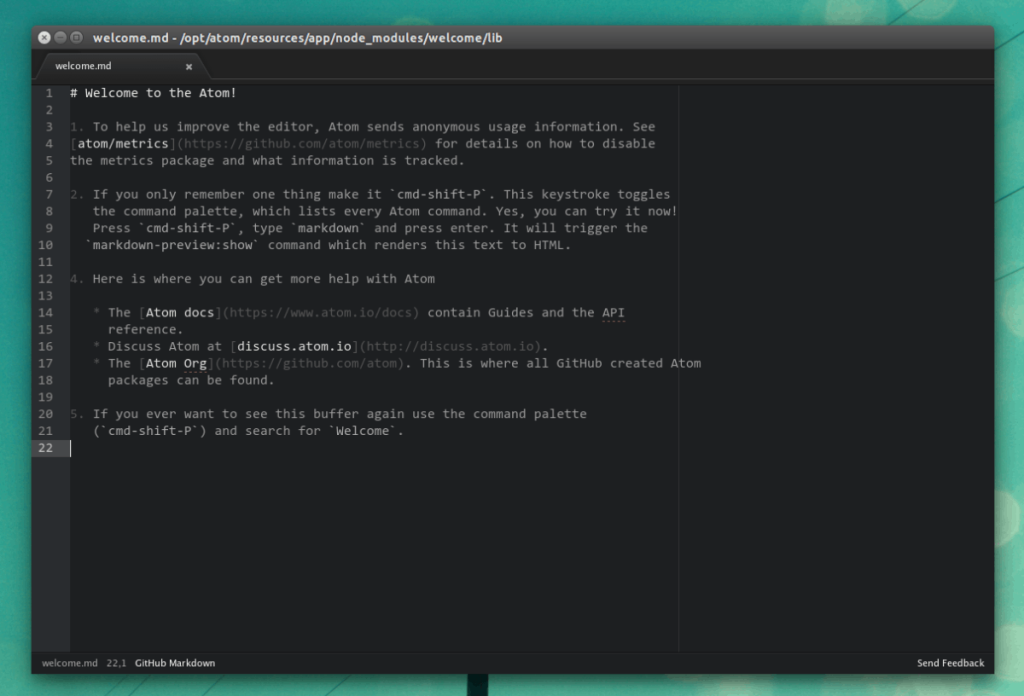
Na stronie kodowej Atom nie zobaczysz żadnych odniesień do żadnych linków do pakietów dla Ubuntu lub Debiana. Brak linków do pobierania dystrybucji Linuksa jest zrozumiały, biorąc pod uwagę, że Atom jest projektem z otwartym kodem skierowanym do programistów (z których wszyscy wiedzą, jak kompilować kod programu).
Jeśli jesteś programistą, który woli pobierać i instalować na Ubuntu lub Debianie niż zajmować się kodem źródłowym, z przyjemnością dowiesz się, że na stronie wydania projektu dostępny jest pakiet Atom DEB .
Pobierz pakiet DEB tutaj ze strony wydania . Alternatywnie użyj poniższego polecenia wget, aby pobrać je bezpośrednio do katalogu „Pobrane”.
wget https://github.com/atom/atom/releases/download/v1.35.1/atom-amd64.deb -P ~/Downloads
Po zakończeniu pobierania pakietu Atom DEB na komputer z systemem Ubuntu lub Debian Linux można rozpocząć instalację. Aby rozpocząć, użyj polecenia CD, aby przenieść sesję terminala z katalogu domowego (~/) do folderu „Pobrane”.
cd ~/Pobieranie
Rozpocznij instalację pakietu za pomocą polecenia dpkg .
sudo dpkg -i atom-amd64.deb
Po uruchomieniu polecenia dpkg zobaczysz kilka błędów. Nie martw się! Te błędy nie oznaczają, że na komputerze z systemem Ubuntu lub Debian wystąpił błąd systemowy. Błędy na ekranie wskazują, że niektóre zależności nie zostały zainstalowane podczas instalacji Atom. Można je łatwo poprawić za pomocą polecenia apt install .
sudo apt install -f
Uruchomienie powyższego polecenia automatycznie zainstaluje i poprawi wszelkie zależności, których Atom potrzebuje do poprawnego działania na Ubuntu lub Debianie. Po wykonaniu polecenia apt install program jest gotowy do użycia!
Atom jest dostępny dla Arch Linux za pośrednictwem Arch Linux User Repository . Aby wchodzić w interakcję z AUR, musisz zainstalować pakiety Base-devel i Git za pomocą następującego polecenia Pacman .
sudo pacman -S base-devel git
Zakładając, że Base-devel i Git zostały pomyślnie skonfigurowane na twoim komputerze Arch Linux, możemy przejść do instalacji aplikacji Atom za pośrednictwem AUR.
Zwykle, gdy mamy do czynienia z pakietami AUR, najlepiej jest ściągnąć kod źródłowy i zbudować każdy z elementów ręcznie. Niestety Atom ma całe mnóstwo zależności i zbudowanie każdego z nich, choć satysfakcjonujące, zajmie sporo czasu. Zamiast tego zainstalujemy pomocnika Trizen AUR, aby wszystko było łatwiejsze w zarządzaniu.
Aby uzyskać Trizen, pobierz kod za pomocą git clone .
klon git https://github.com/trizen/trizen
Przenieś terminal do folderu kodu Trizen z CD i zainstaluj go za pomocą makepkg.
cd trizen makepkg -sri
Po zakończeniu konfiguracji pomocnika Trizen AUR użyj go, aby ściągnąć i zainstalować najnowszy pakiet kodu Atom.
trizen -S atom-editor-git
Podobnie jak Ubuntu i Debian, Fedora i OpenSUSE mają również pakiet do pobrania dostępny ukryty na stronie Atom Release. Aby pobrać go na Fedorze lub komputerze SUSE, kliknij tutaj i pobierz „atom.x86_64.rpm”. Alternatywnie użyj polecenia wget w oknie terminala.
wget https://github.com/atom/atom/releases/download/v1.35.1/atom.x86_64.rpm -P ~/Downloads
Po zakończeniu pobierania pakietu RPM proces instalacji Fedory i OpenSUSE jest gotowy do rozpoczęcia. Pierwszą rzeczą, którą musisz zrobić, to użyć polecenia CD, aby przenieść sesję wiersza poleceń z katalogu domowego (~) do „Pobrane”.
cd ~/Pobieranie
Teraz, gdy terminal został przeniesiony do folderu „Pobrane”, możliwe jest zainstalowanie pliku RPM w systemie. Postępuj zgodnie z poniższymi instrukcjami, które pasują do Twojego systemu operacyjnego.
Fedora Linux
sudo dnf zainstaluj atom.x86_64.rpm -y
OpenSUSE
sudo zypper zainstaluj atom.x86_64.rpm
Atom jest w sklepie Snap! Oznacza to, że jeśli używasz systemu operacyjnego Linux, który obsługuje pakiety Snap, będziesz mógł szybko i łatwo pobrać najnowszą wersję edytora kodu Atom przy niewielkim wysiłku.
Aby rozpocząć instalację, otwórz okno terminala. Następnie przejdź do naszego przewodnika, jak skonfigurować Snapd w swoim systemie, aby możliwe było uruchamianie Snaps w systemie Linux.
Po skonfigurowaniu Snapd na komputerze z systemem Linux użyj polecenia snap install, aby pobrać najnowszą wersję edytora kodu Atom.
sudo snap zainstalować atom
Coraz więcej popularnych aplikacji trafia do sklepu z aplikacjami Flathub w postaci pakietów Flatpak. Edytor kodu Atom nie jest inny i istnieje już od dłuższego czasu.
Jeśli jesteś fanem Flatpaks i chcesz korzystać z wydania Flatpak edytora kodu Atom, przejdź do naszego przewodnika, aby dowiedzieć się, jak skonfigurować środowisko wykonawcze Flatpak w swoim systemie . Następnie użyj poniższych poleceń, aby zainstalować Atom.
flatpak remote-add --jeśli-nie-istnieje flathub https://flathub.org/repo/flathub.flatpakrepo sudo flatpak zainstaluj flathub io.atom.Atom -y
BlackArch Linux to dystrybucja bezpieczeństwa i testów penetracyjnych oparta na Arch Linux. Zainstaluj BlackArch Linux w swoim systemie.
Foxit Reader to bezpłatne oprogramowanie PDF dla systemów Linux, Mac i Windows. Jest to oprogramowanie typu open source. Dowiedz się, jak zainstalować go w systemie Linux.
VR Chat to towarzyska interaktywna gra wideo na PC. Działa zarówno w trybie stacjonarnym, jak i w trybie gogli VR. W grze użytkownicy mogą odkrywać stworzone przez użytkowników
Teraz można grać w trybie jednoosobowym Grand Theft Auto 5, a także w komponent GTA: Online w systemie Linux, dzięki Valves Steam Play i Proton
Netstat to narzędzie Linux, którego administratorzy systemu używają do analizy statystyk sieci. Przydaje się, gdy próbujesz dokładniej przyjrzeć się swojemu Linuksowi
Microsoft Flight Simulator to gra wideo symulatora samolotów na konsolę Xbox, a także Microsoft Windows. Zobacz jak uruchomić ją w systemie Linux.
Jak naprawić uszkodzony ekran logowania do Gnome w systemie Linux?
Linux to system operacyjny typu open source. Dowiedz się, jak łatwo zainstalować podstawowe czcionki Microsoft na różnych dystrybucjach Linux.
Cherry Tree to hierarchiczna aplikacja do robienia notatek dla systemów Linux i Windows. Ma wiele doskonałych funkcji, takich jak bogata edycja tekstu i składnia.
Masz dokumenty na serwerze FTP, które chcesz otworzyć w Libre Office? Kliknij tutaj, aby dowiedzieć się, jak to zrobić bez potrzeby pobierania plików lokalnie!








