Jak zainstalować BlackArch Linux

BlackArch Linux to dystrybucja bezpieczeństwa i testów penetracyjnych oparta na Arch Linux. Zainstaluj BlackArch Linux w swoim systemie.
Raspberry Pi 4 to najsolidniejszy sprzęt, który wyszedł z fundamentu Pi. Ma USB 3.0, znacznie więcej pamięci RAM i szybszy procesor. Z tego powodu Pi 4 jest idealny dla systemu operacyjnego odtwarzacza multimedialnego opartego na systemie Linux, takiego jak LibreELEC.
W tym przewodniku omówimy, jak zainstalować LibreELEC na swoim Pi 4. Dodatkowo pokażemy, jak skonfigurować system operacyjny po jego uruchomieniu!
Pobieranie LibreELEC dla Pi 4

Musisz pobrać LibreELEC jako obraz ze strony programisty. Postępuj zgodnie z instrukcjami krok po kroku poniżej, aby dostać się w swoje ręce.
Krok 1: Aby rozpocząć proces pobierania, otwórz LibreElec.tv . Po przejściu na stronę poszukaj przycisku „Pobrane” u góry strony. Kliknij go myszą, aby przejść do strony pobierania.
Krok 2: Na stronie pobierania zobaczysz opcje pobierania narzędzia obrazu LibreELEC, a także opcje pobierania dla systemów Windows, Mac i Linux. Zignoruj je, ponieważ ten przewodnik nie obejmuje narzędzia do obrazowania.
Zamiast tego przewiń na dół strony i znajdź „Bezpośrednie pobieranie”.
Krok 3: W obszarze „Bezpośrednie pobieranie” zobaczysz obrazy wielu różnych dostępnych urządzeń. Znajdź przycisk „Raspberry Pi” i kliknij go myszą, aby ukryć wszystkie urządzenia oprócz Raspberry Pi.
Krok 4: Przejrzyj różne opcje Pi dla obrazu „Raspberry Pi 4” i kliknij go, aby uzyskać dostęp do plików do pobrania LibreELEC dla Pi 4.
Krok 5: Na stronie pobierania Raspberry Pi 4 dla LibreELEC pobierz LibreELEC-RPi4.arm-9.2.1.img.gzna swój komputer.
Alternatywnie, jeśli używasz Linuksa i kochasz wiersz poleceń, otwórz okno terminala, naciskając Ctrl + Alt + T lub Ctrl + Shift + T. na klawiaturze i uruchom poniższe polecenie pobierania wget, aby je pobrać.
wget https://releases.libreelec.tv/LibreELEC-RPi4.arm-9.2.1.img.gz -O ~/Downloads/LibreELEC-RPi4.arm-9.2.1.img.gz
Po zakończeniu pobierania pliku LibreELEC na komputer przejdź do następnej sekcji przewodnika.
Obrazowanie LibreELEC na kartę SD
Teraz, gdy LibreELEC został pobrany na twój komputer, nadszedł czas, aby zobrazować go na karcie SD, aby Pi 4 mógł go odczytać i używać. Obrazowanie LibreELEC na kartę SD można wykonać za pomocą wielu różnych programów do obrazowania. Jednak w tym przewodniku użyjemy Etchera, ponieważ działa on na komputerach Mac, Linux i Windows i ma ten sam interfejs użytkownika.
Aby rozpocząć proces obrazowania, pobierz Etcher z oficjalnej strony internetowej , zainstaluj go na swoim komputerze i uruchom. Następnie wykonaj poniższe instrukcje krok po kroku.
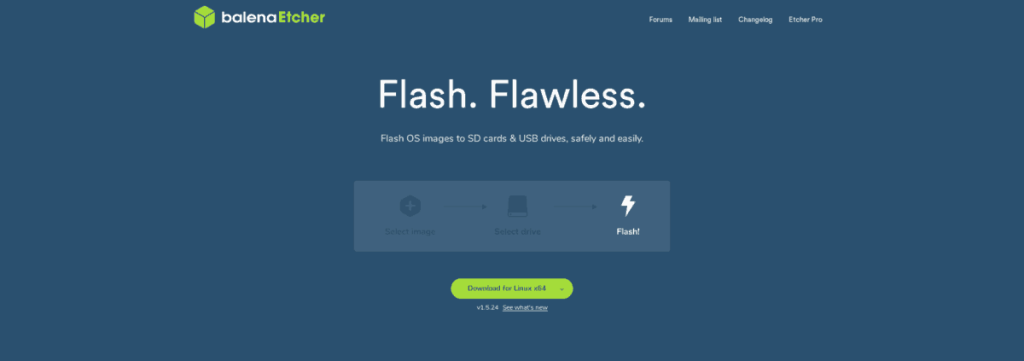
Krok 1: W aplikacji Etcher znajdź przycisk „Wybierz obraz” i kliknij go myszą. Po kliknięciu „Wybierz obraz” na ekranie pojawi się okno dialogowe otwierania pliku. Użyj okna dialogowego otwierania plików, aby wyszukać LibreELEC-RPi4.arm-9.2.1.img.gz, który został pobrany wcześniej na komputer.
Krok 2: Znajdź przycisk „Wybierz dysk” i kliknij go. Po kliknięciu „Wybierz dysk” Etcher wyświetli interfejs użytkownika na ekranie. W tym interfejsie użytkownika zobaczysz wszystkie dyski wymienne podłączone do systemu (dysk flash USB i karty SD).
Wybierz urządzenie, którego użyłeś do zamontowania karty SD w komputerze.
Krok 3: Znajdź „Flash!” i kliknij go. Wybór „Flash!” rozpocznie proces tworzenia obrazu dla LibreELEC. Bądź cierpliwy! Może to zająć trochę czasu, w zależności od szybkości komputera.
Po zakończeniu procesu obrazowania odłącz kartę SD od komputera, włóż ją do Pi 4 i podłącz Pi 4 do telewizora. Pamiętaj również, aby podłączyć klawiaturę i mysz USB lub pilot zdalnego sterowania USB do Pi 4, ponieważ będziesz ich potrzebować, aby ukończyć ostatnią część tego samouczka.
Konfiguracja LibreELEC
Aby skonfigurować nowy system LibreELEC, postępuj zgodnie z instrukcjami krok po kroku poniżej.
Krok 1: Włącz Pi 4 i poczekaj. Nie wyłączaj go, jeśli widzisz pusty ekran! Pierwsze uruchomienie LibreELEC zajmuje trochę czasu!
Krok 2: Po włączeniu LibreELEC zobaczysz ekran „Witamy w LibreELEC”. Na tym ekranie powitalnym zostaniesz poproszony o wybranie swojego języka. Zrób to, klikając menu poniżej „Język”.
Naciśnij „Dalej”, aby przejść dalej po wybraniu języka.
Krok 3: Po wybraniu języka LibreELEC poprosi Cię o ustawienie nazwy hosta dla Twojego urządzenia. Kliknij menu poniżej „Nazwa hosta”, aby nadać nazwę urządzeniu multimedialnemu Raspberry Pi 4.
Kliknij „Dalej” po ustawieniu nazwy hosta, aby kontynuować.
Krok 4: Po opracowaniu języka i nazwy hosta nadszedł czas, aby podłączyć Raspberry Pi 4 do Internetu. Przejrzyj listę sieci na ekranie, aby połączyć się z domowym połączeniem Wi-Fi.
Po pomyślnym połączeniu się z Wi-Fi za pomocą Raspberry Pi 4, kliknij „Dalej”, aby kontynuować.
Krok 5: Po „WiFi” LibreELEC poprosi o skonfigurowanie zdalnego dostępu do nowego urządzenia multimedialnego Pi 4. W przypadku większości użytkowników najlepiej pozostawić te ustawienia bez zmian. Jeśli jednak jesteś zaawansowanym użytkownikiem, włącz „SSH”.
Po zakończeniu konfigurowania zdalnego dostępu kliknij przycisk „Dalej”, aby przejść do następnej strony.
Krok 6: Po skonfigurowaniu zdalnego dostępu na Raspberry Pi 4 w LibreELEC zobaczysz ekran „Dziękuję”. Ten ekran jest ostatnim krokiem w procesie konfiguracji. Kliknij „Dalej”, aby zakończyć.
Po zakończeniu kreatora konfiguracji LibreELEC możesz zacząć dodawać swoje ulubione multimedia do Raspberry Pi 4! Cieszyć się!
BlackArch Linux to dystrybucja bezpieczeństwa i testów penetracyjnych oparta na Arch Linux. Zainstaluj BlackArch Linux w swoim systemie.
Foxit Reader to bezpłatne oprogramowanie PDF dla systemów Linux, Mac i Windows. Jest to oprogramowanie typu open source. Dowiedz się, jak zainstalować go w systemie Linux.
VR Chat to towarzyska interaktywna gra wideo na PC. Działa zarówno w trybie stacjonarnym, jak i w trybie gogli VR. W grze użytkownicy mogą odkrywać stworzone przez użytkowników
Teraz można grać w trybie jednoosobowym Grand Theft Auto 5, a także w komponent GTA: Online w systemie Linux, dzięki Valves Steam Play i Proton
Netstat to narzędzie Linux, którego administratorzy systemu używają do analizy statystyk sieci. Przydaje się, gdy próbujesz dokładniej przyjrzeć się swojemu Linuksowi
Microsoft Flight Simulator to gra wideo symulatora samolotów na konsolę Xbox, a także Microsoft Windows. Zobacz jak uruchomić ją w systemie Linux.
Jak naprawić uszkodzony ekran logowania do Gnome w systemie Linux?
Linux to system operacyjny typu open source. Dowiedz się, jak łatwo zainstalować podstawowe czcionki Microsoft na różnych dystrybucjach Linux.
Cherry Tree to hierarchiczna aplikacja do robienia notatek dla systemów Linux i Windows. Ma wiele doskonałych funkcji, takich jak bogata edycja tekstu i składnia.
Masz dokumenty na serwerze FTP, które chcesz otworzyć w Libre Office? Kliknij tutaj, aby dowiedzieć się, jak to zrobić bez potrzeby pobierania plików lokalnie!








