Jak zainstalować BlackArch Linux

BlackArch Linux to dystrybucja bezpieczeństwa i testów penetracyjnych oparta na Arch Linux. Zainstaluj BlackArch Linux w swoim systemie.
Voyager Linux to dystrybucja Xubuntu Linux, która wydobywa to, co najlepsze ze środowiska graficznego XFCE . Zawiera wiele unikalnych funkcji, których nie można znaleźć w innych dystrybucjach XFCE, takich jak Avant Window Navigator, Conky i inne.
Oprócz edycji Voyagera XFCE, oferują również inne wersje, takie jak Gnome i inne. Obecnie Voyager Linux jest oparty na Ubuntu. Jednak istnieje również wersja oparta na Debianie dla tych, którzy nie są fanami Ubuntu.
W tym przewodniku pokażemy, jak skonfigurować Voyager Linux. Zanim jednak zaczniemy, upewnij się, że masz dysk flash USB o pojemności 2 GB, komputer z co najmniej 1 GB pamięci RAM i dwoma rdzeniami procesora.
Jedynym sposobem zainstalowania Voyager Linux jest pobranie wersji ISO systemu operacyjnego z Internetu. Na szczęście Voyager Linux jest hostowany na SourceForge, więc prędkość pobierania jest bardzo duża.
Aby zdobyć najnowszy plik ISO Voyager Linux, postępuj zgodnie z poniższymi instrukcjami krok po kroku.
Krok 1: Udaj się na stronę Voyager Linux . Gdy znajdziesz się na oficjalnej stronie, zauważysz kilka opcji menu z boku. Znajdź ikonę pobierania i kliknij ją. Wybranie tej ikony przeniesie Cię na stronę Voyager Linux SourceForge.
Krok 2: Na stronie Voyager Linux SourceForge dostępnych jest kilka różnych opcji pobierania. Wszystko, od Voyager Debiana po starsze Voyager Ubuntu, kręci się. Jednak w tym przewodniku skupimy się na Voyager XE.
Zlokalizuj Voyager-XE-20.04-beta-LTS-amd64.isoi kliknij, aby rozpocząć pobieranie. Alternatywnie, jeśli Voyager XE 20.04 jest poza wersją beta, pobierz go zamiast tego.
Krok 3: Pozwól Voyager-XE-20.04-beta-LTS-amd64.iso pobrać na swój komputer. Zajmie to trochę czasu, ponieważ pliki ISO mają zwykle więcej niż kilka gigabajtów.
Po zakończeniu procesu pobierania z powodzeniem pobrałeś do swojego systemu najnowszą wersję Voyager Linux. Przejdź do następnej części przewodnika, aby kontynuować!
Instalacja Voyager Linux oznacza stworzenie USB na żywo. Istnieje kilka różnych sposobów tworzenia live USB . Jednak zdecydowanie najłatwiej jest skorzystać z Etchera, narzędzia do obrazowania dysków firmy Balena.
Powód, dla którego używamy Etchera w tym przewodniku? Jest to narzędzie wieloplatformowe. Tak więc, bez względu na to, jaki system operacyjny wybierzesz, aby uruchomić Voyager Linux na żywo USB, proces jest taki sam.
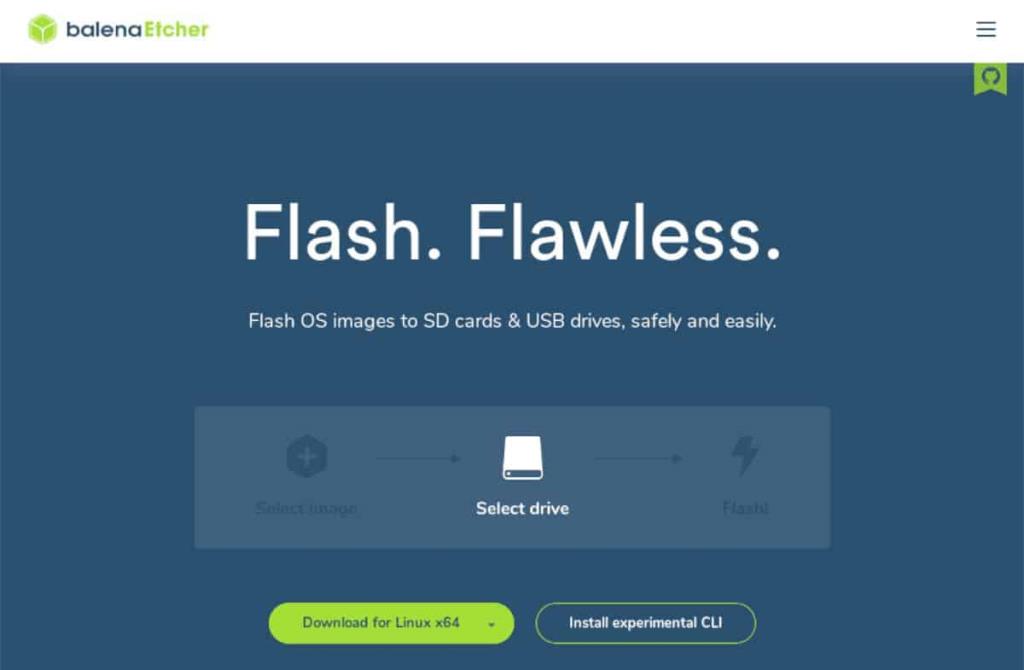
Pobierz narzędzie Etcher na komputer z systemem Linux, Mac lub Windows. Następnie przejdź przez proces instalacji w systemie. Po zainstalowaniu otwórz go i postępuj zgodnie z instrukcjami krok po kroku poniżej, aby Twój Voyager Linux na żywo USB.
Krok 1: W aplikacji Etcher zlokalizuj przycisk „Wybierz obraz” i kliknij go myszą. Klikając „Wybierz obraz”, pojawi się wyskakujące okienko. Użyj go, aby wyszukać pobrany wcześniej plik ISO Voyager XE 20.04.
Krok 2: Podłącz dysk flash USB do portu USB w komputerze.
Krok 3: Znajdź przycisk „Wybierz dysk” i kliknij go myszą. Po wybraniu przycisku „Wybierz dysk” pojawi się interfejs użytkownika. Użyj tego interfejsu użytkownika, aby wybrać dysk.
Krok 4: Kliknij „Flash!” przycisk, aby rozpocząć proces tworzenia! Po zakończeniu skonfiguruj BIOS komputera, aby uruchamiał się z USB i przejdź do następnej sekcji przewodnika.
Aby zainstalować Voyager Linux, upewnij się, że jesteś w pełni uruchomiony na USB. Następnie postępuj zgodnie z instrukcjami krok po kroku opisanymi poniżej, aby skonfigurować Voyager.
Krok 1: Znajdź ikonę na pulpicie z napisem „Zainstaluj Xubuntu 20.04 LTS” i kliknij ją myszą. Wybranie tej opcji spowoduje wyświetlenie narzędzia instalacyjnego Voyager Linux.
Krok 2: Przeczytaj ekran powitalny. Następnie zlokalizuj przycisk „Kontynuuj” i kliknij go, aby przejść do następnej strony.
Krok 3: Wybierz układ klawiatury na stronie „Układ klawiatury”, jeśli Voyager Linux nie wybierze go automatycznie. Następnie kliknij przycisk „Kontynuuj”, aby przejść do następnej strony.
Krok 4: Wybierz „Pobierz aktualizacje podczas instalowania Xubuntu”. Ponadto wybierz opcję „Zainstaluj oprogramowanie innych firm do obsługi grafiki i sprzętu Wi-Fi oraz dodatkowych formatów multimediów”.
Kliknij „Kontynuuj”, aby przejść do następnej strony.
Krok 5: Na stronie „Typ instalacji” wybierz typ instalacji, który najbardziej Ci odpowiada. Nie wybieraj opcji „Coś innego”, chyba że jesteś ekspertem od Linuksa i rozumiesz, jak ręcznie skonfigurować system.
Wybierz „Zainstaluj teraz”, aby przejść do następnej strony.
Krok 6: Korzystając z mapy na ekranie, wybierz swoją strefę czasową. Następnie kliknij „Kontynuuj”, aby przejść do następnej strony.
Krok 7: Korzystając z interfejsu użytkownika, skonfiguruj nazwę użytkownika, hasło i nazwę hosta dla swojego nowego komputera Voyager Linux. Następnie wybierz przycisk „Kontynuuj”, aby przejść do następnej strony.
Pozwól instalatorowi Voyager Linux skonfigurować system. Po zakończeniu procesu kliknij przycisk „Uruchom ponownie”, który pojawi się na ekranie, aby ponownie uruchomić. Po ponownym uruchomieniu będziesz gotowy do użycia nowej instalacji Voyager Linux!
BlackArch Linux to dystrybucja bezpieczeństwa i testów penetracyjnych oparta na Arch Linux. Zainstaluj BlackArch Linux w swoim systemie.
Foxit Reader to bezpłatne oprogramowanie PDF dla systemów Linux, Mac i Windows. Jest to oprogramowanie typu open source. Dowiedz się, jak zainstalować go w systemie Linux.
VR Chat to towarzyska interaktywna gra wideo na PC. Działa zarówno w trybie stacjonarnym, jak i w trybie gogli VR. W grze użytkownicy mogą odkrywać stworzone przez użytkowników
Teraz można grać w trybie jednoosobowym Grand Theft Auto 5, a także w komponent GTA: Online w systemie Linux, dzięki Valves Steam Play i Proton
Netstat to narzędzie Linux, którego administratorzy systemu używają do analizy statystyk sieci. Przydaje się, gdy próbujesz dokładniej przyjrzeć się swojemu Linuksowi
Microsoft Flight Simulator to gra wideo symulatora samolotów na konsolę Xbox, a także Microsoft Windows. Zobacz jak uruchomić ją w systemie Linux.
Jak naprawić uszkodzony ekran logowania do Gnome w systemie Linux?
Linux to system operacyjny typu open source. Dowiedz się, jak łatwo zainstalować podstawowe czcionki Microsoft na różnych dystrybucjach Linux.
Cherry Tree to hierarchiczna aplikacja do robienia notatek dla systemów Linux i Windows. Ma wiele doskonałych funkcji, takich jak bogata edycja tekstu i składnia.
Masz dokumenty na serwerze FTP, które chcesz otworzyć w Libre Office? Kliknij tutaj, aby dowiedzieć się, jak to zrobić bez potrzeby pobierania plików lokalnie!








