Jak opuścić serwer Discord

Przewodnik krok po kroku, jak opuścić serwer Discord, zarówno na komputerach, jak i urządzeniach mobilnych.
Zoom stał się popularnym wyborem w ciągu ostatnich kilku lat, a tak wiele nowych osób po raz pierwszy pracuje z domu. Jest szczególnie świetny, jeśli używasz go w klasie lub w podobnym środowisku nauczania/uczenia się . Usługa i jej aplikacja oferują funkcje ułatwiające interakcje instruktażowe.
Trzeba przyznać Zoomowi, że aplikacja jest łatwa w użyciu. Konfigurowanie spotkania i dołączanie do niego zajmuje tylko kilka sekund, a użytkownicy bardzo rzadko, jeśli w ogóle, napotykają problemy podczas logowania. Nowych użytkowników jest o wiele łatwiej dołączać i ma mniej ograniczeń niż Microsoft Teams, który został stworzony do działania w skonfigurowanej organizacji a nie otwarty układ.

Zoom Camera nie działa
Zoom jest bardzo specyficzny w tym, co robi; wideokonferencje. Jego narzędzia i funkcje są zbudowane wokół jego podstawowej funkcji.
Zoom obsługuje dodatkowe aplikacje, np. Microsoft Teams , ale mimo to aplikacje nie zakłócają funkcji dzwonienia ani planowania.
Dlaczego Zoom Video nie działa?
Jeśli próbujesz wziąć udział w spotkaniu lub umówić się na spotkanie w Zoom, ale Twój film nie działa, wypróbuj poniższe rozwiązania.
1. Uruchom ponownie Zoom
Zoom to dość bezsensowna aplikacja, dlatego problemy z nią są rzadkie. Jeśli wideo nie działa, zamknij aplikację i uruchom ją ponownie. Ponowne uruchomienie naprawi większość problemów z nim związanych.
2. Zamknij inne aplikacje aparatu
Jeśli masz uruchomione inne aplikacje korzystające z kamery internetowej, zamknij je. Kamery internetowej nie można używać z wieloma aplikacjami. Jeśli inna aplikacja korzysta z kamery internetowej, Zoom nie będzie mógł uzyskać do niej dostępu.
3. Sprawdź uprawnienia aparatu Zoom
Aby korzystać z kamery internetowej, Zoom musi mieć do niej dostęp. Sprawdź, czy udzieliłeś mu na to pozwolenia.
W systemie Windows 10 i 11;
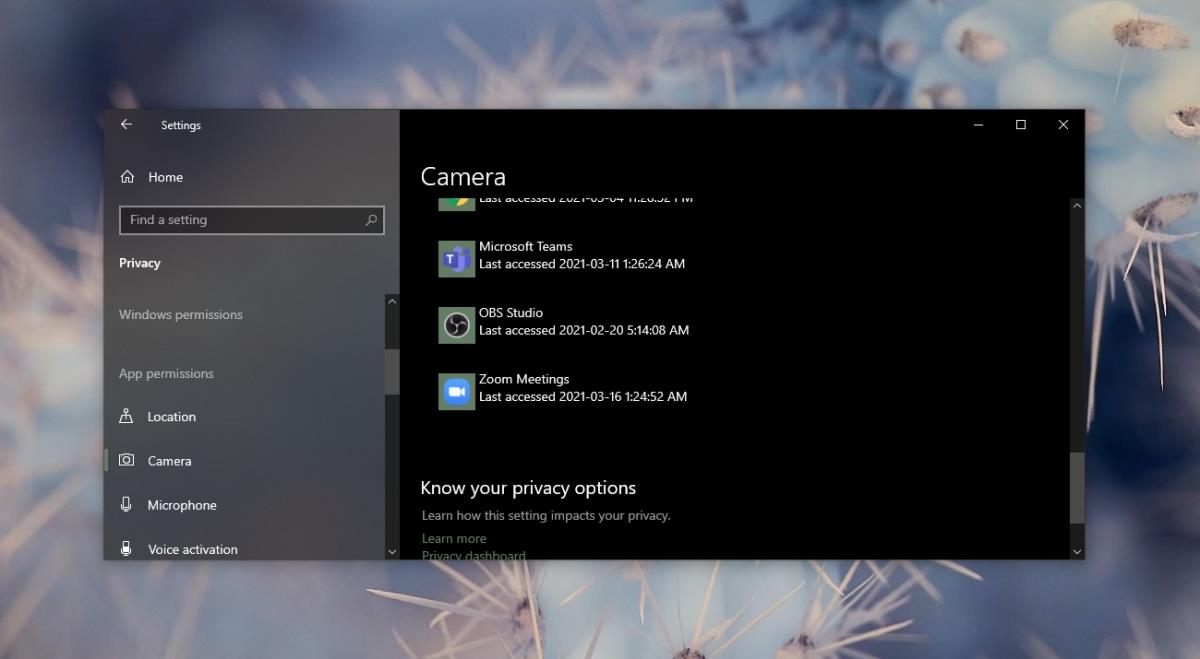
w systemie macOS;
4. Sprawdź ustawienia aparatu w Zoomie
Zoom ma własne ustawienia aparatu. Upewnij się, że podłączona jest do niego właściwa kamera internetowa i że jest wykrywana.
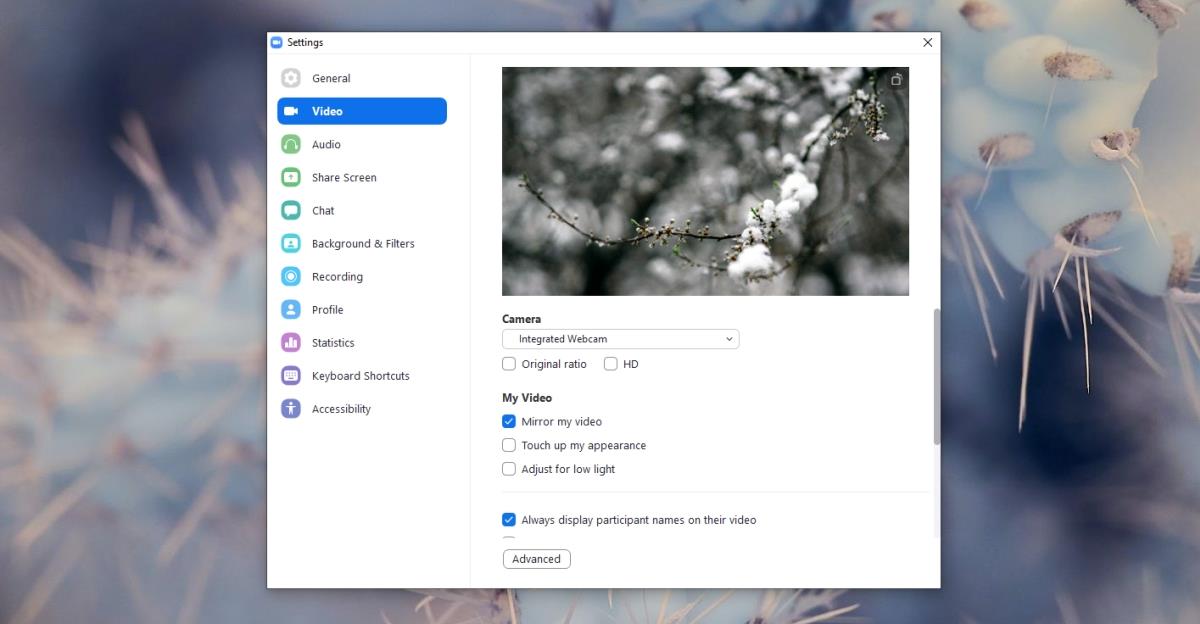
5. Wyłącz wirtualne tła
Możliwe, że włączyłeś wirtualne tła i powodują one problemy z kamerą internetową.
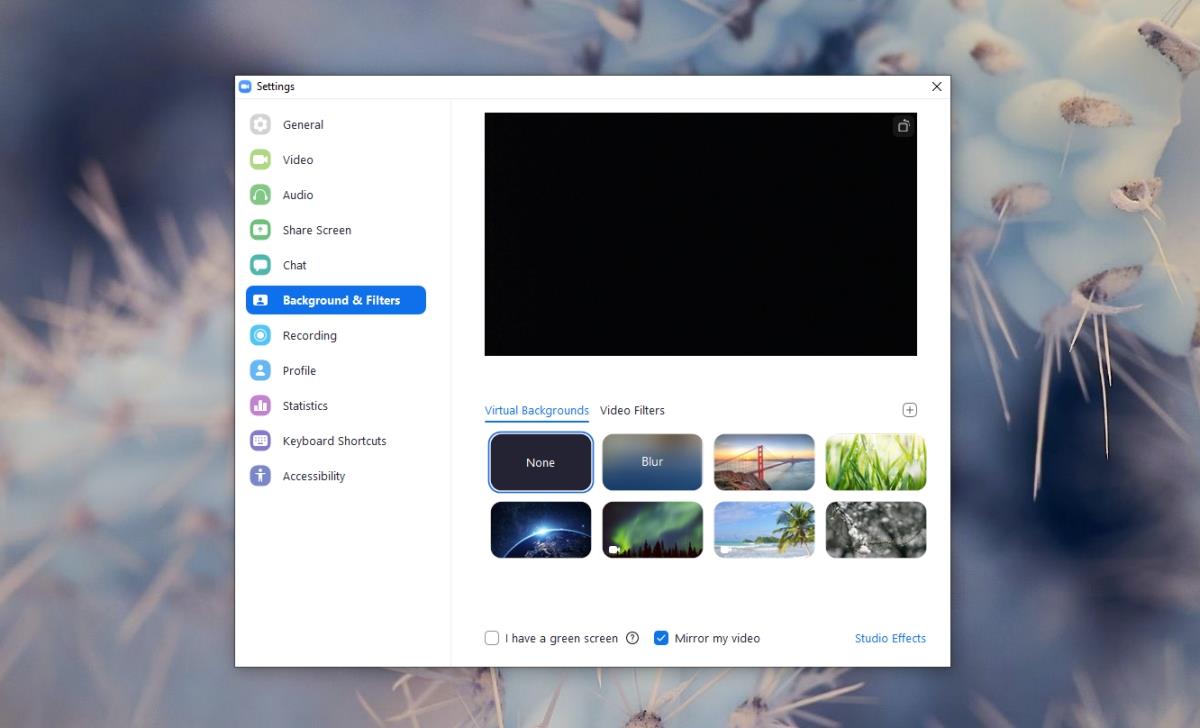
6. Włącz/wyłącz przyspieszenie sprzętowe
Zoom obsługuje akcelerację sprzętową. Może to powodować problemy z filmem lub nie. Spróbuj to wyłączyć.
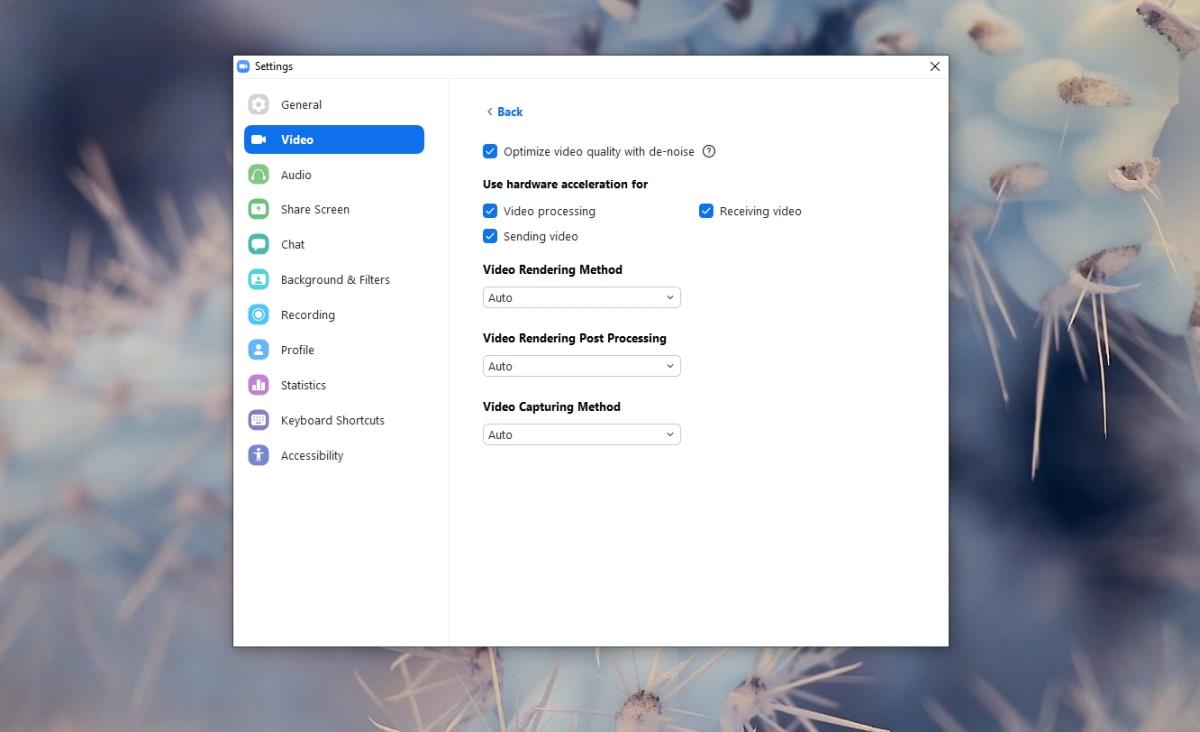
7. Zaktualizuj powiększenie
Jeśli masz oczekujące aktualizacje Zoom, zainstaluj je, ponieważ może to być powód, dla którego aparat z zoomem nie działa. Aplikacja zwykle sprawdza dostępność aktualizacji po uruchomieniu. Zamknij aplikację i otwórz ją ponownie.
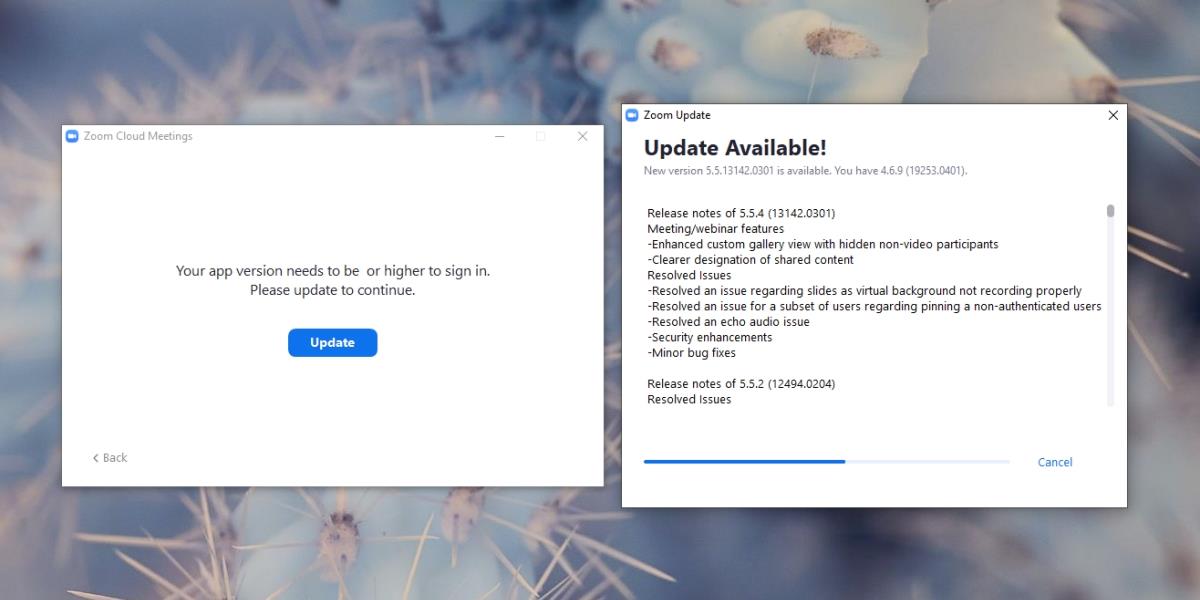
8. Odinstaluj i ponownie zainstaluj Zooma
Jeśli wszystko inne zawiedzie, możesz odinstalować i ponownie zainstalować Zoom. Może to zająć więcej czasu niż inne poprawki na liście, ale zadziała.
W systemie Windows 10 i 11;
w systemie macOS;
Zoom Camera nie działa? Nigdy więcej!
Zoom jest łatwy w konfiguracji i chociaż istnieje wiele alternatyw, niewiele jest tak bliskich jego prostocie. Możesz spróbować użyć Google Meets zamiast Zoom, ale powyższe poprawki powinny rozwiązać problemy z wideo w aplikacji.
Przewodnik krok po kroku, jak opuścić serwer Discord, zarówno na komputerach, jak i urządzeniach mobilnych.
Wszystkie ekrany mają podświetlenie, które określa ich jasność lub przyciemnienie. W tym artykule dowiesz się, jak rozwiązać problem z przyciemnianiem ekranu w Windows 10.
Duża część bazy użytkowników Discorda składa się z graczy. Integracja Twitcha z Discordem pozwala na łatwiejsze zarządzanie streamami, interakcję z widzami i wiele więcej.
Odkryj, jak włączyć XMP (Extreme Memory Profile) i zoptymalizować wydajność pamięci RAM w swoim komputerze. Przewodnik krok po kroku.
Diagram Venna to świetny sposób na pokazanie, jak dowolne dwie rzeczy nakładają się na siebie. Dowiedz się, jak skutecznie tworzyć diagramy Venna w PowerPoint.
Jak włączyć dźwięk mono w systemie Windows 10?
Dowiedz się, jak skutecznie usunąć gry z aplikacji Nvidia GeForce Experience na systemie Windows 10. Znajdziesz tutaj przydatne wskazówki i instrukcje.
Tworząc dokument dowolnego typu, możesz zacząć od konspektu. To dobry sposób, aby dać sobie ogólny pogląd na to, co zamierzasz pisać.
Rozwiązywanie problemów z brakującym plikiem DLL APIClient.dll w systemie Windows 10. Dowiedz się, jak to naprawić w prostych krokach.
W grę Wśród nas można grać online lub przez sieć lokalną. Wiele graczy doświadcza problemów z połączeniem, które można łatwo naprawić.








