Jak opuścić serwer Discord

Przewodnik krok po kroku, jak opuścić serwer Discord, zarówno na komputerach, jak i urządzeniach mobilnych.
Jeśli korzystasz z usługi Active Directory w systemie Windows Server , ten przewodnik pomoże Ci dostosować ją do Twoich potrzeb. Aby rozpocząć, upewnij się, że masz najnowszą wersję systemu Windows Server i uprawnienia administratora.
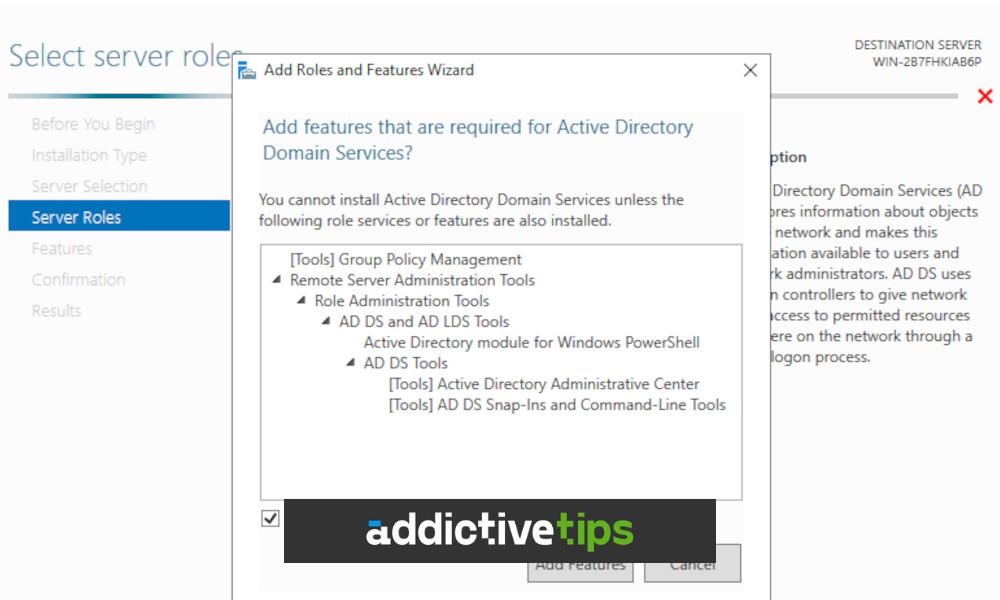
Jak zainstalować usługi domenowe w usłudze Active Directory
Musisz zainstalować usługi domenowe w usłudze Active Directory w swoim systemie. Aby to zrobić, zacznij od uruchomienia aplikacji „Server Manager”. Możesz otworzyć „Server Manager”, wyszukując go w menu Start.
Po załadowaniu aplikacji „Server Manager” do systemu znajdź przycisk „Zarządzaj” i kliknij go myszą. Po wybraniu tego przycisku wybierz opcję „Dodaj role i funkcje”, aby otworzyć kreatora „roli i funkcji”.
Przy otwartym oknie Kreatora ról i funkcji kliknij i znajdź opcję „Wybór serwera”. Następnie musisz wybrać swój serwer w oknie Kreatora ról i funkcji. Kliknij przycisk „Dalej”, aby przejść do następnej strony w instalatorze.
Po wybraniu przycisku „Dalej” zostaniesz przeniesiony na stronę „Role serwera”. Na tej stronie zlokalizuj „Usługi domenowe w usłudze Active Directory” i zaznacz pole obok niej. Po zaznaczeniu tego pola zobaczysz wyskakujące okienko.
W wyskakującym okienku zobaczysz komunikat. Ta wiadomość zawiera pytanie, czy chcesz „Dodać funkcje wymagane przez usługi domenowe w usłudze Active Directory?” Kliknij przycisk „Dodaj funkcje”. Spowoduje to zainstalowanie takich rzeczy, jak „Zarządzanie zasadami grupy”, „Narzędzia administracji zdalnej serwera” i wiele więcej.
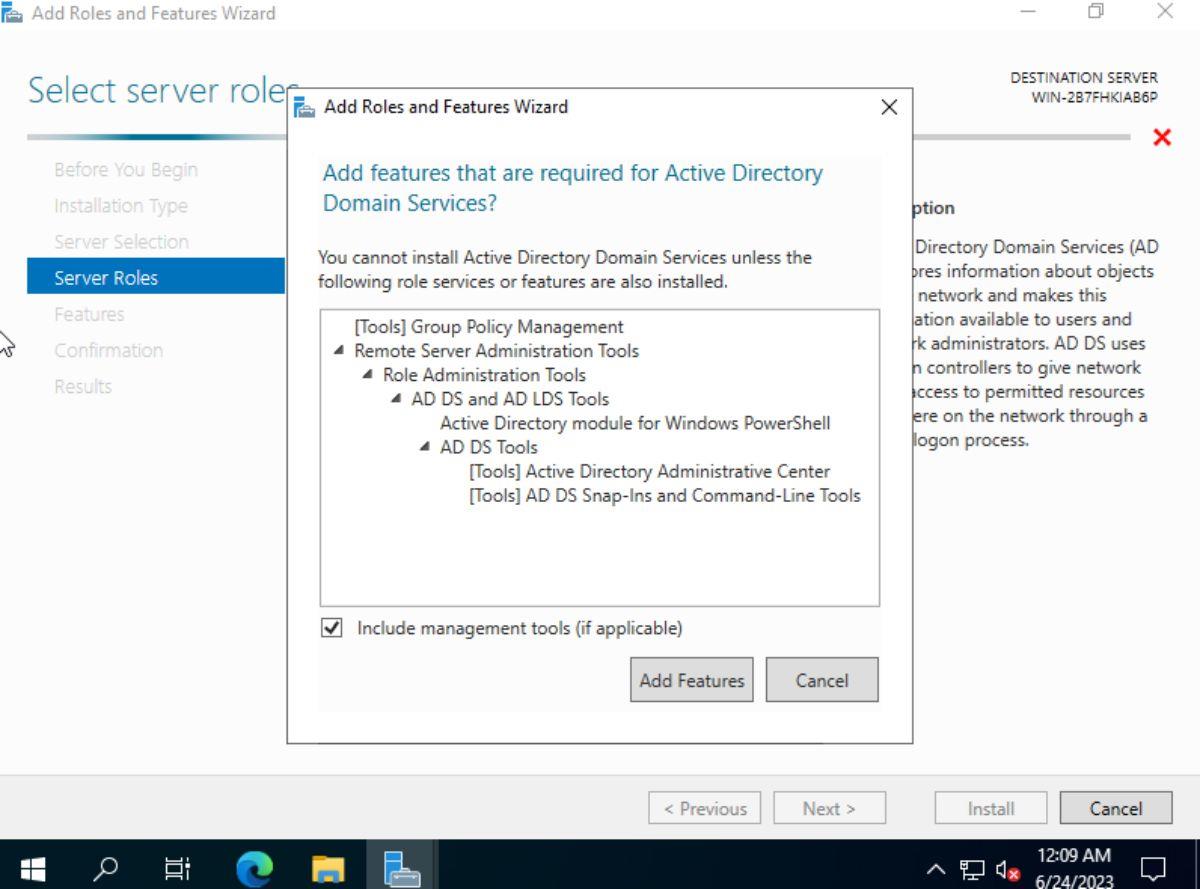
Wybierz przycisk „Dalej” po wybraniu przycisku „Dodaj funkcje”. W tym miejscu przejdź przez proces instalowania i konfigurowania usług domenowych Active Directory systemu Windows Server.
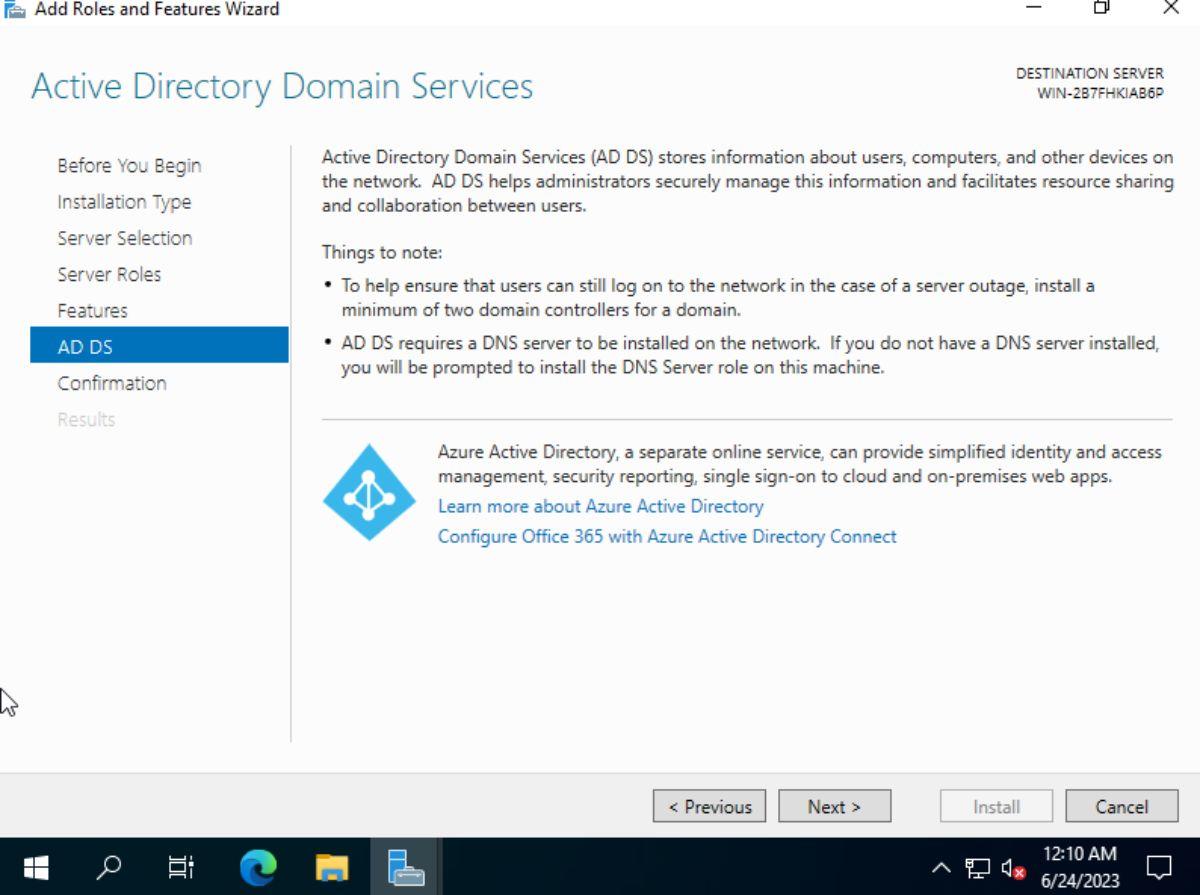
Jak skonfigurować Active Directory
Po zainstalowaniu usług domenowych w usłudze Active Directory w systemie Windows Server należy wykonać kilka czynności pokonfiguracyjnych. W szczególności musisz skonfigurować system Windows Server jako "kontroler domeny".
Aby skonfigurować system Windows Server jako „kontroler domeny”, wykonaj następujące czynności. Najpierw ponownie otwórz Menedżera serwera systemu Windows. Następnie znajdź ikonę flagi w prawym rogu i kliknij ją. Wybierz opcję „Promuj ten serwer do kontrolera domeny” za pomocą myszy.
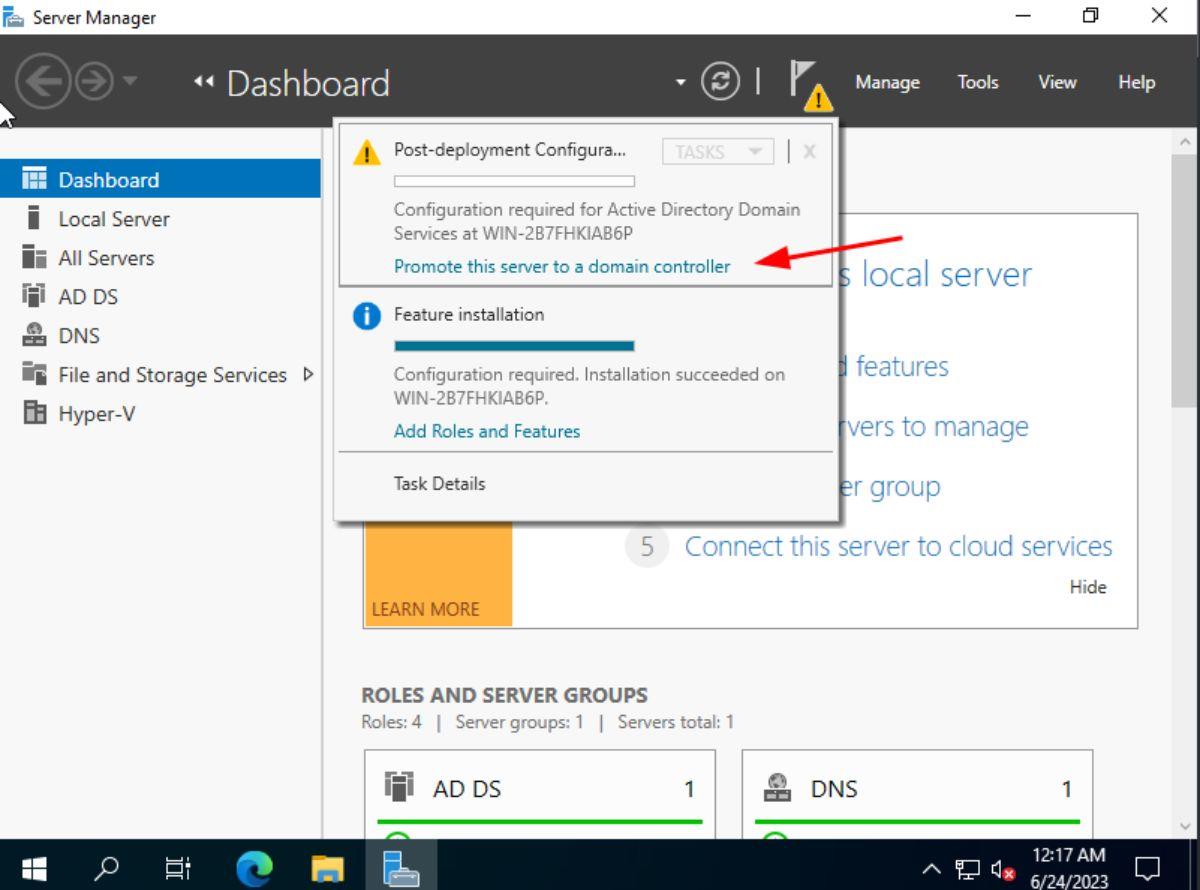
Po kliknięciu opcji „Promuj ten serwer do kontrolera domeny”, w oknie „Kreator konfiguracji usług domenowych w usłudze Active Directory”, będziesz mieć możliwość wykonania jednej z następujących czynności:
Jeśli konfigurujesz usługę Active Directory po raz pierwszy, musisz wybrać opcję „Dodaj nowy las”. W usłudze Active Directory „las” to zbiór drzew domen. Jeśli nie konfigurujesz usługi Active Directory po raz pierwszy, wybierz jedną z pozostałych opcji i wprowadź swoje informacje.
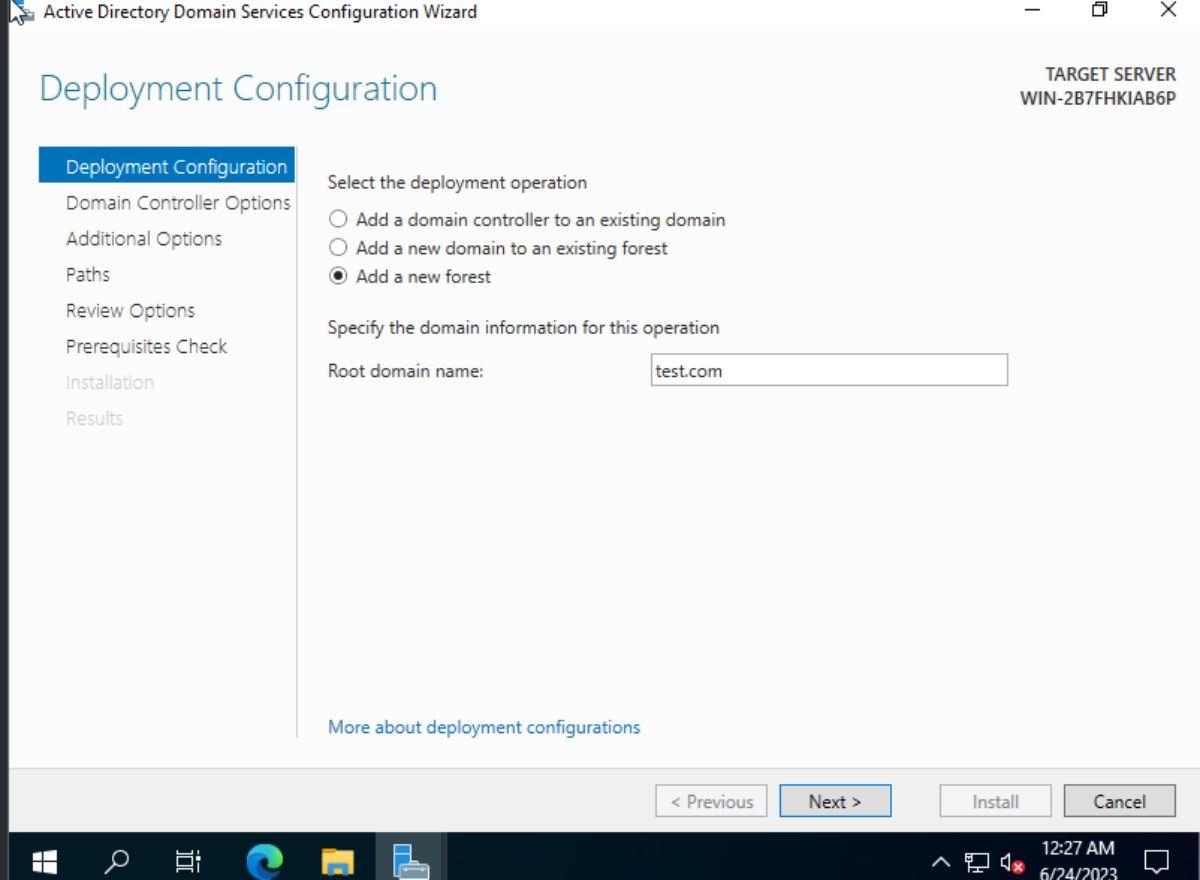
Po wybraniu jednej z trzech opcji musisz podać nazwę domeny głównej. Pamiętaj, aby wprowadzić podstawową domenę sieciową. Po zakończeniu wprowadzania domeny kliknij przycisk „Dalej”, aby kontynuować.
Na następnej stronie musisz wybrać „Poziom funkcjonalności lasu” i „Poziom funkcjonalności domeny”. Musisz wybrać poziom, który odpowiada wersji kontrolerów domeny systemu Windows Server używanych w sieci. Na przykład: jeśli używasz systemu Windows Server 2022, wybierz najwyższy dostępny poziom. W przypadku systemu Windows Server 2012 wybierz opcję „Windows Server 2012” itp. Należy pamiętać, że włączenie wyższego poziomu umożliwia korzystanie z nowszych funkcji, ale ogranicza dodawanie kontrolerów domeny z niższymi wersjami.
Po wybraniu „poziomu funkcjonalności lasu” i „poziomu funkcjonalności domeny”, wpisz w polu hasło DSRM i naciśnij przycisk „Dalej”, aby przejść do następnej strony. Po skonfigurowaniu „Kreator konfiguracji usług domenowych w usłudze Active Directory” przeprowadzi Cię przez dodatkowe opcje i poprosi o ich skonfigurowanie.
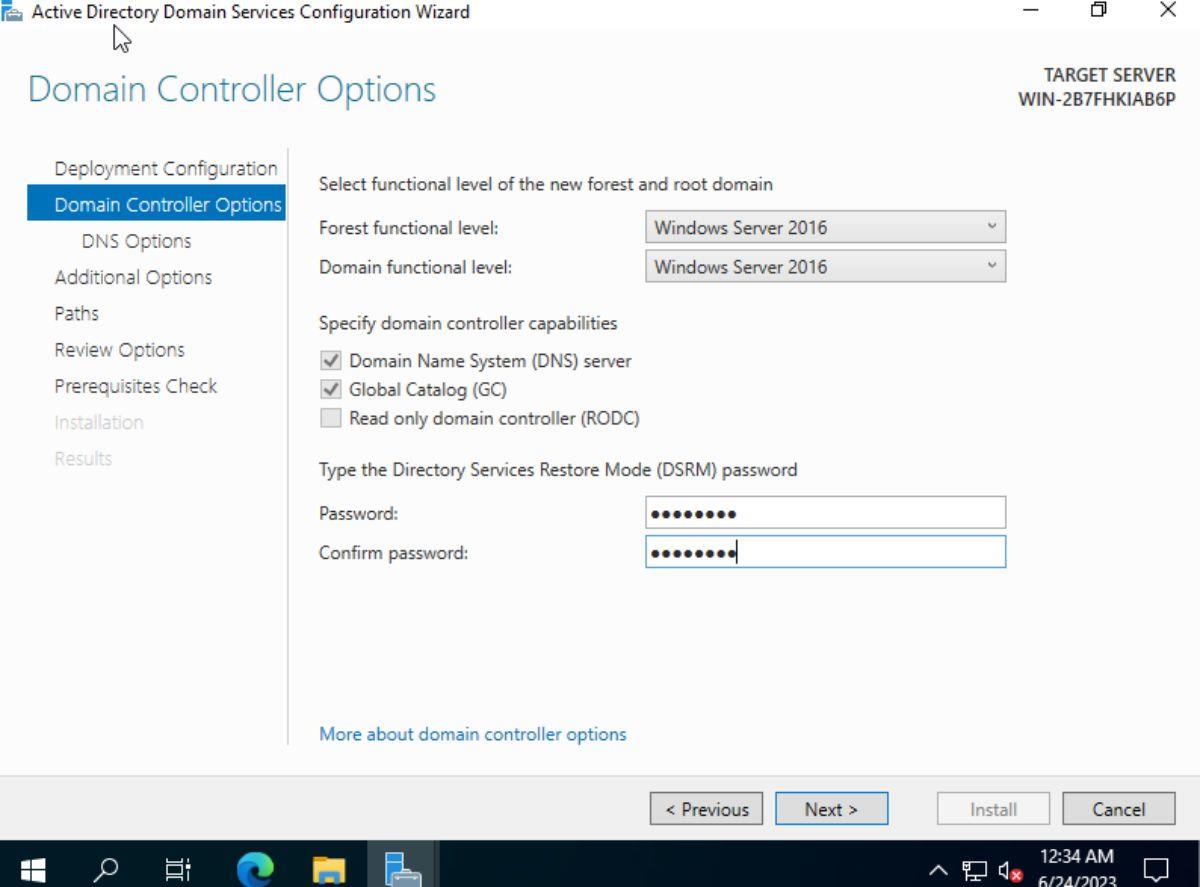
Po „dodatkowych opcjach” musisz określić folder bazy danych AD DS, folder plików dziennika i folder SYSVOL. Domyślnie system Windows przypisze te foldery. Jeśli jednak chcesz zmienić te ścieżki, możesz to zrobić za pomocą interfejsu użytkownika. Po zakończeniu kliknij przycisk „Dalej”, aby kontynuować.
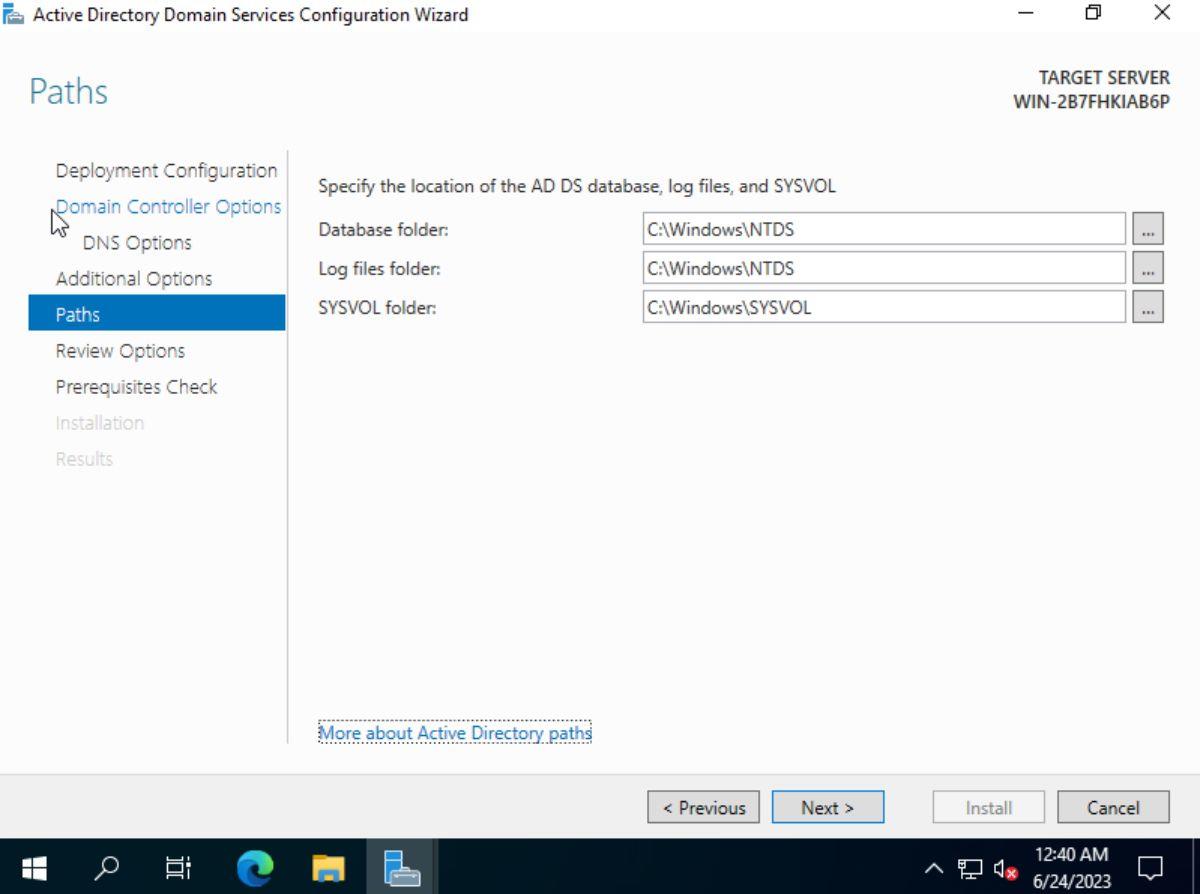
Na następnej stronie system Windows pokaże przegląd tego, co zrobi. Przeczytaj to omówienie i kliknij przycisk „Dalej”, aby przejść do strony „Sprawdzanie wymagań wstępnych”. Następnie zezwól systemowi Windows na zainstalowanie wszystkich wymaganych wymagań wstępnych. Na koniec kliknij przycisk „Zainstaluj”, aby zainstalować i awansować serwer na kontroler domeny.
Jak dostosować usługę Active Directory
Aby dostosować usługę Active Directory, wykonaj następujące czynności:
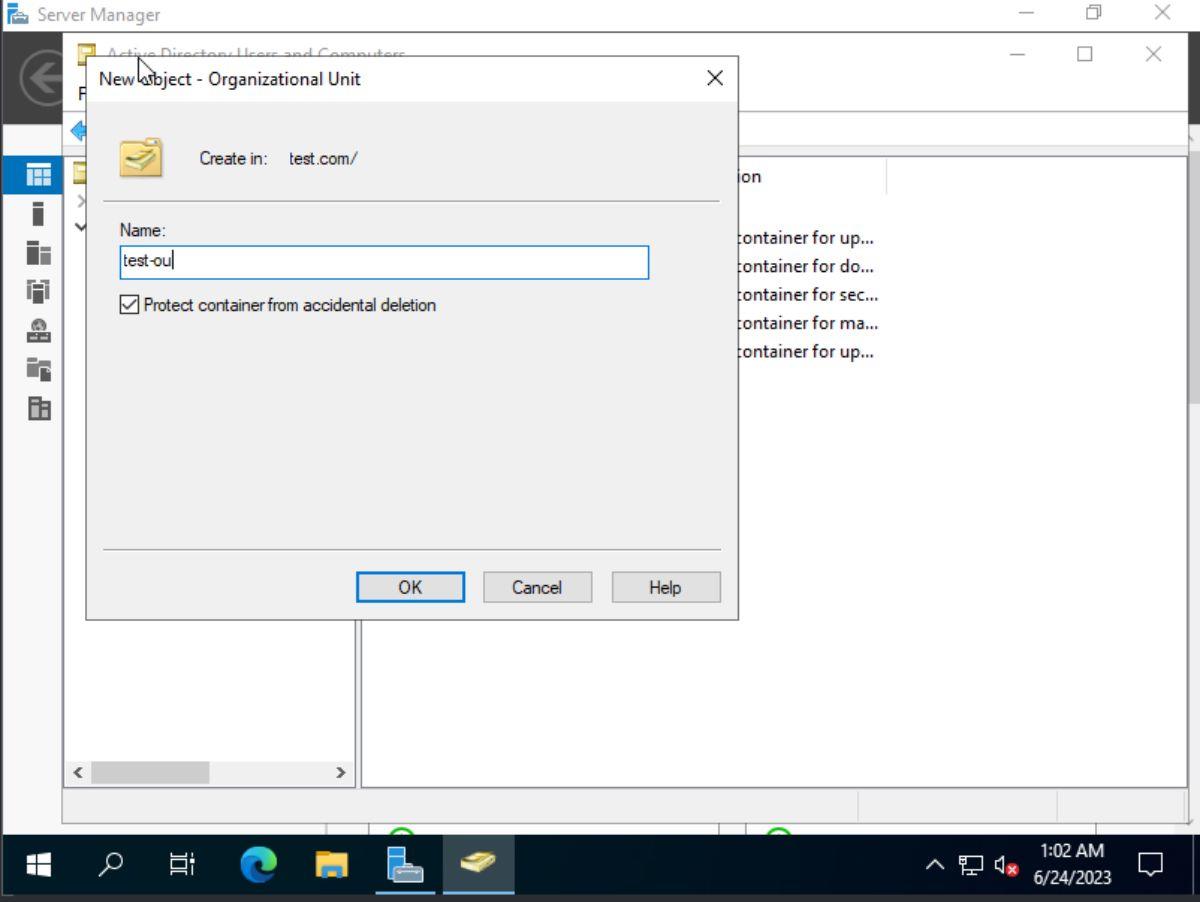 Aby utworzyć nową „jednostkę organizacyjną”, kliknij prawym przyciskiem myszy swoją domenę. Następnie wybierz opcję „Nowy” i wybierz „Jednostka organizacyjna”. Po kliknięciu „Jednostka organizacyjna” musisz wprowadzić nazwę swojej jednostki organizacyjnej. Zrób to i kliknij przycisk „OK”, aby go utworzyć.
Aby utworzyć nową „jednostkę organizacyjną”, kliknij prawym przyciskiem myszy swoją domenę. Następnie wybierz opcję „Nowy” i wybierz „Jednostka organizacyjna”. Po kliknięciu „Jednostka organizacyjna” musisz wprowadzić nazwę swojej jednostki organizacyjnej. Zrób to i kliknij przycisk „OK”, aby go utworzyć.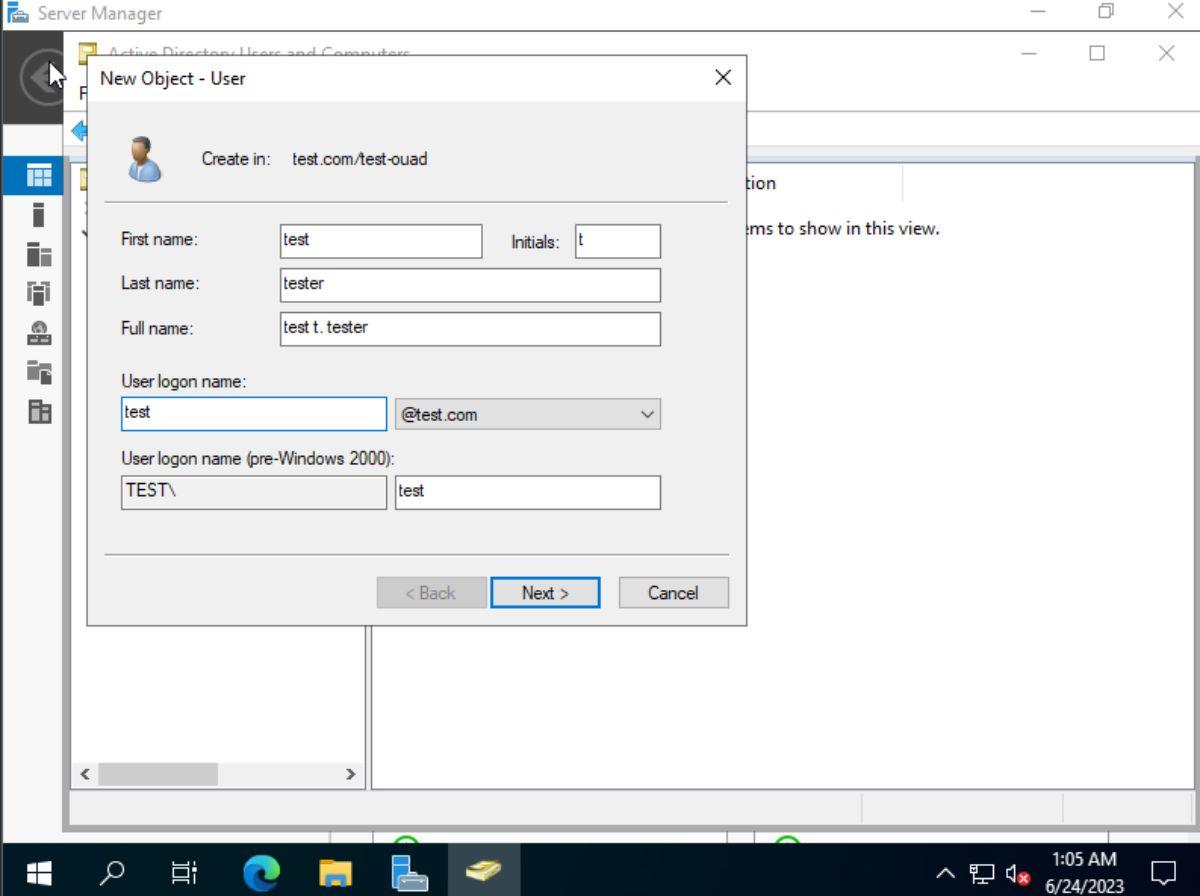 Po utworzeniu nowej jednostki organizacyjnej poszukaj jej w panelu po lewej stronie i kliknij na nią, aby ją wybrać. Następnie kliknij prawym przyciskiem myszy główne okno i wybierz „Nowy”. Wybierz „Użytkownik”, aby utworzyć nowych użytkowników w swojej jednostce organizacyjnej, lub wybierz „Grupy”, aby utworzyć grupy w nowej jednostce organizacyjnej.
Po utworzeniu nowej jednostki organizacyjnej poszukaj jej w panelu po lewej stronie i kliknij na nią, aby ją wybrać. Następnie kliknij prawym przyciskiem myszy główne okno i wybierz „Nowy”. Wybierz „Użytkownik”, aby utworzyć nowych użytkowników w swojej jednostce organizacyjnej, lub wybierz „Grupy”, aby utworzyć grupy w nowej jednostce organizacyjnej.Powtórz ten proces, aby dostosować usługę Active Directory w systemie Windows Server za pomocą dowolnej liczby „jednostek organizacyjnych”. Ponadto, jeśli szukasz jeszcze więcej informacji na temat dostosowywania usługi Active Directory, przeczytaj oficjalną dokumentację firmy Microsoft .
Przewodnik krok po kroku, jak opuścić serwer Discord, zarówno na komputerach, jak i urządzeniach mobilnych.
Wszystkie ekrany mają podświetlenie, które określa ich jasność lub przyciemnienie. W tym artykule dowiesz się, jak rozwiązać problem z przyciemnianiem ekranu w Windows 10.
Duża część bazy użytkowników Discorda składa się z graczy. Integracja Twitcha z Discordem pozwala na łatwiejsze zarządzanie streamami, interakcję z widzami i wiele więcej.
Odkryj, jak włączyć XMP (Extreme Memory Profile) i zoptymalizować wydajność pamięci RAM w swoim komputerze. Przewodnik krok po kroku.
Diagram Venna to świetny sposób na pokazanie, jak dowolne dwie rzeczy nakładają się na siebie. Dowiedz się, jak skutecznie tworzyć diagramy Venna w PowerPoint.
Jak włączyć dźwięk mono w systemie Windows 10?
Dowiedz się, jak skutecznie usunąć gry z aplikacji Nvidia GeForce Experience na systemie Windows 10. Znajdziesz tutaj przydatne wskazówki i instrukcje.
Tworząc dokument dowolnego typu, możesz zacząć od konspektu. To dobry sposób, aby dać sobie ogólny pogląd na to, co zamierzasz pisać.
Rozwiązywanie problemów z brakującym plikiem DLL APIClient.dll w systemie Windows 10. Dowiedz się, jak to naprawić w prostych krokach.
W grę Wśród nas można grać online lub przez sieć lokalną. Wiele graczy doświadcza problemów z połączeniem, które można łatwo naprawić.








