Jak opuścić serwer Discord

Przewodnik krok po kroku, jak opuścić serwer Discord, zarówno na komputerach, jak i urządzeniach mobilnych.
Problemy z systemem operacyjnym i komputerem na pewno zdarzają się od czasu do czasu, nawet jeśli bardzo uważasz na rodzaj czynności, które wykonujesz na swoim komputerze.
Niektórzy użytkownicy próbują uruchomić system Windows, ale zamiast tego wpatrują się w biały tekst na czarnym ekranie, który mówi: Nie znaleziono urządzenia rozruchowego , Nie znaleziono urządzenia rozruchowego , Brak dostępnego urządzenia rozruchowego lub coś podobnego.
Może to być przerażające i możesz się zastanawiać, czy nadal możesz korzystać z komputera lub utracić dostęp do wszystkich swoich danych. Nie ma się jednak czym martwić, ponieważ możesz rozwiązać ten problem bez zwracania się o poradę eksperta.
Co powoduje, że nie znaleziono urządzenia rozruchowego ?
Nie znaleziono urządzenia rozruchowego wskazuje na problem z dyskiem twardym, który uniemożliwia uruchomienie systemu operacyjnego. Może wystąpić na wielu systemach operacyjnych i platformach, w tym Windows 10, Windows 7, a nawet macOS.
Ponadto wszystkie typy komputerów , w tym HP i DELL, są podatne na błąd Brak dostępnego urządzenia rozruchowego .
Jak naprawić Nie znaleziono urządzenia rozruchowego w systemie Windows 10?
Istnieje wiele sposobów naprawienia niedostępnego błędu rozruchu i umożliwienia prawidłowego ponownego uruchomienia systemu Windows. Niektóre z tych rozwiązań można kontrolować z poziomu systemu BIOS, podczas gdy inne wymagają uruchomienia systemu Windows w trybie awaryjnym.
W najgorszym przypadku musisz użyć dysku z nośnikiem odzyskiwania systemu operacyjnego, co oznacza utratę dostępu do wszystkich plików i aplikacji.
1. Sprawdź kable HDD
Może to zabrzmieć trywialnie, gdy po raz pierwszy usłyszysz, że ktoś ci to mówi, ale powinieneś zacząć od sprawdzenia dysku twardego lub dysku SSD, aby sprawdzić, czy jest prawidłowo podłączony do komputera.
Na przykład, jeśli system Windows jest zainstalowany na odłączanym dysku twardym, dobrym pomysłem jest sprawdzenie kabli i portów USB. Przydaje się, jeśli masz inny podobny kabel w trybie gotowości, ponieważ możesz je zamienić i spróbować uruchomić system Windows 10.
Co więcej, powinieneś spróbować podłączyć dysk zewnętrzny do innego portu USB na wypadek, gdyby początkowy port nie działał już poprawnie.
Z drugiej strony, jeśli niedawno wyczyściłeś komponenty sprzętowe, upewnij się, że pomyślnie podłączyłeś dysk twardy do płyty głównej. Można go również mocno, ale ostrożnie, bez użycia siły ponownie podłączyć.
2. Włącz rozruch ze starszego systemu BIOS
System Windows zwykle jest instalowany w trybie UEFI, ponieważ dostępnych jest więcej funkcji zabezpieczeń. Jednak niektórzy użytkownicy zgłosili, że przełączenie na starszy tryb rozruchu naprawiło błąd braku dostępnego urządzenia rozruchowego .
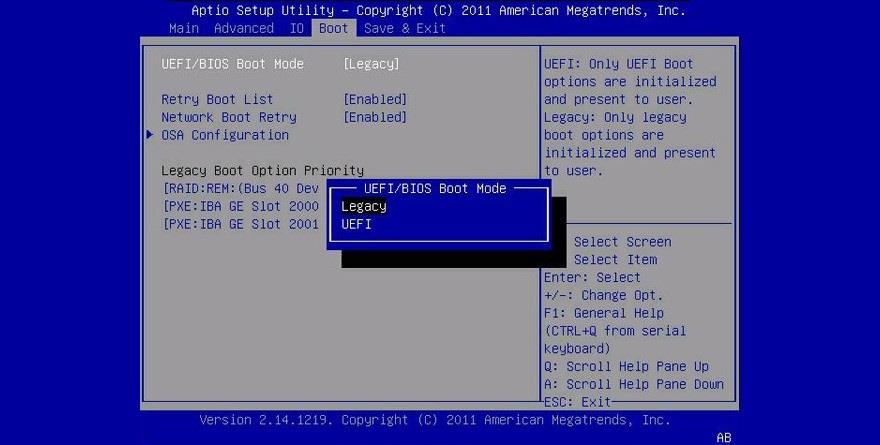
3. Uruchom diagnostykę ePSA w DELL
Komputery firmy DELL są wyposażone w specjalne narzędzie diagnostyczne, do którego można uzyskać dostęp z poziomu systemu BIOS i które można wykorzystać do skanowania komputera w poszukiwaniu błędów dysku twardego. Oto jak łatwo korzystać z ePSA Diagnostic:
1. Uruchom ponownie komputer DELL
2. Naciśnij klawisz F12 podczas uruchamiania, aby przejść do trybu BIOS
3. Zlokalizuj i uzyskaj dostęp do sekcji Diagnostyka
4. Postępuj zgodnie z instrukcjami wyświetlanymi na ekranie, aby zdiagnozować komputer pod kątem błędów
5. Skopiuj wszelkie kody błędów i weryfikacyjne wyświetlane podczas skanowania
Możesz użyć kodów błędów i kodów weryfikacyjnych, aby wyszukać w Internecie więcej informacji na temat konkretnego problemu, który powoduje błąd braku urządzenia rozruchowego .
Możesz też skontaktować się z pomocą techniczną firmy DELL i dostarczyć im kody błędów.
4. Uruchom ponownie system Windows w trybie awaryjnym
Aby zrobić więcej na komputerze, musisz załadować system Windows, nawet jeśli kod błędu Brak dostępnego urządzenia rozruchowego blokuje ścieżkę. Jest to możliwe po uruchomieniu systemu Windows w trybie awaryjnym .
Jak uruchomić system Windows w trybie awaryjnym z rozruchu:
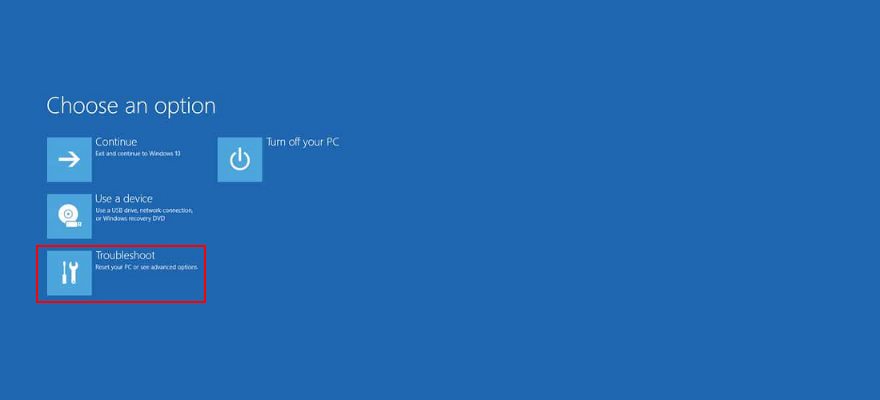

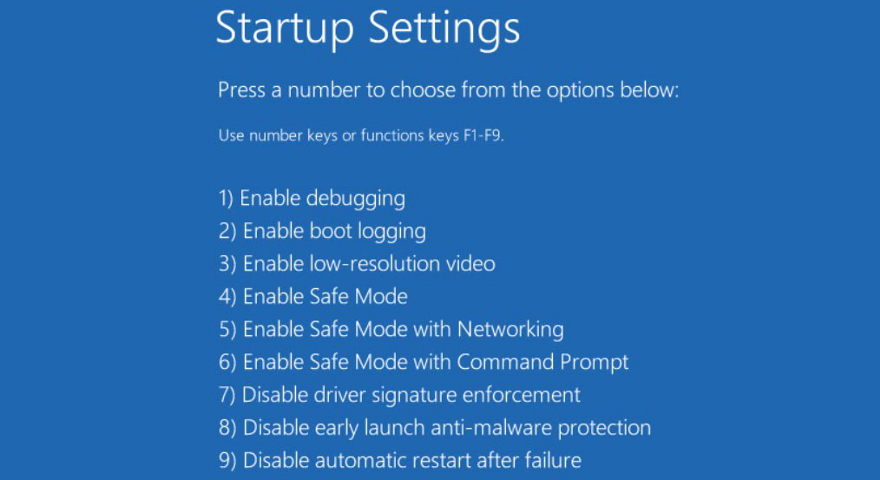
5. Sprawdź swoje sterowniki
Komunikat o błędzie Nie znaleziono urządzenia rozruchowego może być spowodowany brakiem lub nieprawidłowo zainstalowanym sterownikiem. Istnieją dwa rozwiązania tego scenariusza: ponowna instalacja sterowników i aktualizacja ich do najnowszej wersji. Pokażemy Ci, jak to zrobić.
Przed wykonaniem tych kroków upewnij się, że uruchomiłeś system Windows 10 w trybie awaryjnym.
Jak ponownie zainstalować sterowniki:
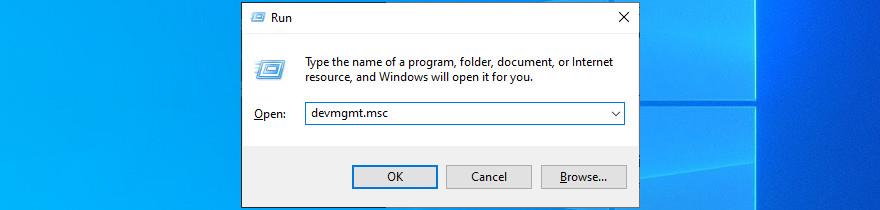
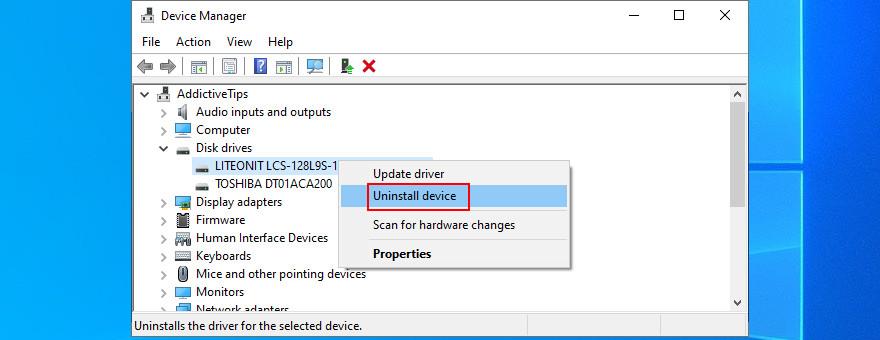
Jeśli masz trudności z identyfikacją wadliwego sterownika, powinieneś użyć DriverVerifier . Jest to proste i skuteczne narzędzie, które ujawnia niesprawne urządzenia na Twoim komputerze, informując Cię o tym, które wymagają Twojej uwagi.
Jak zaktualizować sterowniki systemu Windows 10
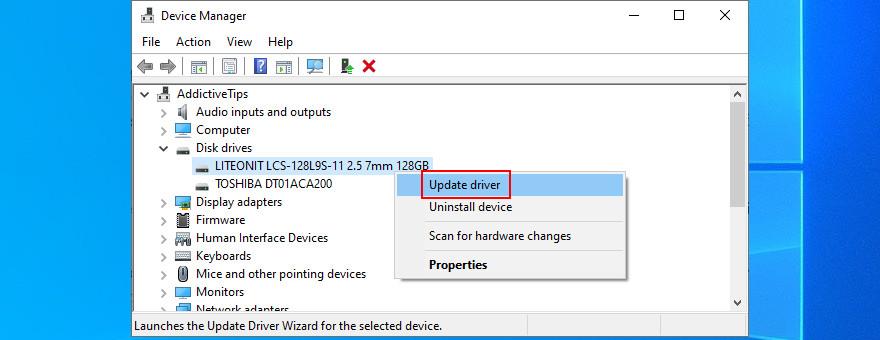
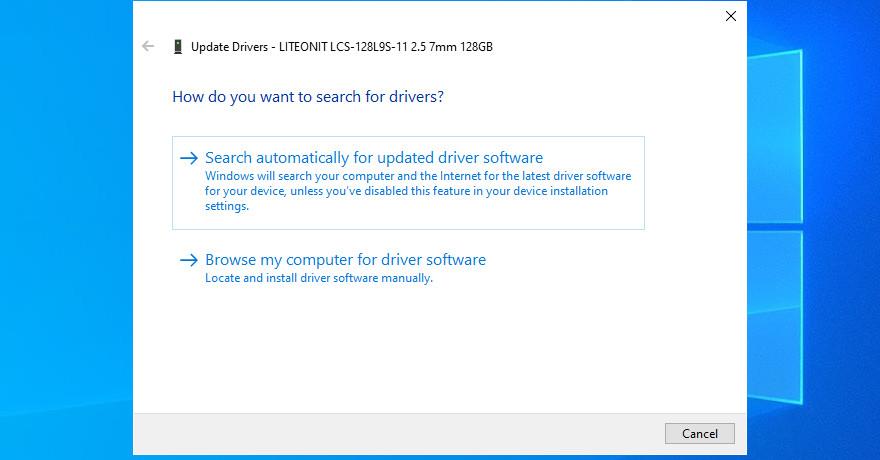
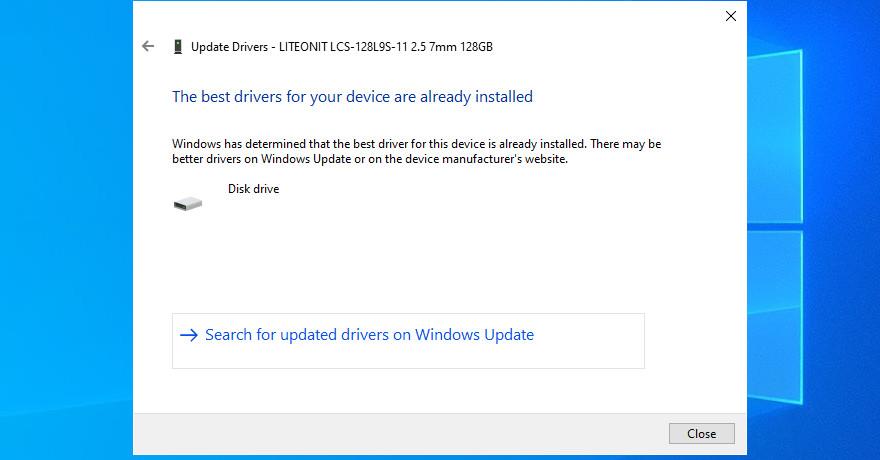
System operacyjny może nie być w stanie zlokalizować nowszej wersji sterownika za pomocą usługi Windows Update. W takim przypadku należy odwiedzić witrynę producenta sterownika dysku, aby pobrać i zainstalować nowszą wersję.
Jeśli jednak nie chcesz ryzykować powodowania większej liczby problemów na komputerze poprzez zainstalowanie niezgodnego sterownika, powinieneś skorzystać z aplikacji do aktualizacji sterowników . Identyfikuje i aktualizuje wszystkie nieaktualne sterowniki za pomocą zaledwie kilku kliknięć.
6. Użyj przywracania systemu
Jeśli znalezione urządzenie No boot zostało spowodowane przez zdarzenie, które ostatnio wydarzyło się na poziomie oprogramowania, ale nie możesz go dotknąć, przywrócenie systemu Windows do poprzedniego punktu przywracania powinno rozwiązać ten problem.
Pamiętaj jednak, że może to oznaczać utratę niektórych aplikacji lub gier, które zainstalowałeś po utworzeniu punktu przywracania.
Jak przywrócić system Windows 10:
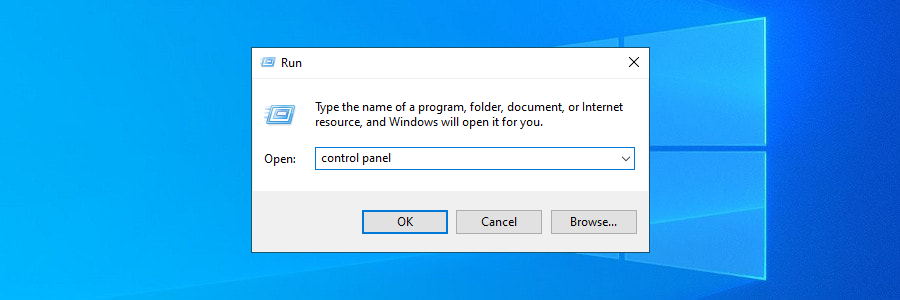
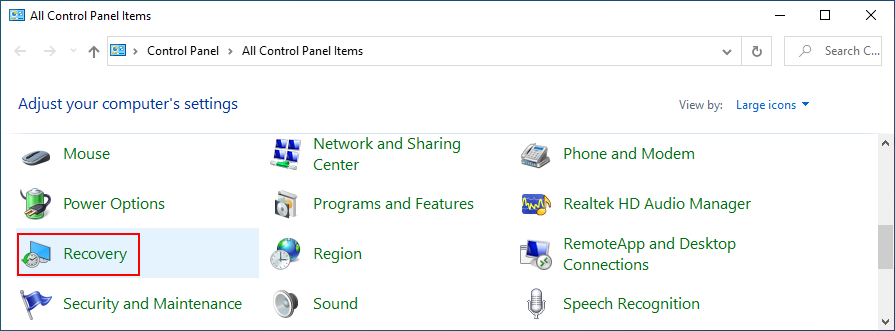
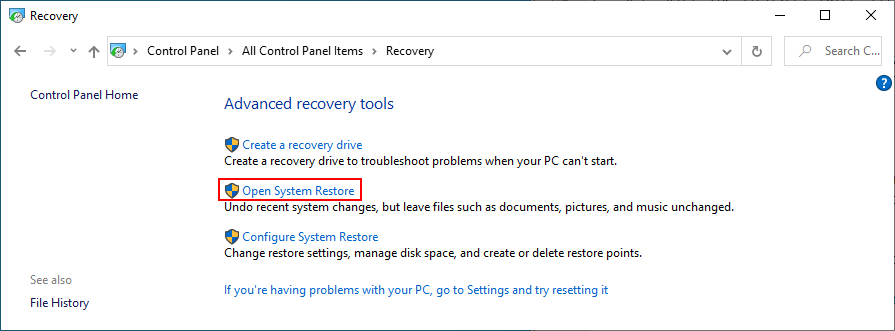
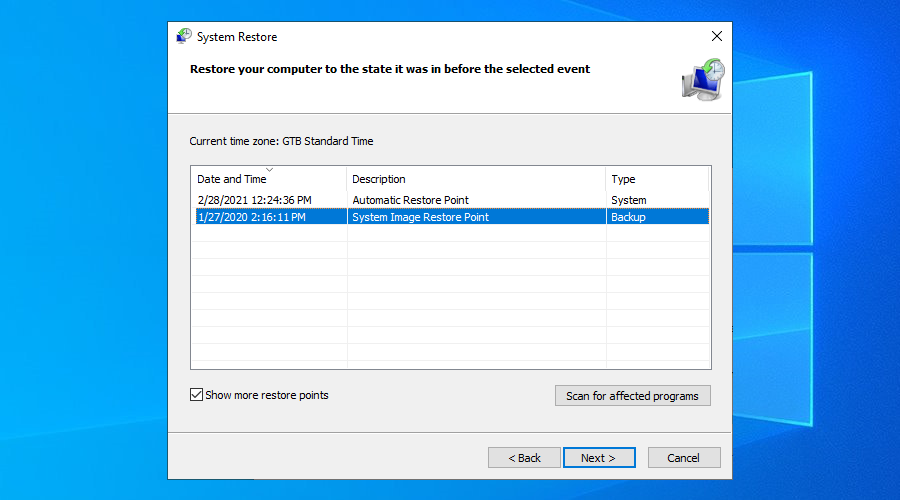
7. Napraw błędy dysku i systemu
Jeśli twój dysk twardy ma uszkodzone sektory, może to prowadzić do problemów z rozruchem i komunikatów o błędach Nie znaleziono urządzenia rozruchowego . Ale możesz to szybko naprawić bez konieczności instalowania narzędzi innych firm, dzięki CHKDSK (Sprawdź dysk).
Jak korzystać z CHKDSK:
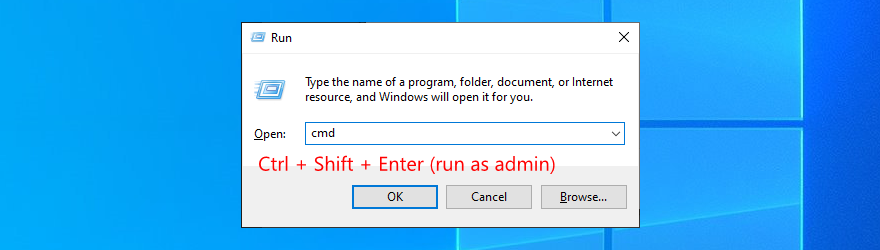
chkdsk c: /fjeśli system Windows jest zainstalowany na dysku C :. W przeciwnym razie ustaw poprawną literę partycji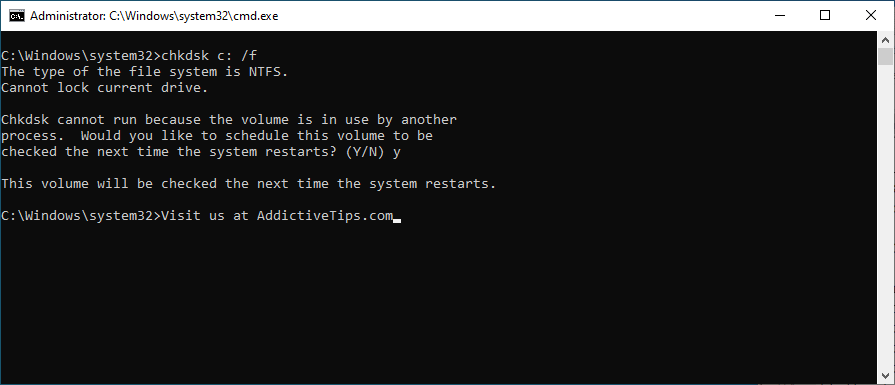
Jeśli chodzi o błędy systemowe, możesz zwrócić się do SFC (Kontroler plików systemowych) .
Jak korzystać z SFC:
sfc /scannowi naciśnij Enter
Poważniejsze problemy z systemem można rozwiązać za pomocą DISM (Deployment Image Servicing and Management).
Jak korzystać z DISM:
DISM /online /cleanup-image /scanhealthi naciśnij EnterDISM /online /cleanup-image /restorehealthsfc /scannow
8. Zresetuj BIOS do ustawień fabrycznych
BIOS ma wiele fajnych opcji, które można włączyć, aby wydobyć więcej z komputera, takich jak podkręcanie i buforowanie. Jeśli Ty lub ktoś inny dostosowałeś ustawienia w trybie BIOS, być może spowodowało to awarię sprzętu, która doprowadziła do komunikatu o błędzie Nie znaleziono urządzenia rozruchowego .
Możesz to łatwo naprawić, przywracając domyślny BIOS :
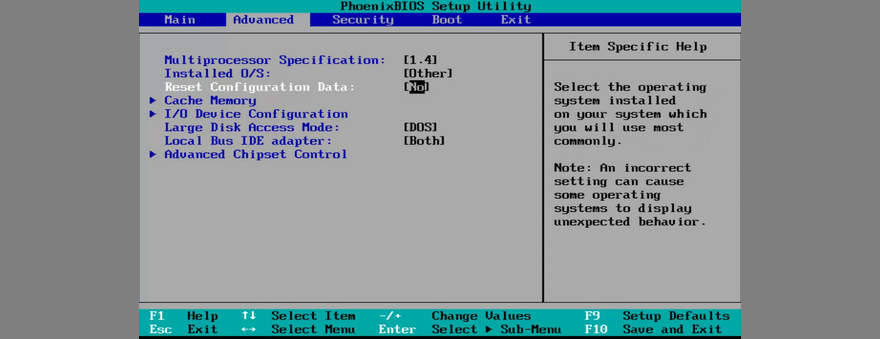
9. Zaktualizuj BIOS
Skoro jesteśmy przy temacie BIOS-u, dobrym pomysłem jest aktualizowanie go do najnowszej wersji.
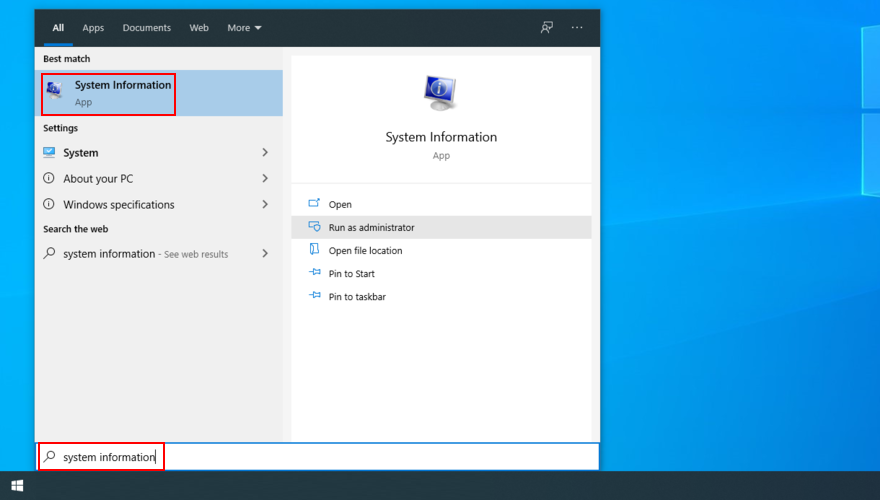
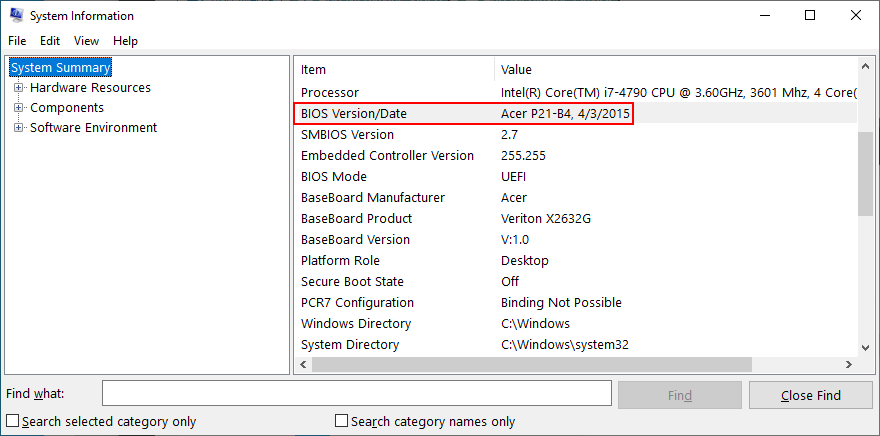
10. Użyj polecenia BCD
Użycie polecenia BCD (Boot Configuration Data) może pomóc naprawić awarię sprzętu i pozbyć się komunikatu o błędzie Nie znaleziono urządzenia rozruchowego . I nie musisz instalować żadnego specjalnego oprogramowania, ponieważ możesz korzystać ze środowiska wiersza poleceń.
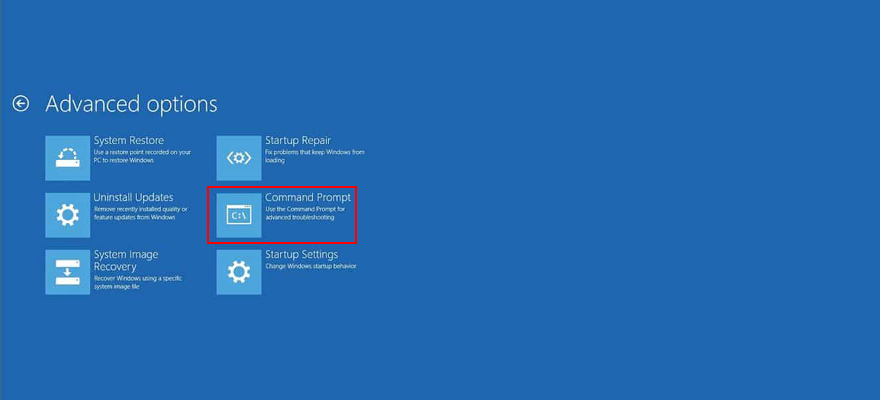
bcdedit/deletevalue {domyślnie} numproc
bcdedit/deletevalue {domyślnie} obcinanie pamięci
11. Napraw BCD
Uszkodzony BCD jest źródłem problemów z komputerem, w tym niedostępnego urządzenia rozruchowego, które uniemożliwia uruchomienie systemu Windows 10. Ale możesz naprawić uszkodzony BCD za pomocą rozruchowego dysku flash, który zawiera pliki instalacyjne systemu Windows.
bootrec /repairbcd
bootrec / osscan
bootrec /repairmbr
12. Napraw rejestr systemu
Jeśli rejestr systemu Windows zawiera uszkodzone dane, może to spowodować problemy ze sprzętem i komunikat o błędzie Nie znaleziono urządzenia rozruchowego . Ale możesz to naprawić za pomocą kilku poleceń, bez konieczności instalowania czegokolwiek lub używania nośnika odzyskiwania systemu operacyjnego.
cd c:\Windows\System32\config
ren c:\Windows\System32\config\DEFAULT DEFAULT.old
ren c:\Windows\System32\config\SAM SAM.old
ren c:\Windows\System32\config\SECURITY SECURITY.old
ren c:\Windows\System32\config\SOFTWARE SOFTWARE.old
ren c:\Windows\System32\config\SYSTEM SYSTEM.old
kopiuj c:\Windows\System32\config\RegBack\DEFAULT c:\Windows\System32\config\
kopiuj c:\Windows\System32\config\RegBack\DEFAULT c:\Windows\System32\config\
kopiuj c:\Windows\System32\config\RegBack\SAM c:\Windows\System32\config\
kopiuj c:\Windows\System32\config\RegBack\SECURITY c:\Windows\System32\config\
skopiuj c:\Windows\System32\config\RegBack\SYSTEM c:\Windows\System32\config\
kopiuj c:\Windows\System32\config\RegBack\SOFTWARE c:\Windows\System32\config\
13. Użyj odzyskiwania obrazu systemu
Windows 10 umożliwia utworzenie pełnej kopii zapasowej komputera dzięki prostemu narzędziu o nazwie Kopia zapasowa systemu Windows. Wielu użytkowników korzysta z niego po nowej instalacji systemu operacyjnego, aby wykonać kopię zapasową czystego stanu swojego systemu operacyjnego. Jeśli utworzyłeś taką kopię zapasową, możesz ją przywrócić za pomocą Odzyskiwania obrazu systemu, aby cofnąć wszystkie zdarzenia oprogramowania, które mogły spowodować błąd Brak dostępnego urządzenia rozruchowego .
Jak korzystać z odzyskiwania obrazu systemu:

Jeśli jednak spróbujesz utworzyć kopię zapasową na innym komputerze, nie będziesz w stanie przywrócić jej na uszkodzonym komputerze, więc nie trać czasu.
Zestawienie poprawek Nie znaleziono urządzenia rozruchowego
Podsumowując, jeśli nie możesz uruchomić systemu Windows z powodu komunikatu o błędzie Brak dostępnego urządzenia rozruchowego , nie musisz panikować, ponieważ istnieje wiele rozwiązań, które możesz spróbować naprawić.
Na przykład należy sprawdzić kable dysku twardego, włączyć rozruch ze starszego systemu BIOS, uruchomić diagnostykę ePSA w firmie DELL i ponownie uruchomić system Windows w trybie awaryjnym.
Dobrym pomysłem jest również sprawdzenie sterowników, przywrócenie systemu Windows do poprzedniego punktu kontrolnego, naprawa wszelkich błędów dysku i systemu, zresetowanie systemu BIOS do trybu fabrycznego oraz aktualizacja systemu BIOS do najnowszej wersji.
Możesz także użyć polecenia BCD lub naprawić BCD, jeśli jest uszkodzony, i naprawić uszkodzone wpisy rejestru systemowego. Gdy wszystko inne zawiedzie, czas utworzyć dysk z nośnikiem odzyskiwania systemu operacyjnego, aby ponownie zainstalować system Windows 10.
Czy te rozwiązania pomogły naprawić błąd Nie znaleziono urządzenia rozruchowego ? Za czym tęskniliśmy? Daj nam znać w obszarze komentarzy poniżej.
Przewodnik krok po kroku, jak opuścić serwer Discord, zarówno na komputerach, jak i urządzeniach mobilnych.
Wszystkie ekrany mają podświetlenie, które określa ich jasność lub przyciemnienie. W tym artykule dowiesz się, jak rozwiązać problem z przyciemnianiem ekranu w Windows 10.
Duża część bazy użytkowników Discorda składa się z graczy. Integracja Twitcha z Discordem pozwala na łatwiejsze zarządzanie streamami, interakcję z widzami i wiele więcej.
Odkryj, jak włączyć XMP (Extreme Memory Profile) i zoptymalizować wydajność pamięci RAM w swoim komputerze. Przewodnik krok po kroku.
Diagram Venna to świetny sposób na pokazanie, jak dowolne dwie rzeczy nakładają się na siebie. Dowiedz się, jak skutecznie tworzyć diagramy Venna w PowerPoint.
Jak włączyć dźwięk mono w systemie Windows 10?
Dowiedz się, jak skutecznie usunąć gry z aplikacji Nvidia GeForce Experience na systemie Windows 10. Znajdziesz tutaj przydatne wskazówki i instrukcje.
Tworząc dokument dowolnego typu, możesz zacząć od konspektu. To dobry sposób, aby dać sobie ogólny pogląd na to, co zamierzasz pisać.
Rozwiązywanie problemów z brakującym plikiem DLL APIClient.dll w systemie Windows 10. Dowiedz się, jak to naprawić w prostych krokach.
W grę Wśród nas można grać online lub przez sieć lokalną. Wiele graczy doświadcza problemów z połączeniem, które można łatwo naprawić.








