Jak opuścić serwer Discord

Przewodnik krok po kroku, jak opuścić serwer Discord, zarówno na komputerach, jak i urządzeniach mobilnych.
AMD Catalyst Control Center to prawie niezbędna aplikacja, która jest instalowana, jeśli twój system ma kartę graficzną AMD. Chip może być wbudowaną kartą graficzną lub procesorem graficznym, ale aplikacja zostanie zainstalowana po zainstalowaniu najnowszego sterownika graficznego.
AMD Catalyst Control Center umożliwia dostosowanie działania procesora graficznego i obsługi niektórych aplikacji. Możesz również użyć go między innymi do dostosowania profilu kolorów monitora.
Napraw AMD Catalyst Control Center nie otwiera się
AMD Catalyst Control Center to złożona aplikacja, ale stabilna. Jeśli nie zostanie zainstalowany automatycznie, możesz zainstalować aplikację ręcznie. Dostęp do AMD Catalyst Control Center można uzyskać, klikając prawym przyciskiem myszy pusty obszar na pulpicie. Menu kontekstowe wyświetli AMD Catalyst Control Center i kliknij je, aby je otworzyć.
Jeśli klikniesz AMD Catalyst Control Center, ale się nie otworzy, wypróbuj poniższe rozwiązania.
Uruchom z katalogu instalacyjnego
AMD Catalyst Control Center to aplikacja i jak każdą inną aplikację, można ją uruchomić z katalogu instalacyjnego. Sztuką jest wiedzieć, gdzie aplikacja jest zainstalowana.
C:\AMD C:\Program Files\AMD C:\Program Files (86)\AMD
Zaktualizuj sterowniki graficzne
Spróbuj zaktualizować sterowniki graficzne. Jeśli sterowniki nie są aktualne, aplikacja może się nie otworzyć.
Zainstaluj aktualizacje systemu Windows 10
Jeśli system Windows 10 nie jest aktualny, może powodować różnego rodzaju problemy, takie jak nieprawidłowe działanie aplikacji.
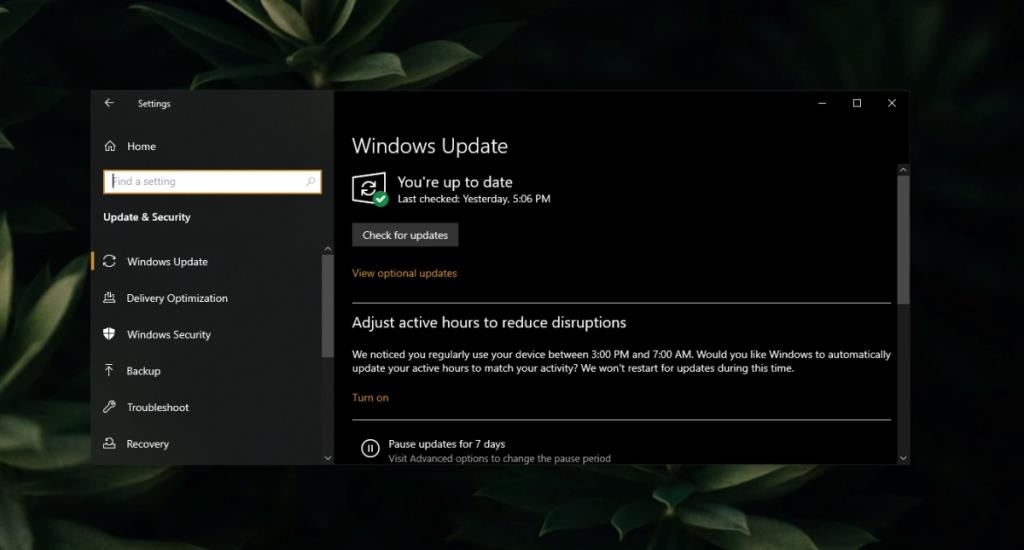
Zakończ wszystkie procesy AMD Catalyst Control Center
Możliwe, że masz uruchomiony jeden za dużo procesów AMD Catalyst Control Center . Aplikacja może normalnie uruchomić tylko jedną instancję, a wiele instancji uniemożliwi jej uruchomienie.
Uruchom skanowanie SFC
AMD Catalyst Control Center mogło być uszkodzone lub coś jest nie tak z systemem Windows 10, co uniemożliwia uruchomienie aplikacji.
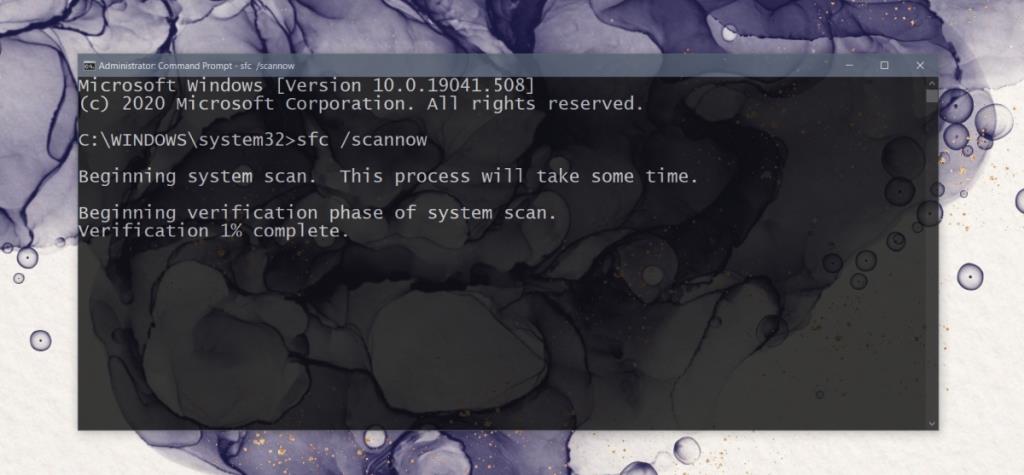
Odinstaluj i ponownie zainstaluj AMD Catalyst Control Center
AMD Catalyst Control Center może być uszkodzone. Jest to łatwy problem do naprawienia, ponieważ aplikację można pobrać bezpośrednio ze strony AMD.
Błędy AMD Catalyst Control Center można naprawić
AMD Catalyst Control Center nie jest niestabilną aplikacją, ale problemy z systemem Windows 10 mogą powodować problemy. Jeśli wszystko inne zawiedzie, ponowna instalacja aplikacji rozwiąże z nią problemy.
Przewodnik krok po kroku, jak opuścić serwer Discord, zarówno na komputerach, jak i urządzeniach mobilnych.
Wszystkie ekrany mają podświetlenie, które określa ich jasność lub przyciemnienie. W tym artykule dowiesz się, jak rozwiązać problem z przyciemnianiem ekranu w Windows 10.
Duża część bazy użytkowników Discorda składa się z graczy. Integracja Twitcha z Discordem pozwala na łatwiejsze zarządzanie streamami, interakcję z widzami i wiele więcej.
Odkryj, jak włączyć XMP (Extreme Memory Profile) i zoptymalizować wydajność pamięci RAM w swoim komputerze. Przewodnik krok po kroku.
Diagram Venna to świetny sposób na pokazanie, jak dowolne dwie rzeczy nakładają się na siebie. Dowiedz się, jak skutecznie tworzyć diagramy Venna w PowerPoint.
Jak włączyć dźwięk mono w systemie Windows 10?
Dowiedz się, jak skutecznie usunąć gry z aplikacji Nvidia GeForce Experience na systemie Windows 10. Znajdziesz tutaj przydatne wskazówki i instrukcje.
Tworząc dokument dowolnego typu, możesz zacząć od konspektu. To dobry sposób, aby dać sobie ogólny pogląd na to, co zamierzasz pisać.
Rozwiązywanie problemów z brakującym plikiem DLL APIClient.dll w systemie Windows 10. Dowiedz się, jak to naprawić w prostych krokach.
W grę Wśród nas można grać online lub przez sieć lokalną. Wiele graczy doświadcza problemów z połączeniem, które można łatwo naprawić.








