Jak opuścić serwer Discord

Przewodnik krok po kroku, jak opuścić serwer Discord, zarówno na komputerach, jak i urządzeniach mobilnych.
Strony internetowe są hostowane na serwerach, które są w zasadzie komputerami, które pozostają włączone przez cały czas i które mogą obsługiwać setki i tysiące żądań jednocześnie. Jak każdy komputer, serwer może ulec awarii i zabierze ze sobą każdą hostowaną na nim witrynę. Oznacza to, że nie będziesz mieć do niego dostępu. To powiedziawszy, rzadko zdarza się awaria serwera. Problemy z połączeniem internetowym, przeglądarką, a nawet systemem operacyjnym mogą uniemożliwić dostęp do strony internetowej.
Napraw ta strona internetowa jest niedostępna
Gdy nie możesz uzyskać dostępu do witryny internetowej, możesz zobaczyć komunikat Ta strona internetowa jest niedostępna lub podobny. Komunikat o błędzie może się różnić w zależności od przeglądarki, w której go widzisz, oraz tego, co Twoja przeglądarka uważa za niewłaściwą. Niezależnie od tego wypróbuj następujące rozwiązania, aby go rozwiązać.
1. Sprawdź, czy strona nie działa
Pierwszą rzeczą, którą powinieneś sprawdzić, gdy zobaczysz komunikat Ta strona internetowa jest niedostępna, jest to, czy witryna nie działa lub występuje problem z połączeniem po Twojej stronie. Aby sprawdzić stan witryny, wykonaj następujące kroki.
Jeśli witryna nie działa, nie możesz nic zrobić, aby to naprawić. Od strony internetowej zależy rozwiązanie wszelkich problemów, które ma.
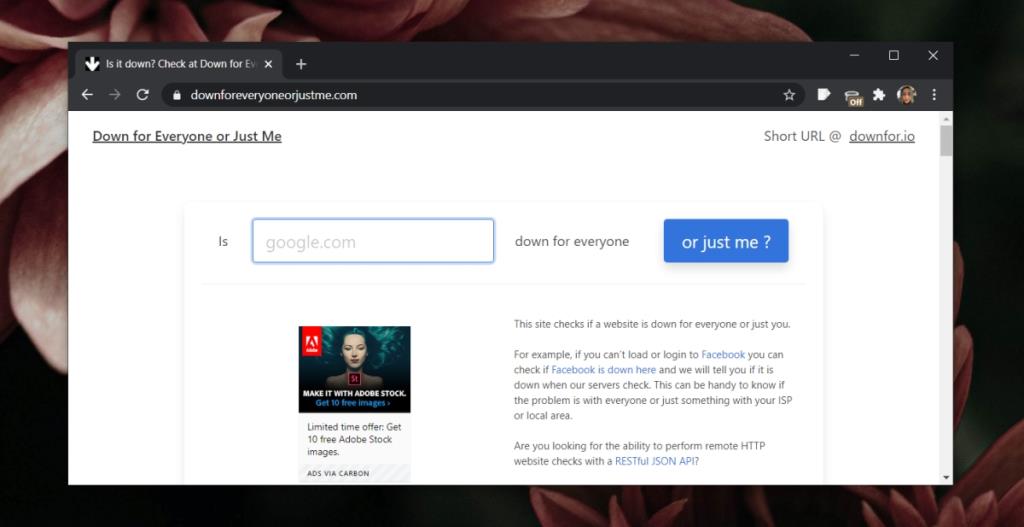
2. Wypróbuj inną przeglądarkę
Witryny generalnie nie napotykają problemów z żadną nowoczesną witryną internetową, jednak jeśli wystąpi problem z przeglądarką, może to zakłócać połączenie. Zainstaluj inną przeglądarkę i spróbuj odwiedzić w niej witrynę. Jeśli możesz uzyskać dostęp do witryny w innej przeglądarce, zapoznaj się z pozostałymi wymienionymi przez nas poprawkami, aby uporządkować swoją przeglądarkę. Możesz także spróbować czystej instalacji przeglądarki.
3. Sprawdź/zmień program antywirusowy
Twój program antywirusowy może blokować witrynę. Nadgorliwy program antywirusowy może zablokować stronę internetową. Sprawdź, czy możesz dodać strony internetowe do białej listy w aplikacji antywirusowej. Jeśli możesz, dodaj witrynę do białej listy i sprawdź, czy masz do niej dostęp.
Możesz także przełączyć się na Windows Defender. Zwykle nie blokuje stron internetowych. Te, które to zrobi, zablokuje z ostrzeżeniem o złośliwym oprogramowaniu.
4. Uruchom narzędzie do rozwiązywania problemów z systemem Windows
Jeśli wystąpi problem z ustawieniami internetowymi, spowoduje to problemy z połączeniem ze stroną lub ze wszystkimi stronami internetowymi. Uruchom narzędzie do rozwiązywania problemów z systemem Windows, a rozwiąże ono problem.
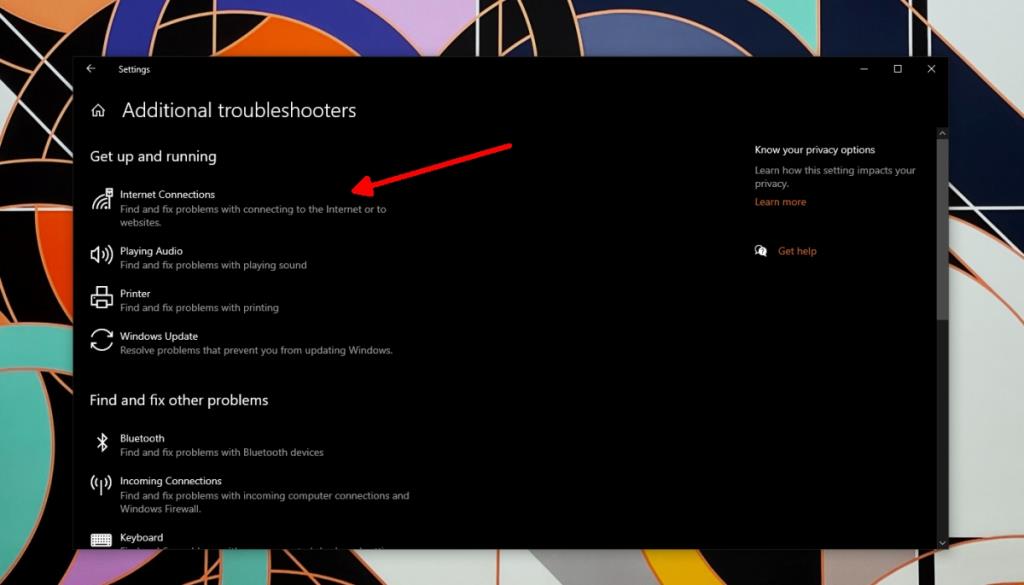
5. Zresetuj DNS i IP
Spróbuj zresetować DNS i IP w swoim systemie.
netsh int ip reset netsh winsock katalog resetowania ipconfig /flushdns
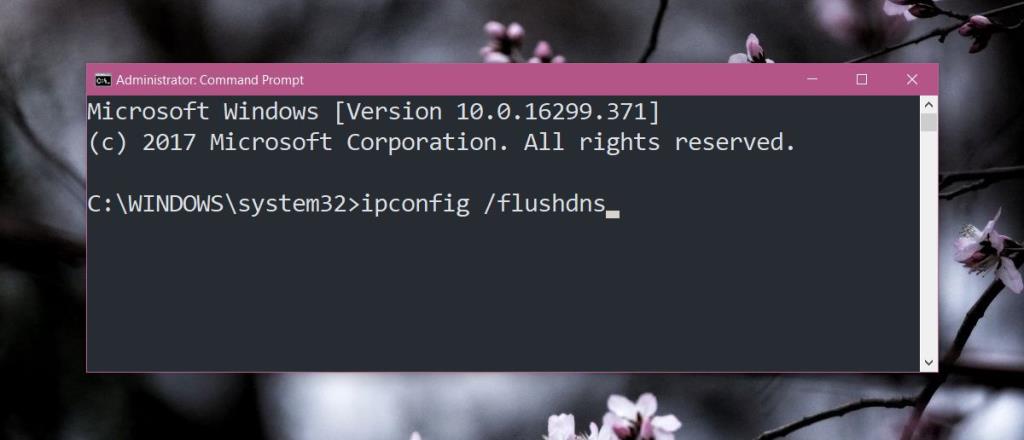
6. Zmień serwer DNS
Serwer DNS jest niezbędny do łączenia się z Internetem. Jeśli serwer DNS nie może znaleźć strony internetowej, nie będziesz mieć do niej dostępu. Spróbuj zmienić serwer DNS, którego używasz.
8.8.8.8
8.8.4.4
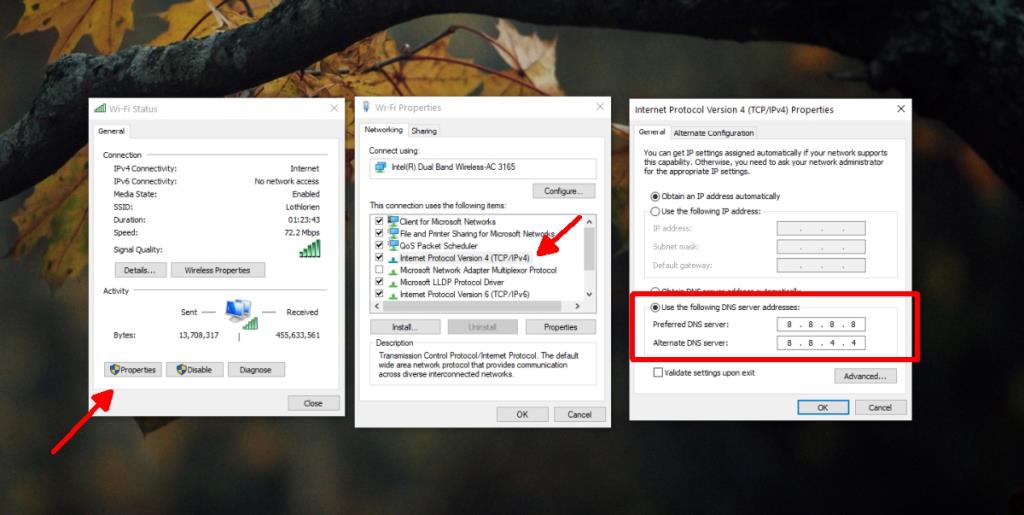
Wniosek
Komunikat Ta strona internetowa jest niedostępna może wskazywać na różne problemy i generalnie można je rozwiązać za pomocą podanych przez nas rozwiązań. Jeśli podejrzewasz, że witryna internetowa jest blokowana przez dostawcę usług internetowych, możesz spróbować uzyskać do niej dostęp za pomocą VPN. Jeśli korzystasz z VPN, aby uzyskać dostęp do witryny, użyj innej.
Przewodnik krok po kroku, jak opuścić serwer Discord, zarówno na komputerach, jak i urządzeniach mobilnych.
Wszystkie ekrany mają podświetlenie, które określa ich jasność lub przyciemnienie. W tym artykule dowiesz się, jak rozwiązać problem z przyciemnianiem ekranu w Windows 10.
Duża część bazy użytkowników Discorda składa się z graczy. Integracja Twitcha z Discordem pozwala na łatwiejsze zarządzanie streamami, interakcję z widzami i wiele więcej.
Odkryj, jak włączyć XMP (Extreme Memory Profile) i zoptymalizować wydajność pamięci RAM w swoim komputerze. Przewodnik krok po kroku.
Diagram Venna to świetny sposób na pokazanie, jak dowolne dwie rzeczy nakładają się na siebie. Dowiedz się, jak skutecznie tworzyć diagramy Venna w PowerPoint.
Jak włączyć dźwięk mono w systemie Windows 10?
Dowiedz się, jak skutecznie usunąć gry z aplikacji Nvidia GeForce Experience na systemie Windows 10. Znajdziesz tutaj przydatne wskazówki i instrukcje.
Tworząc dokument dowolnego typu, możesz zacząć od konspektu. To dobry sposób, aby dać sobie ogólny pogląd na to, co zamierzasz pisać.
Rozwiązywanie problemów z brakującym plikiem DLL APIClient.dll w systemie Windows 10. Dowiedz się, jak to naprawić w prostych krokach.
W grę Wśród nas można grać online lub przez sieć lokalną. Wiele graczy doświadcza problemów z połączeniem, które można łatwo naprawić.








