Jak opuścić serwer Discord

Przewodnik krok po kroku, jak opuścić serwer Discord, zarówno na komputerach, jak i urządzeniach mobilnych.
Problemy z drukarką są często trudne do naprawienia. Drukarka może być w porządku pod względem sprzętowym, tzn. nie ma zacięć stron, jest prawidłowo skonfigurowana, gotowa do pracy z tonerem, pełne wkłady itp., ale nadal może odmawiać drukowania.
Problemy z drukowaniem są w większości spowodowane problemami związanymi z oprogramowaniem lub systemem operacyjnym . Wynika to z faktu, że chociaż technologia uległa poprawie na przestrzeni lat, technologia drukarek nie poczyniła znacznych postępów. Stare powiedzenie „Drukarki pochodzą z piekła” wciąż się sprawdza.
Drukarka w stanie błędu
Drukarka może wejść w stan błędu i odmówić wyjścia bez względu na wszystko. Stan błędu zwykle występuje, gdy w drukarce brakuje papieru, jest w trybie offline lub gdy przygotowuje się do drukowania. Te błędy są oczywiste i łatwe do naprawienia.
Jeśli drukarka wskazuje, że jest w stanie błędu, zwykle oznacza to żółty wykrzyknik na ikonie drukarki w zasobniku systemowym, nie towarzyszy mu komunikat o błędzie. Każdy zgaduje, co jest nie tak. Ponowne uruchomienie systemu lub odłączenie i ponowne podłączenie drukarki nie rozwiązuje problemu. Wypróbuj poprawki wymienione poniżej.
1. Zmień konfigurację portu
Zmiana sposobu komunikacji portu z drukarką może wyprowadzić ją ze stanu błędu. Wypróbuj tę poprawkę, nawet jeśli Twój model drukarki jest nowy.
2. Odinstaluj i ponownie zainstaluj drukarkę
Jeśli drukarka nie wychodzi ze stanu błędu, odinstaluj ją i zainstaluj ponownie.
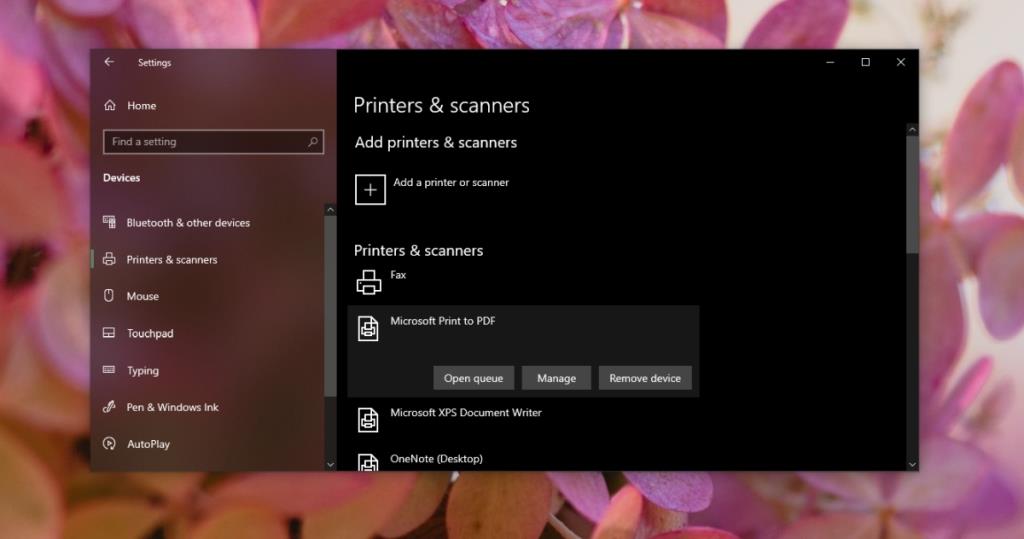
3. Drukuj z innej aplikacji
Jeśli drukarka stale przechodzi w stan błędu podczas próby drukowania z określonej aplikacji, spróbuj drukować z innej. Wydrukuj zwykły plik tekstowy z Notatnika. Jeśli zostanie wydrukowany, problem może dotyczyć aplikacji, z której próbujesz drukować.
4. Sprawdź usługę bufora wydruku
Usługa bufora wydruku jest niezbędna, jeśli chcesz coś wydrukować. Jeśli nie działa lub zatrzymuje się z przerwami, drukarka może wejść w stan błędu.
services.msci naciśnij klawisz Enter.5. Zainstaluj oczekujące aktualizacje
Jeśli masz oczekujące aktualizacje, które wymagają zainstalowania, mogą one powodować problemy z drukarką.
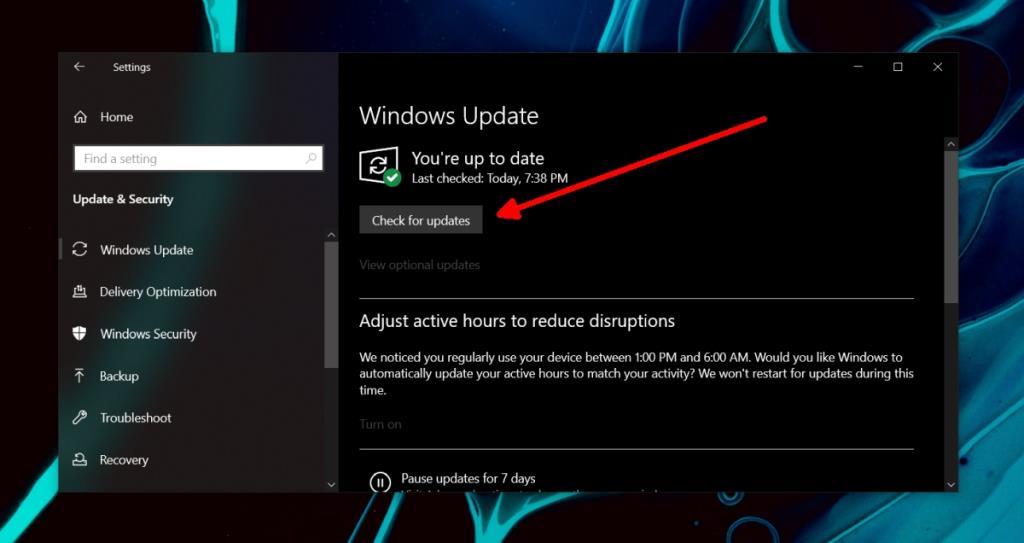
Drukarka w stanie błędu: Wniosek
Powyższe rozwiązania wyprowadzą drukarkę ze stanu błędu, jednak jeśli po wykonaniu kilku zadań drukowania nadal będzie przechodzić w stan błędu, rozważ zmianę kabla używanego do podłączenia drukarki do systemu. Sprzęt Twojej drukarki może ulegać awarii. Może się to zdarzyć, jeśli nie wykonujesz regularnej konserwacji, toner wyschnął. Zabierz go na kontrolę.
Przewodnik krok po kroku, jak opuścić serwer Discord, zarówno na komputerach, jak i urządzeniach mobilnych.
Wszystkie ekrany mają podświetlenie, które określa ich jasność lub przyciemnienie. W tym artykule dowiesz się, jak rozwiązać problem z przyciemnianiem ekranu w Windows 10.
Duża część bazy użytkowników Discorda składa się z graczy. Integracja Twitcha z Discordem pozwala na łatwiejsze zarządzanie streamami, interakcję z widzami i wiele więcej.
Odkryj, jak włączyć XMP (Extreme Memory Profile) i zoptymalizować wydajność pamięci RAM w swoim komputerze. Przewodnik krok po kroku.
Diagram Venna to świetny sposób na pokazanie, jak dowolne dwie rzeczy nakładają się na siebie. Dowiedz się, jak skutecznie tworzyć diagramy Venna w PowerPoint.
Jak włączyć dźwięk mono w systemie Windows 10?
Dowiedz się, jak skutecznie usunąć gry z aplikacji Nvidia GeForce Experience na systemie Windows 10. Znajdziesz tutaj przydatne wskazówki i instrukcje.
Tworząc dokument dowolnego typu, możesz zacząć od konspektu. To dobry sposób, aby dać sobie ogólny pogląd na to, co zamierzasz pisać.
Rozwiązywanie problemów z brakującym plikiem DLL APIClient.dll w systemie Windows 10. Dowiedz się, jak to naprawić w prostych krokach.
W grę Wśród nas można grać online lub przez sieć lokalną. Wiele graczy doświadcza problemów z połączeniem, które można łatwo naprawić.








