Jak opuścić serwer Discord

Przewodnik krok po kroku, jak opuścić serwer Discord, zarówno na komputerach, jak i urządzeniach mobilnych.
Windows 10 ma suwak jasności, do którego można uzyskać dostęp z Panelu sterowania i Centrum akcji. Może zmienić jasność wewnętrznego wyświetlacza laptopa i monitora komputera stacjonarnego. Zwykle nie działa z monitorami zewnętrznymi podłączonymi do laptopa.
Suwak jasności jest również kontrolowany przez dedykowane klawisze na klawiaturze i działają one tak samo jak suwak, tj. dla wewnętrznych ekranów lub głównego monitora podłączonego do systemu stacjonarnego.
Napraw niedziałający suwak jasności systemu Windows 10
Jeśli suwak jasności w systemie Windows 10 nie działa, spróbuj najpierw wykonać następujące czynności;
Jeśli nie możesz zmienić jasności dwoma powyższymi metodami, wypróbuj poniższe rozwiązania.
1. Odinstaluj aplikacje innych firm
Jeśli zainstalowałeś aplikacje innych firm do zarządzania ustawieniami wideo w swoim systemie, np. aplikacje, które twierdzą, że zwiększają FPS w grze lub aplikacje, które zarządzają ustawieniami wyświetlania, zamknij je lub odinstaluj. Mogą zakłócać natywne kontrolki systemu Windows 10.
Aby odinstalować aplikację;
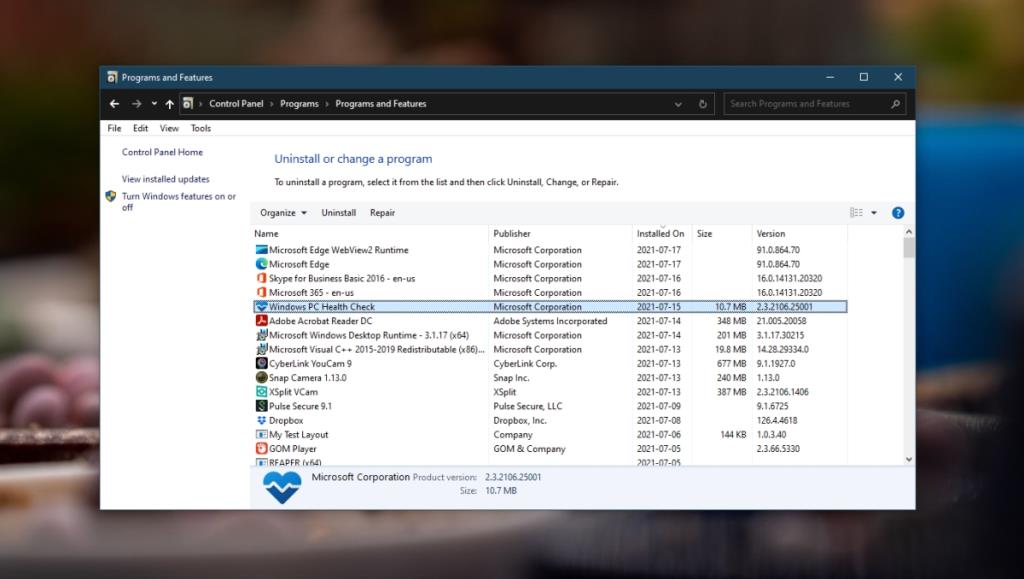
2. Sprawdź aktualizacje sterowników
Jeśli sterownik ekranu jest nieaktualny i korzystasz z nowszej wersji systemu Windows 10, suwak/regulatory jasności mogą nie działać. Zaktualizuj sterownik, aby rozwiązać problem.
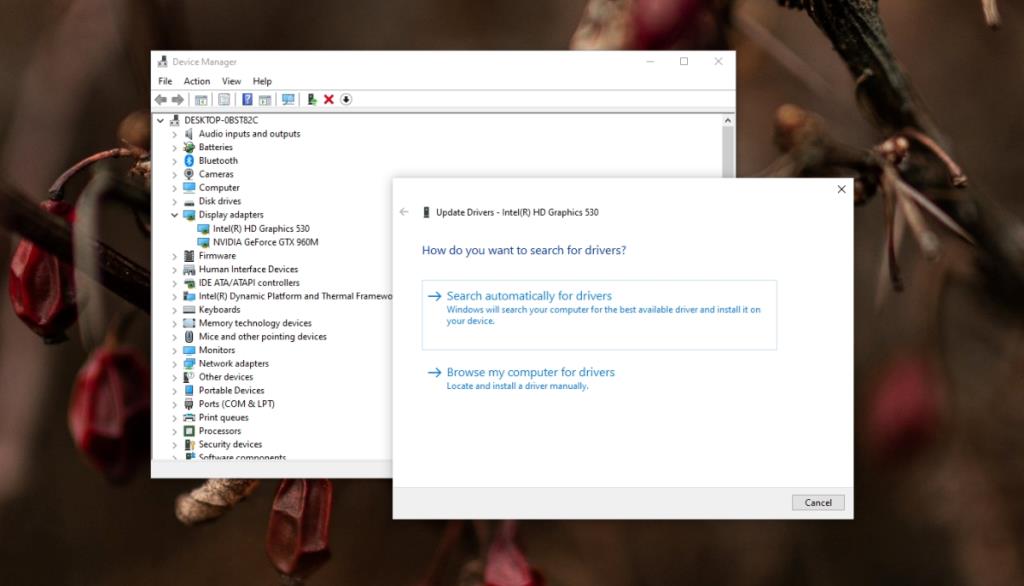
3. Przełącz jasność adaptacyjną
Laptopy mają czujnik, który może wykryć ilość światła w pomieszczeniu. System Windows 10 wykorzystuje ten czujnik i automatycznie dostosowuje jasność ekranu, aby była odpowiednia do ilości światła w pomieszczeniu. Może zakłócać suwak jasności.
4. Włącz ogólny monitor PnP
Monitor zewnętrzny pojawia się jako urządzenie wyświetlające PnP (plug & play). Może być konieczne włączenie, zanim będzie można sterować jego jasnością za pomocą wbudowanych ustawień systemu Windows 10.
5. Edytuj rejestr Windows
Spróbuj dostosować rejestr, aby sterowanie jasnością działało.
regedit i naciśnij klawisz Enter.HKEY_LOCAL_MACHINE\SYSTEM\ControlSet001\Control\Class\{4d36e968-e325-11ce-bfc1-08002be10318}\0001Wniosek
Sterowanie jasnością w systemie Windows 10 działa po wyjęciu z pudełka dla wyświetlaczy wewnętrznych, ale nie z wyświetlaczami zewnętrznymi. Jeśli używasz zewnętrznego wyświetlacza, rozważ użycie Twinkle Tray do sterowania jego jasnością.
Przewodnik krok po kroku, jak opuścić serwer Discord, zarówno na komputerach, jak i urządzeniach mobilnych.
Wszystkie ekrany mają podświetlenie, które określa ich jasność lub przyciemnienie. W tym artykule dowiesz się, jak rozwiązać problem z przyciemnianiem ekranu w Windows 10.
Duża część bazy użytkowników Discorda składa się z graczy. Integracja Twitcha z Discordem pozwala na łatwiejsze zarządzanie streamami, interakcję z widzami i wiele więcej.
Odkryj, jak włączyć XMP (Extreme Memory Profile) i zoptymalizować wydajność pamięci RAM w swoim komputerze. Przewodnik krok po kroku.
Diagram Venna to świetny sposób na pokazanie, jak dowolne dwie rzeczy nakładają się na siebie. Dowiedz się, jak skutecznie tworzyć diagramy Venna w PowerPoint.
Jak włączyć dźwięk mono w systemie Windows 10?
Dowiedz się, jak skutecznie usunąć gry z aplikacji Nvidia GeForce Experience na systemie Windows 10. Znajdziesz tutaj przydatne wskazówki i instrukcje.
Tworząc dokument dowolnego typu, możesz zacząć od konspektu. To dobry sposób, aby dać sobie ogólny pogląd na to, co zamierzasz pisać.
Rozwiązywanie problemów z brakującym plikiem DLL APIClient.dll w systemie Windows 10. Dowiedz się, jak to naprawić w prostych krokach.
W grę Wśród nas można grać online lub przez sieć lokalną. Wiele graczy doświadcza problemów z połączeniem, które można łatwo naprawić.








