Jak opuścić serwer Discord

Przewodnik krok po kroku, jak opuścić serwer Discord, zarówno na komputerach, jak i urządzeniach mobilnych.
Tablet Surface współpracuje z piórem Surface. Nie jest to najlepsze narzędzie do rysowania, ale działa wystarczająco dobrze do opisywania dokumentów i robienia notatek. Pióro Surface łatwo łączy się z tabletem, a system Windows 10 zainstaluje do niego niezbędne sterowniki. Ponieważ zarówno tablet, jak i pióro to produkty firmy Microsoft, ich konfiguracja jest bezproblemowa.
Napraw niepisanie pióra Surface
Pióro Surface może rysować i ma przycisk z boku. Funkcja przycisku zmienia się w zależności od używanej aplikacji, ale końcówka pióra będzie generalnie robić to samo we wszystkich aplikacjach. Jeśli pióro nie działa, tj. Nie możesz nim rysować, ale przyciski działają poprawnie, sprawdź, czy aplikacja, której używasz, obsługuje rysowanie lub adnotacje. Możesz to przetestować w aplikacji OneNote. Jeśli pióro nie działa, wypróbuj poniższe rozwiązania.
1. Sprawdź baterię urządzenia
Upewnij się, że zarówno pióro, jak i tablet są wystarczająco naładowane. Tablet może nie przyjmować danych wejściowych z pióra, jeśli ma niski poziom energii. Podobnie, jeśli pióro ma niski poziom mocy, może nie działać tak dobrze. Naładuj oba elementy i spróbuj ponownie.
2. Usuń sparowanie i sparuj urządzenie
Spróbuj rozłączyć pióro Surface i sparuj je ponownie. Podobnie jak wyłączenie i włączenie czegoś może rozwiązać problemy, rozparowanie i sparowanie pióra może rozwiązać ten problem.
3. Uruchom ponownie tablet Surface
Tablet Surface, jak każdy inny tablet, jest zawsze włączony. Można go wyłączyć, ale tablety tak naprawdę nie są używane w ten sposób. Spróbuj wyłączyć i ponownie włączyć tablet Surface.
4. Zainstaluj aktualizacje sterowników
Sprawdź aktualizacje sterowników pióra Surface. Upewnij się, że pióro jest sparowane z systemem.
5. Wycofaj aktualizacje sterowników
Niektórzy użytkownicy byli w stanie rozwiązać problemy z piórem, cofając aktualizację sterownika.
6. Zainstaluj aktualizacje systemu Windows
Jeśli masz oczekujące aktualizacje systemu Windows, zainstaluj je. Aktualizacje często rozwiązują problemy z oprogramowaniem i sterownikami.
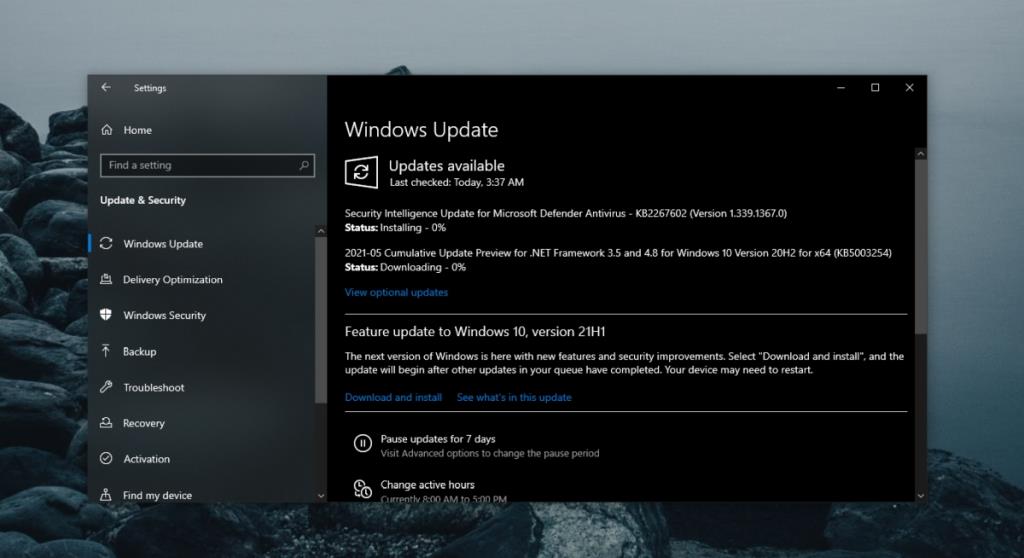
7. Zaktualizuj oprogramowanie układowe pióra Surface
Podobnie jak Windows 10, pióro Surface otrzymuje również aktualizacje oprogramowania układowego.
Wniosek
Pióro Surface jest urządzeniem sprzętowym i może zostać fizycznie uszkodzone. Jeśli wszystko inne zawiedzie, zleć sprawdzenie urządzenia. Końcówka może być uszkodzona. Może nadawać się do naprawy lub być może trzeba będzie kupić nowy.
Przewodnik krok po kroku, jak opuścić serwer Discord, zarówno na komputerach, jak i urządzeniach mobilnych.
Wszystkie ekrany mają podświetlenie, które określa ich jasność lub przyciemnienie. W tym artykule dowiesz się, jak rozwiązać problem z przyciemnianiem ekranu w Windows 10.
Duża część bazy użytkowników Discorda składa się z graczy. Integracja Twitcha z Discordem pozwala na łatwiejsze zarządzanie streamami, interakcję z widzami i wiele więcej.
Odkryj, jak włączyć XMP (Extreme Memory Profile) i zoptymalizować wydajność pamięci RAM w swoim komputerze. Przewodnik krok po kroku.
Diagram Venna to świetny sposób na pokazanie, jak dowolne dwie rzeczy nakładają się na siebie. Dowiedz się, jak skutecznie tworzyć diagramy Venna w PowerPoint.
Jak włączyć dźwięk mono w systemie Windows 10?
Dowiedz się, jak skutecznie usunąć gry z aplikacji Nvidia GeForce Experience na systemie Windows 10. Znajdziesz tutaj przydatne wskazówki i instrukcje.
Tworząc dokument dowolnego typu, możesz zacząć od konspektu. To dobry sposób, aby dać sobie ogólny pogląd na to, co zamierzasz pisać.
Rozwiązywanie problemów z brakującym plikiem DLL APIClient.dll w systemie Windows 10. Dowiedz się, jak to naprawić w prostych krokach.
W grę Wśród nas można grać online lub przez sieć lokalną. Wiele graczy doświadcza problemów z połączeniem, które można łatwo naprawić.








