Jak opuścić serwer Discord

Przewodnik krok po kroku, jak opuścić serwer Discord, zarówno na komputerach, jak i urządzeniach mobilnych.
Slack oferuje połączenia audio lub wideo, a także czaty . Czaty umożliwiają dołączenie do grupowej rozmowy głosowej. Czat to wydarzenie, które ma miejsce na kanale, grupie lub w osobistym wątku czatu. Oprócz czatów oraz rozmów audio i wideo użytkownicy Slacka mogą również wysyłać wiadomości audio i odtwarzać je.
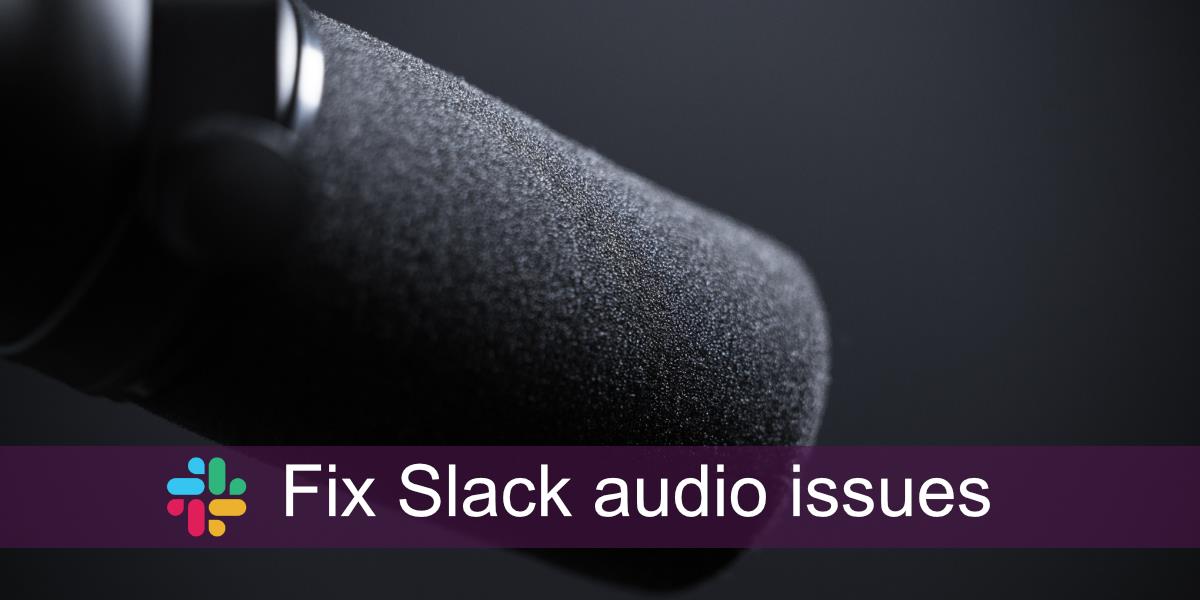
Słabe problemy z dźwiękiem
Problemy z dźwiękiem Slacka mogą być związane z siecią, jeśli występują, gdy jesteś w natłoku. Mogą być również spowodowane lokalnymi ustawieniami dźwięku, jeśli masz problemy z wysłaniem wiadomości dźwiękowej. Mogą być również połączeniem obu. Jeśli masz problemy z dźwiękiem w Slack, wykonaj następujące poprawki.
Zrestartuj Slacka
Jednym z najprostszych sposobów rozwiązania problemu z dowolną aplikacją jest jej ponowne uruchomienie. Slack nie jest inny.
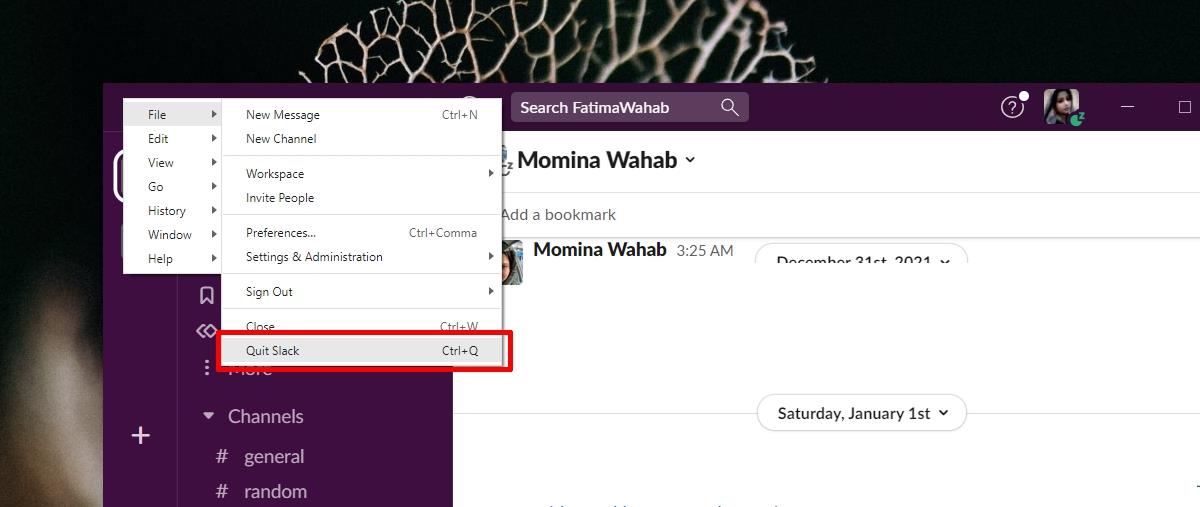
Sprawdź urządzenie audio
Sprawdź, które urządzenie audio jest ustawione jako domyślne urządzenie audio. Jeśli masz więcej niż jedno urządzenie audio podłączone do systemu, Slack może nie używać tego, do którego mówisz.
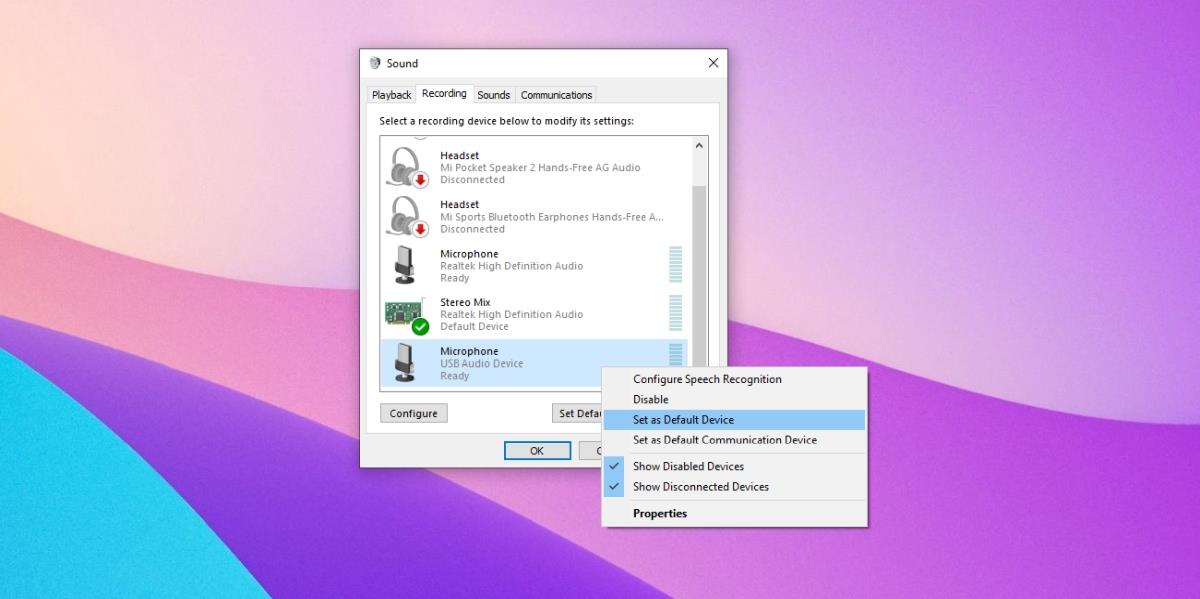
Sprawdź urządzenia audio Slacka
Sprawdź, czy Slack jest skonfigurowany do używania właściwego urządzenia audio. Jeśli korzysta z nieaktywnego urządzenia, nie będziesz mógł wysyłać ani odbierać dźwięku.
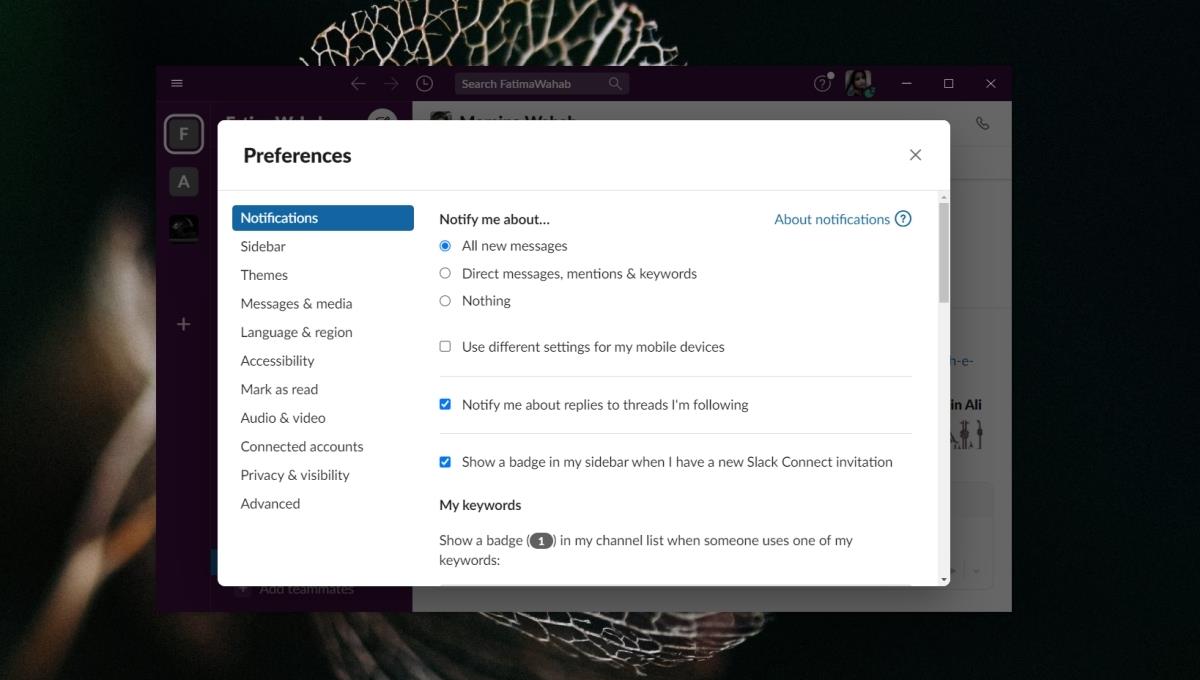
Sprawdź szybkość swojej sieci
Aby dźwięk działał, tj. przesyłał i odbierał dźwięk, potrzebne jest stabilne i w miarę szybkie łącze internetowe. Slack zaleca minimum 200 Kb/s dla połączenia głosowego, ale potrzebujesz aż 2 Mb/s, jeśli w rozmowie ma być więcej uczestników.
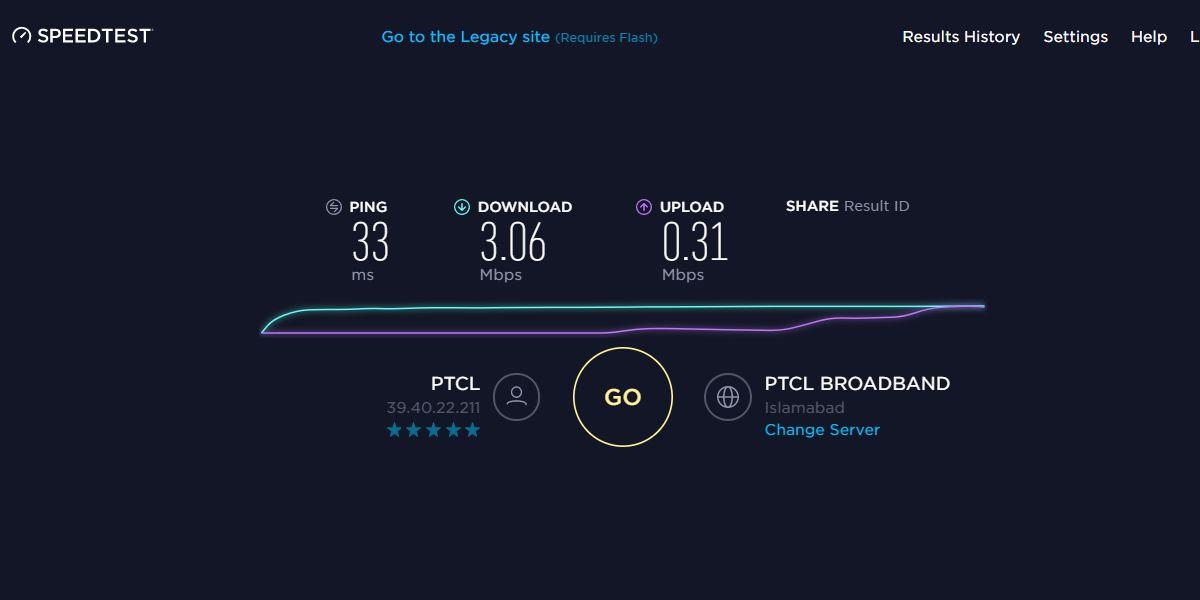
Zaktualizuj sterowniki audio
Problemy z dźwiękiem w Slacku mogą być spowodowane przez sterowniki audio. Upewnij się, że są aktualne.
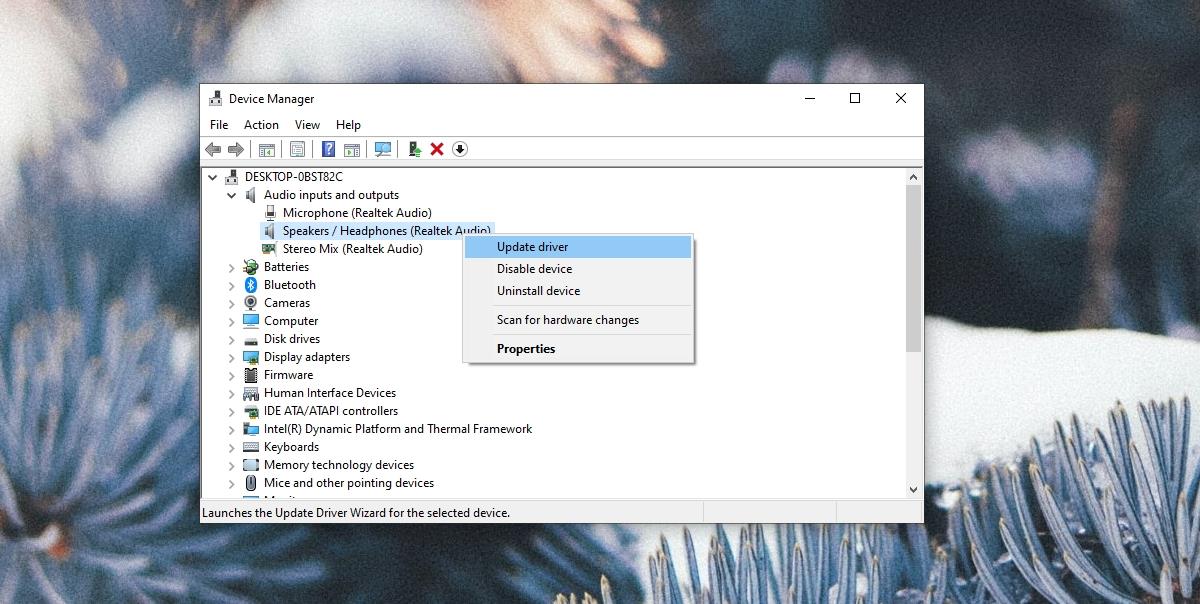
Sprawdź użycie urządzenia audio
Jeśli Twoje urządzenie audio jest używane przez inną aplikację, Slack nie będzie mógł z niego korzystać. Nie może przejąć kontroli od innej aplikacji. Sprawdź wszystkie aplikacje uruchomione w systemie, które mogą używać głośników lub mikrofonu. Aplikacja do nagrywania ekranu lub inne narzędzie do konferencji audio/wideo to pierwszy typ aplikacji, który powinieneś sprawdzić. Zamknij tego typu aplikacje i uruchom ponownie Slack.
Zainstaluj ponownie Slacka
Jeśli wszystko inne zawiedzie, zainstaluj ponownie Slacka. To opcja nuklearna, kiedy nic nie działa.
Wniosek
Slack to ogólnie prosta aplikacja do skonfigurowania i używania. Rzadko zdarza się, aby napotkał jakiekolwiek problemy, ale zawsze będą wyjątki. Upewnij się, że Twoje urządzenie audio jest prawidłowo skonfigurowane. Częściej niż nie, problemem jest urządzenie audio.
Przewodnik krok po kroku, jak opuścić serwer Discord, zarówno na komputerach, jak i urządzeniach mobilnych.
Wszystkie ekrany mają podświetlenie, które określa ich jasność lub przyciemnienie. W tym artykule dowiesz się, jak rozwiązać problem z przyciemnianiem ekranu w Windows 10.
Duża część bazy użytkowników Discorda składa się z graczy. Integracja Twitcha z Discordem pozwala na łatwiejsze zarządzanie streamami, interakcję z widzami i wiele więcej.
Odkryj, jak włączyć XMP (Extreme Memory Profile) i zoptymalizować wydajność pamięci RAM w swoim komputerze. Przewodnik krok po kroku.
Diagram Venna to świetny sposób na pokazanie, jak dowolne dwie rzeczy nakładają się na siebie. Dowiedz się, jak skutecznie tworzyć diagramy Venna w PowerPoint.
Jak włączyć dźwięk mono w systemie Windows 10?
Dowiedz się, jak skutecznie usunąć gry z aplikacji Nvidia GeForce Experience na systemie Windows 10. Znajdziesz tutaj przydatne wskazówki i instrukcje.
Tworząc dokument dowolnego typu, możesz zacząć od konspektu. To dobry sposób, aby dać sobie ogólny pogląd na to, co zamierzasz pisać.
Rozwiązywanie problemów z brakującym plikiem DLL APIClient.dll w systemie Windows 10. Dowiedz się, jak to naprawić w prostych krokach.
W grę Wśród nas można grać online lub przez sieć lokalną. Wiele graczy doświadcza problemów z połączeniem, które można łatwo naprawić.








