Jak opuścić serwer Discord

Przewodnik krok po kroku, jak opuścić serwer Discord, zarówno na komputerach, jak i urządzeniach mobilnych.
Windows Defender to coś więcej niż aplikacja antywirusowa. Zapewnia wiele innych zabezpieczeń, takich jak ochrona przed oprogramowaniem ransomware , ochrona przeglądarki przed złośliwymi witrynami internetowymi oraz skanowanie plików na żądanie.
Aby to wszystko zrobić, uruchamia kilka podstawowych usług. Te usługi uruchamiają się automatycznie, jeśli włączona jest usługa Windows Defender. Użytkownik na ogół nie musi interweniować.
Napraw usługę Windows Defender nie uruchamia się
Windows Defender to niezbędna usługa działająca w systemie Windows 10. Jeśli chcesz korzystać z programu Windows Defender, nie możesz zatrzymać tej usługi. Jeśli usługa się nie uruchomi, nie uruchomi się też Windows Defender. Oto, co możesz zrobić, jeśli usługa Windows Defender nie uruchomi się.
1. Wyłącz aplikacje antywirusowe innych firm
Jednym z głównych powodów, dla których program Windows Defender może nie działać lub jego usługi mogą się nie uruchamiać, jest posiadanie innej aplikacji antywirusowej działającej w systemie. Zwykle program Windows Defender nie działa, gdy uruchomiony jest inny program antywirusowy.
Wyłącz program antywirusowy innej firmy i uruchom ponownie system. Jeśli usługa i Windows Defender nie działają, odinstaluj program antywirusowy innej firmy i ponownie uruchom system.
2. Sprawdź ustawienia uruchamiania usługi Windows Defender
Usługa Windows Defender powinna uruchomić się automatycznie po uruchomieniu systemu. Jeśli jednak usługa jest ustawiona na uruchamianie ręczne, program Windows Defender nie zostanie uruchomiony automatycznie.
3. Zmień ustawienia rejestru
Program Windows Defender można wyłączyć z rejestru . Jeśli został wyłączony z rejestru, usługa Windows Defender nie uruchomi się. Musisz najpierw włączyć go z rejestru.
regedit i naciśnij klawisz Enter.HKEY_LOCAL_MACHINE\SYSTEM\CurrentControlSet\Services\SecurityHealthService4. Sprawdź zmienne środowiskowe
Użytkownicy mają swobodę edytowania swoich zmiennych środowiskowych, jednak użytkownicy nie powinni usuwać domyślnie żadnych ścieżek, które są do nich dodawane. Sprawdź, czy ścieżka do zmiennej %ProgramData% jest poprawnie ustawiona. Jeśli tak nie jest, uniemożliwi to działanie programu Windows Defender.
explorer shell:::{BB06C0E4-D293-4f75-8A90-CB05B6477EEE} w pasku adresu i naciśnij klawisz Enter.5. Zmień uprawnienia dla ProgramData
Folder ProgramData jest ważnym folderem systemowym. Jeśli uprawnienia do folderu zostały zmienione, wpłynie to na program Windows Defender.
Uwaga: ProgramData to ukryty folder. Aby uzyskać do nich dostęp, musisz włączyć ukryte elementy.
6. Uruchom skanowanie systemu
Jeśli pliki w systemie Windows 10 zostały uszkodzone, program Windows Defender nie uruchomi się. Możesz użyć narzędzia skanującego SFC, aby sprawdzić i naprawić uszkodzone pliki.
scf /scannow .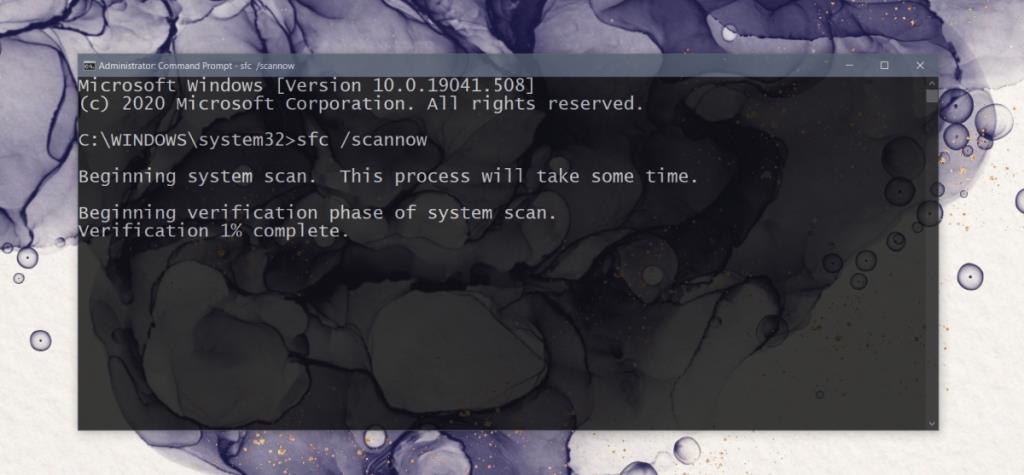
7. Zainstaluj oczekujące aktualizacje
Program Windows Defender otrzymuje regularne aktualizacje definicji wirusów. Jeśli te aktualizacje nie są zainstalowane, możesz napotkać problemy z uruchomieniem antywirusa.
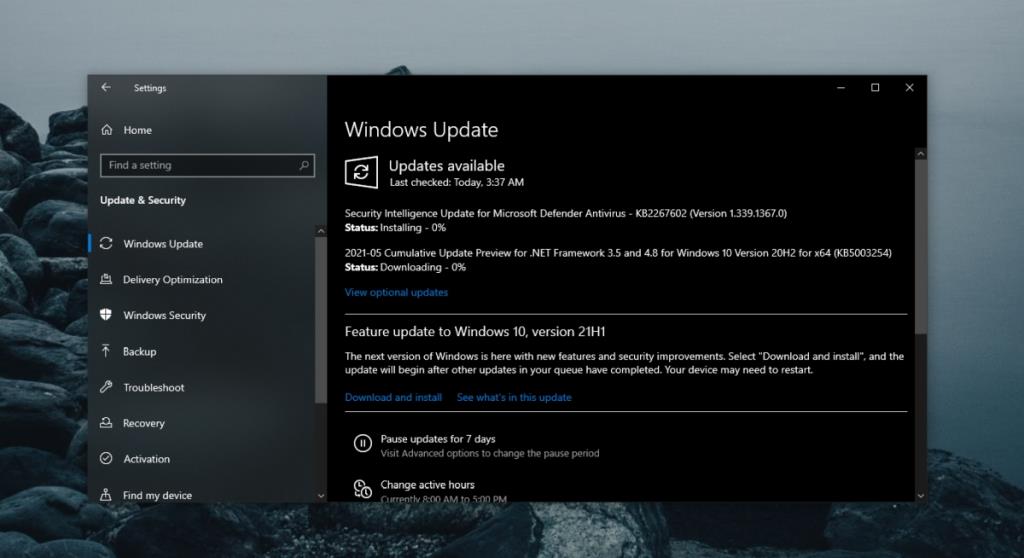
8. Utwórz nowego użytkownika
Możliwe, że pliki bieżącego użytkownika zostały uszkodzone nie do naprawienia. Najłatwiejszym sposobem sprawdzenia tego jest utworzenie nowego użytkownika i włączenie programu Windows Defender. Jeśli jest włączony, możesz przełączyć się na nowego użytkownika, uczynić go administratorem systemu i usunąć stare konto.
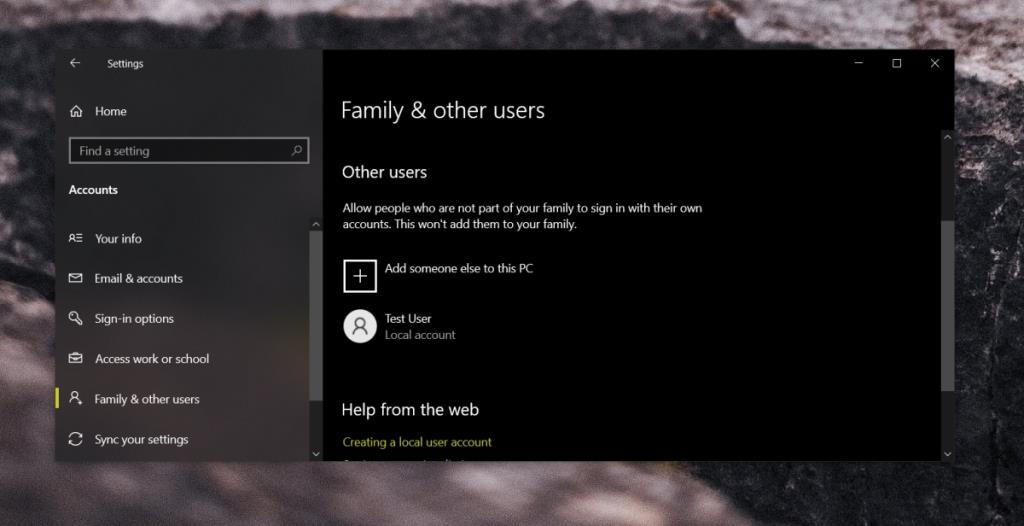
9. Zresetuj system Windows 10
Jeśli tworzenie nowego użytkownika nie działa, czas na opcję nuklearną; zresetuj system Windows 10. Zachowasz wszystkie swoje pliki, ale aplikacje zostaną usunięte.
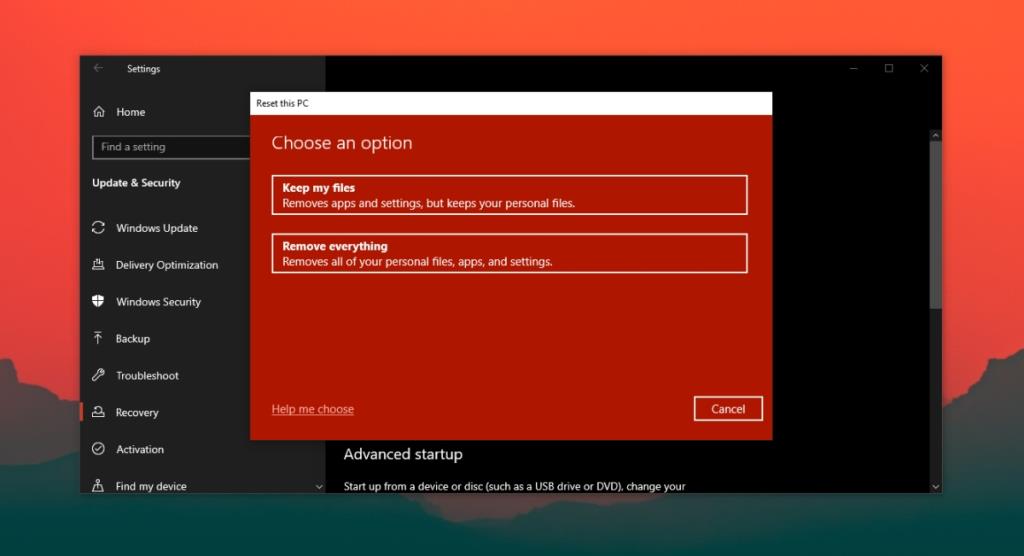
Wniosek
Komputer nie powinien być bez programu antywirusowego. Jeśli program Windows Defender nie jest uruchomiony i nie masz innej aplikacji antywirusowej, system jest zagrożony infekcją. Powyższe poprawki powinny uruchomić i uruchomić program Windows Defender.
Przewodnik krok po kroku, jak opuścić serwer Discord, zarówno na komputerach, jak i urządzeniach mobilnych.
Wszystkie ekrany mają podświetlenie, które określa ich jasność lub przyciemnienie. W tym artykule dowiesz się, jak rozwiązać problem z przyciemnianiem ekranu w Windows 10.
Duża część bazy użytkowników Discorda składa się z graczy. Integracja Twitcha z Discordem pozwala na łatwiejsze zarządzanie streamami, interakcję z widzami i wiele więcej.
Odkryj, jak włączyć XMP (Extreme Memory Profile) i zoptymalizować wydajność pamięci RAM w swoim komputerze. Przewodnik krok po kroku.
Diagram Venna to świetny sposób na pokazanie, jak dowolne dwie rzeczy nakładają się na siebie. Dowiedz się, jak skutecznie tworzyć diagramy Venna w PowerPoint.
Jak włączyć dźwięk mono w systemie Windows 10?
Dowiedz się, jak skutecznie usunąć gry z aplikacji Nvidia GeForce Experience na systemie Windows 10. Znajdziesz tutaj przydatne wskazówki i instrukcje.
Tworząc dokument dowolnego typu, możesz zacząć od konspektu. To dobry sposób, aby dać sobie ogólny pogląd na to, co zamierzasz pisać.
Rozwiązywanie problemów z brakującym plikiem DLL APIClient.dll w systemie Windows 10. Dowiedz się, jak to naprawić w prostych krokach.
W grę Wśród nas można grać online lub przez sieć lokalną. Wiele graczy doświadcza problemów z połączeniem, które można łatwo naprawić.








