Jak opuścić serwer Discord

Przewodnik krok po kroku, jak opuścić serwer Discord, zarówno na komputerach, jak i urządzeniach mobilnych.
Czy potrzebujesz dostępu do systemu BIOS płyty głównej komputera, aby wprowadzić zmiany w sprzęcie, programie ładującym i ustawieniach wejścia/wyjścia? Dowiedz się, jak otworzyć system BIOS w systemie Windows 11 przed wprowadzeniem zmian.

Co to jest BIOS lub UEFI komputera z systemem Windows 11?
Podstawowy system wejścia/wyjścia lub BIOS to oprogramowanie układowe płyty głównej, które inicjuje cały sprzęt komputerowy. Zapewnia również usługi wykonawcze, których system operacyjny potrzebuje do uruchomienia na pulpicie.
Pozwala przełączać urządzenia rozruchowe, zmieniać kolejność rozruchu, włączać technologię wirtualizacji procesora , przetaktowywać procesor, ustawiać hasło systemowe lub zmieniać datę i godzinę systemową.
Starszy program BIOS został zastąpiony przez Unified Extensible Firmware Interface lub oprogramowanie układowe UEFI. Obsługuje graficzny interfejs użytkownika (GUI), większe dyski, Intel Secure Boot itp.
Dostęp do ustawień UEFI lub systemu BIOS płyty głównej można uzyskać na wiele sposobów. Oto kilka szybkich i prostych metod:
Jak otworzyć system BIOS w systemie Windows 11: korzystanie ze skrótów klawiaturowych
Najlepszym sposobem uzyskania dostępu do systemu BIOS jest naciśnięcie klawisza skrótu. Po naciśnięciu przycisku Start na obudowie komputera ekran powitalny pokazuje klawisz, który należy nacisnąć, aby uzyskać dostęp do UEFI lub BIOS.
Ten klawisz skrótu różni się w zależności od modelu komputera, wersji płyty głównej, roku produkcji i producenta. Na przykład:
Użyj tej metody, gdy system Windows 11 nie uruchamia się i musisz go rozwiązać.
Jak otworzyć system BIOS w systemie Windows 11: Korzystanie z ustawień systemowych
Możesz także bez wysiłku otworzyć BIOS z pulpitu Windows 11. Oto jak:
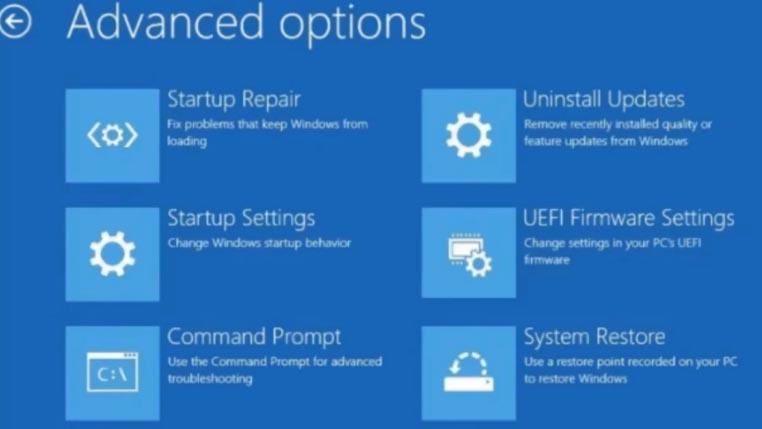
Jak otworzyć system BIOS w systemie Windows 11: Korzystanie z terminala systemu Windows
Jeśli lubisz używać programu PowerShell lub Windows Terminal do wykonywania różnych zadań na komputerze z systemem Windows 11, mamy dla Ciebie dobrą wiadomość. Możesz poinstruować komputer, aby uruchomił ekran BIOS lub UEFI, uruchamiając to polecenie:
wyłączenie /r /o /t 30
Jeśli uruchomisz powyższy kod, komputer zostanie wyłączony. Ponadto uruchomi się ponownie i wejdzie do menu Zaawansowane opcje rozruchu . Komputer wyłączy się za 30 sekund, więc zamknij wszystkie zadania i otwórz aplikacje przed uruchomieniem polecenia.
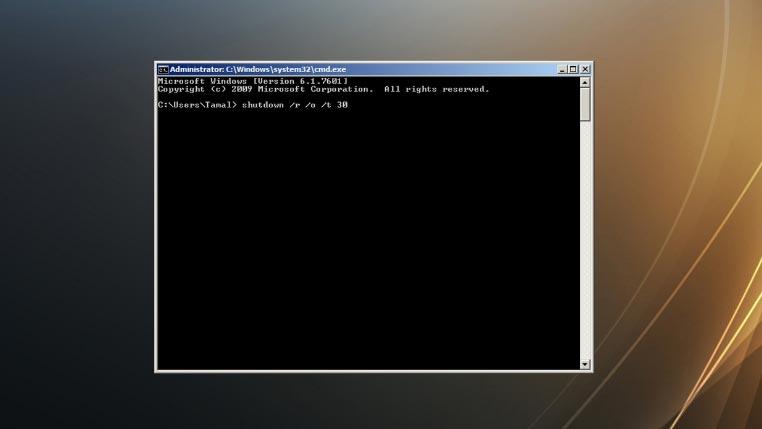
Gdy znajdziesz się na ekranie Zaawansowane opcje rozruchu , możesz wykonać te same kroki co poprzednia metoda od kroków 4 do 7 .
Ostatnie słowa
BIOS komputera z systemem Windows 11 lub ustawienia oprogramowania układowego UEFI są niezbędne do rozwiązywania problemów z komputerem lub uzyskania dostępu do zaawansowanych funkcji sprzętowych. Możesz wypróbować kroki wymienione w naszym samouczku „jak otworzyć system BIOS w systemie Windows 11”, aby uzyskać dostęp do systemu BIOS.
Windows 11 jest również wyposażony w inteligentne narzędzie do rozwiązywania problemów z systemem. Jeśli napotkasz jakiekolwiek problemy, możesz zapoznać się z naszym samouczkiem Jak uruchomić narzędzie do rozwiązywania problemów w systemie Windows 11 .
Przewodnik krok po kroku, jak opuścić serwer Discord, zarówno na komputerach, jak i urządzeniach mobilnych.
Wszystkie ekrany mają podświetlenie, które określa ich jasność lub przyciemnienie. W tym artykule dowiesz się, jak rozwiązać problem z przyciemnianiem ekranu w Windows 10.
Duża część bazy użytkowników Discorda składa się z graczy. Integracja Twitcha z Discordem pozwala na łatwiejsze zarządzanie streamami, interakcję z widzami i wiele więcej.
Odkryj, jak włączyć XMP (Extreme Memory Profile) i zoptymalizować wydajność pamięci RAM w swoim komputerze. Przewodnik krok po kroku.
Diagram Venna to świetny sposób na pokazanie, jak dowolne dwie rzeczy nakładają się na siebie. Dowiedz się, jak skutecznie tworzyć diagramy Venna w PowerPoint.
Jak włączyć dźwięk mono w systemie Windows 10?
Dowiedz się, jak skutecznie usunąć gry z aplikacji Nvidia GeForce Experience na systemie Windows 10. Znajdziesz tutaj przydatne wskazówki i instrukcje.
Tworząc dokument dowolnego typu, możesz zacząć od konspektu. To dobry sposób, aby dać sobie ogólny pogląd na to, co zamierzasz pisać.
Rozwiązywanie problemów z brakującym plikiem DLL APIClient.dll w systemie Windows 10. Dowiedz się, jak to naprawić w prostych krokach.
W grę Wśród nas można grać online lub przez sieć lokalną. Wiele graczy doświadcza problemów z połączeniem, które można łatwo naprawić.








