Jak opuścić serwer Discord

Przewodnik krok po kroku, jak opuścić serwer Discord, zarówno na komputerach, jak i urządzeniach mobilnych.
Pliki można kompresować do różnych formatów. Formaty ZIP i RAR są bardziej popularnymi formatami, ale istnieje wiele innych formatów kompresji i możesz napotkać niektóre z nich od czasu do czasu. Aplikacje do kompresji plików obsługują wiele formatów i prawdopodobnie Twoja wybrana aplikacja może wyodrębnić tyle lub więcej typów skompresowanych plików, ile obsługuje.
Pliki TGZ w systemie Windows 10
TGZ to skompresowany format pliku, który można znaleźć w systemach Linux. Nie znajdziesz go zbyt często w systemie Windows 10, ale aplikacje do kompresji dla systemu Windows 10 mogą kompresować i wyodrębniać pliki TGZ. Jeśli masz już zainstalowane narzędzie do kompresji w swoim systemie, warto sprawdzić, czy obsługuje rozpakowywanie pliku TGZ. Jeśli nie, wypróbuj następujące aplikacje.
Kompresuj pliki TGZ
Jeśli chcesz skompresować plik do formatu pliku TGZ, możesz to zrobić za pomocą bezpłatnej aplikacji o nazwie 7zip . Jest to proces dwuetapowy, w którym będziesz musiał dwukrotnie skompresować plik. Nie jest to najbardziej eleganckie ani najszybsze rozwiązanie, ale 7zip ma GUI, który powinien to przyspieszyć.
7zip
7zip to doskonałe narzędzie do kompresji i ekstrakcji. Jest lekki i możesz go użyć do wyodrębnienia pliku TGZ.
WinRAR
Jeśli nie lubisz wyodrębniać pliku TGZ w dwóch krokach, możesz użyć WinRAR. Potrafi je wydobyć w jednym kroku.
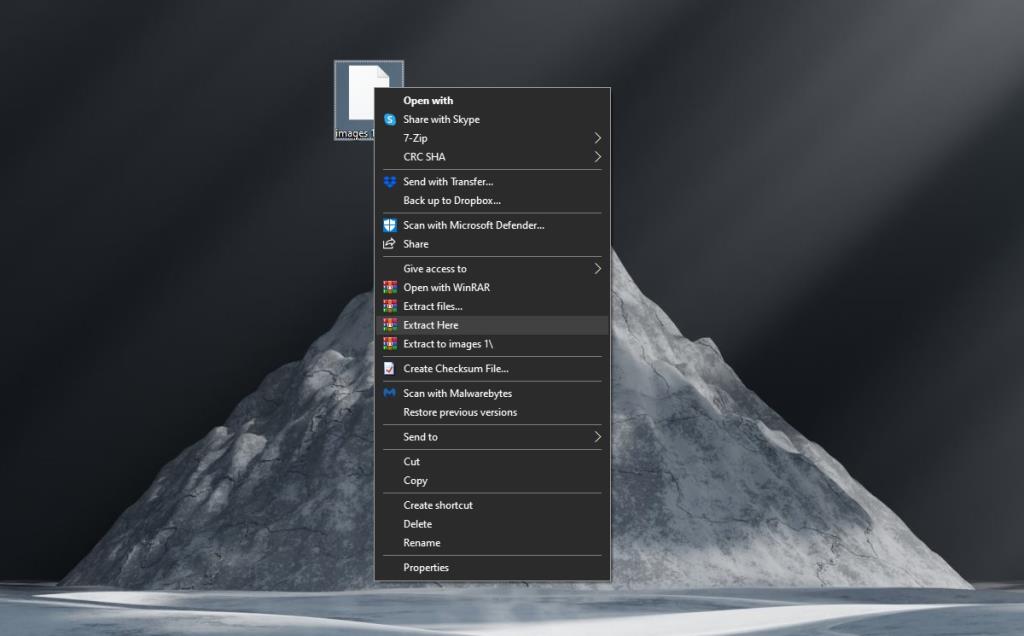
Wniosek
Jeśli chcesz skompresować pliki do formatu TGZ w systemie Windows 10, będziesz musiał skompresować je w dwóch krokach, ale przy ekstrakcji możesz rozpakować w jednym lub dwóch krokach. Sprowadza się to do dowolnej aplikacji, którą już zainstalowałeś. Kompresja i ekstrakcja nie różnią się między aplikacjami.
Przewodnik krok po kroku, jak opuścić serwer Discord, zarówno na komputerach, jak i urządzeniach mobilnych.
Wszystkie ekrany mają podświetlenie, które określa ich jasność lub przyciemnienie. W tym artykule dowiesz się, jak rozwiązać problem z przyciemnianiem ekranu w Windows 10.
Duża część bazy użytkowników Discorda składa się z graczy. Integracja Twitcha z Discordem pozwala na łatwiejsze zarządzanie streamami, interakcję z widzami i wiele więcej.
Odkryj, jak włączyć XMP (Extreme Memory Profile) i zoptymalizować wydajność pamięci RAM w swoim komputerze. Przewodnik krok po kroku.
Diagram Venna to świetny sposób na pokazanie, jak dowolne dwie rzeczy nakładają się na siebie. Dowiedz się, jak skutecznie tworzyć diagramy Venna w PowerPoint.
Jak włączyć dźwięk mono w systemie Windows 10?
Dowiedz się, jak skutecznie usunąć gry z aplikacji Nvidia GeForce Experience na systemie Windows 10. Znajdziesz tutaj przydatne wskazówki i instrukcje.
Tworząc dokument dowolnego typu, możesz zacząć od konspektu. To dobry sposób, aby dać sobie ogólny pogląd na to, co zamierzasz pisać.
Rozwiązywanie problemów z brakującym plikiem DLL APIClient.dll w systemie Windows 10. Dowiedz się, jak to naprawić w prostych krokach.
W grę Wśród nas można grać online lub przez sieć lokalną. Wiele graczy doświadcza problemów z połączeniem, które można łatwo naprawić.








