Jak opuścić serwer Discord

Przewodnik krok po kroku, jak opuścić serwer Discord, zarówno na komputerach, jak i urządzeniach mobilnych.
Wszystkie konta w systemie Windows 10 nie są sobie równe; istnieją zwykłe konta użytkowników i konto administratora. Konto administratora ma znacznie więcej praw i uprawnień niż zwykłe konto użytkownika i jest ono potrzebne do wprowadzania pewnych zmian w systemie operacyjnym, np. instalowania nowej aplikacji, odinstalowywania aplikacji lub edytowania rejestru systemu Windows .
Jeśli używasz aplikacji z uprawnieniami administratora lub uważasz, że tak jest i musisz to potwierdzić, proces jest dość prosty i potrzebujesz tylko Menedżera zadań.
Sprawdź uprawnienia aplikacji
Otwórz menedżera zadań i przejdź do zakładki Szczegóły. Kliknij prawym przyciskiem myszy nagłówek dowolnej kolumny na tej karcie i wybierz opcję „Wybierz kolumny”. Otworzy się małe okno zawierające listę różnych kolumn, które można włączyć na karcie Szczegóły. Poszukaj i włącz kolumnę „Podwyższone” (nazwy kolumn nie są sortowane alfabetycznie).
Po dodaniu kolumny Podwyższone przejrzyj listę uruchomionych elementów i sprawdź ich odpowiednią wartość w kolumnie Podwyższone.
W przypadku aplikacji, które działają z uprawnieniami administratora, kolumna Podwyższona będzie miała wartość „Tak”. W przypadku aplikacji, które działają z normalnymi prawami użytkownika, kolumna Podwyższona będzie miała wartość „Nie”.
Ogólnie rzecz biorąc, nie możesz zmienić sposobu działania aplikacji lub procesu, chyba że uruchomisz go ponownie. Jeśli masz otwartą aplikację z normalnymi prawami użytkownika i musisz nadać jej uprawnienia administratora, musisz ją najpierw zamknąć i uruchomić ponownie, a to działa w obie strony. Aplikacji działającej z uprawnieniami administratora nie można obniżyć do normalnych praw użytkownika bez uprzedniego jej zamknięcia.
Dla wielu użytkowników jest to problem, ponieważ zamknięcie aplikacji oznacza zatrzymanie przepływu pracy. Jeśli aplikacja jest zajęta jakimś zadaniem, będzie musiała zostać przerwana i ponownie uruchomiona. Jest to niewygodne, ale tak działa system i nie można nic zrobić, aby zmienić jego istotę.
Jeśli często potrzebujesz określonej aplikacji, aby zawsze działała z uprawnieniami administratora, ale masz zwyczaj otwierać ją dwukrotnie, klikając ją, możesz ustawić opcję Zawsze uruchamiaj automatycznie jako administrator . Aby to zrobić, kliknij prawym przyciskiem myszy plik EXE aplikacji i wybierz Właściwości. W oknie Właściwości przejdź do zakładki Zgodność i włącz opcję „Uruchom ten program jako administrator”. Kliknij Zastosuj, a to załatwi sprawę.
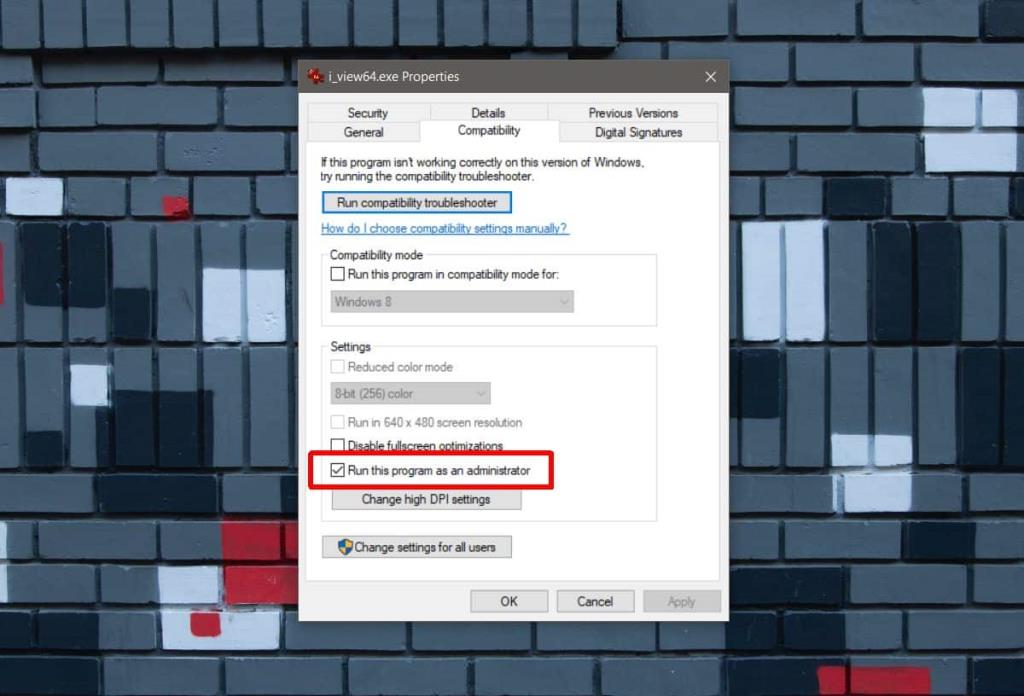
Ta opcja może nie być dostępna dla wszystkich aplikacji, w takim przypadku musisz pamiętać, aby uruchomić ją jako administrator.
Przewodnik krok po kroku, jak opuścić serwer Discord, zarówno na komputerach, jak i urządzeniach mobilnych.
Wszystkie ekrany mają podświetlenie, które określa ich jasność lub przyciemnienie. W tym artykule dowiesz się, jak rozwiązać problem z przyciemnianiem ekranu w Windows 10.
Duża część bazy użytkowników Discorda składa się z graczy. Integracja Twitcha z Discordem pozwala na łatwiejsze zarządzanie streamami, interakcję z widzami i wiele więcej.
Odkryj, jak włączyć XMP (Extreme Memory Profile) i zoptymalizować wydajność pamięci RAM w swoim komputerze. Przewodnik krok po kroku.
Diagram Venna to świetny sposób na pokazanie, jak dowolne dwie rzeczy nakładają się na siebie. Dowiedz się, jak skutecznie tworzyć diagramy Venna w PowerPoint.
Jak włączyć dźwięk mono w systemie Windows 10?
Dowiedz się, jak skutecznie usunąć gry z aplikacji Nvidia GeForce Experience na systemie Windows 10. Znajdziesz tutaj przydatne wskazówki i instrukcje.
Tworząc dokument dowolnego typu, możesz zacząć od konspektu. To dobry sposób, aby dać sobie ogólny pogląd na to, co zamierzasz pisać.
Rozwiązywanie problemów z brakującym plikiem DLL APIClient.dll w systemie Windows 10. Dowiedz się, jak to naprawić w prostych krokach.
W grę Wśród nas można grać online lub przez sieć lokalną. Wiele graczy doświadcza problemów z połączeniem, które można łatwo naprawić.








