Jak opuścić serwer Discord

Przewodnik krok po kroku, jak opuścić serwer Discord, zarówno na komputerach, jak i urządzeniach mobilnych.
Wyłączenie klawiatury laptopa nie jest czymś, co robisz przez przypadek, więc z pewnością jest ku temu dobry powód. Dla niektórych użytkowników ma to na celu umożliwienie im pełnego korzystania z ekranu dotykowego, podczas gdy dla innych jest to potrzeba użycia zewnętrznej lub bezprzewodowej klawiatury.
Niezależnie od powodów, ten przewodnik pomoże ci tymczasowo lub na stałe wyłączyć klawiaturę laptopa. Przeczytaj poniżej, aby się dowiedzieć!

Jak tymczasowo wyłączyć klawiaturę w Menedżerze urządzeń
Możesz wyłączyć klawiaturę laptopa w Menedżerze urządzeń, ale wadą tej metody jest to, że oferuje ona tylko rozwiązanie tymczasowe; klawiatura może wrócić do życia po ponownym uruchomieniu systemu Windows. Jednak nadal jest to idealne rozwiązanie, jeśli powodem wyłączenia klawiatury jest przetestowanie sprzętu zewnętrznego.
Aby wyłączyć klawiaturę w Menedżerze urządzeń,
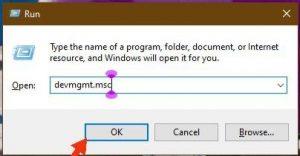
Jeśli nie korzystasz z laptopa z ekranem dotykowym, klawiatura może zacząć ponownie działać, ponieważ system Windows potrzebuje jej do wprowadzenia danych bezpieczeństwa podczas logowania. Biorąc to pod uwagę, możesz zamiast tego użyć następnej metody poniżej.
Jak trwale wyłączyć klawiaturę za pomocą edytora zasad
Jeśli lepiej radzisz sobie bez klawiatury, musisz ją wyłączyć na stałe. Można to zrobić tylko poprzez wycofanie możliwości instalowania przez komputer nowych sterowników klawiatury, ponieważ to właśnie umożliwia powrót klawiatury do życia podczas uruchamiania.
Aby skorzystać z tej metody,
Po wykonaniu wszystkich czynności możesz teraz ponownie uruchomić komputer, aby potwierdzić, że klawiatura została trwale wyłączona.
Uwagi końcowe
Masz to! Mam nadzieję, że samouczki w tym artykule pomogą Ci wyłączyć klawiaturę laptopa. Jeśli klawiatura nadal działa po zastosowaniu metody 2, najprawdopodobniej w kroku 8 użyto niewłaściwego identyfikatora. Rozpocznij ponownie kroki od tego momentu i wypróbuj inne dostępne identyfikatory.
Przewodnik krok po kroku, jak opuścić serwer Discord, zarówno na komputerach, jak i urządzeniach mobilnych.
Wszystkie ekrany mają podświetlenie, które określa ich jasność lub przyciemnienie. W tym artykule dowiesz się, jak rozwiązać problem z przyciemnianiem ekranu w Windows 10.
Duża część bazy użytkowników Discorda składa się z graczy. Integracja Twitcha z Discordem pozwala na łatwiejsze zarządzanie streamami, interakcję z widzami i wiele więcej.
Odkryj, jak włączyć XMP (Extreme Memory Profile) i zoptymalizować wydajność pamięci RAM w swoim komputerze. Przewodnik krok po kroku.
Diagram Venna to świetny sposób na pokazanie, jak dowolne dwie rzeczy nakładają się na siebie. Dowiedz się, jak skutecznie tworzyć diagramy Venna w PowerPoint.
Jak włączyć dźwięk mono w systemie Windows 10?
Dowiedz się, jak skutecznie usunąć gry z aplikacji Nvidia GeForce Experience na systemie Windows 10. Znajdziesz tutaj przydatne wskazówki i instrukcje.
Tworząc dokument dowolnego typu, możesz zacząć od konspektu. To dobry sposób, aby dać sobie ogólny pogląd na to, co zamierzasz pisać.
Rozwiązywanie problemów z brakującym plikiem DLL APIClient.dll w systemie Windows 10. Dowiedz się, jak to naprawić w prostych krokach.
W grę Wśród nas można grać online lub przez sieć lokalną. Wiele graczy doświadcza problemów z połączeniem, które można łatwo naprawić.








