Jak opuścić serwer Discord

Przewodnik krok po kroku, jak opuścić serwer Discord, zarówno na komputerach, jak i urządzeniach mobilnych.
Miniatury systemu Windows 10 zapewniają szybki podgląd zawartości folderu lub pliku przed jego otwarciem. Jednak system operacyjny używa zasobów przetwarzania i pamięci do ładowania miniaturek za każdym razem, gdy otwierasz folder. To nie powinno być złe, jeśli folder zawiera tylko garść obrazów, plików PDF lub innych elementów.
Ale kiedy uzyskujesz dostęp do folderu z setkami zdjęć, miniatury mogą spowolnić działanie komputera. Możesz wyłączyć tę funkcję, aby skrócić czas otwierania folderów. W każdym razie możesz otworzyć dowolny plik w systemie Windows 10 bez konieczności przeglądania jego zawartości.
Istnieją cztery sposoby wyłączenia miniatur plików systemu Windows 10, a mianowicie:
1. Jak wyłączyć miniatury systemu Windows 10 za pomocą Eksploratora plików?
Nie musisz znać się na technologii, aby wyłączyć miniatury w systemie Windows 10 za pomocą Eksploratora plików. Oto proste kroki, które należy wykonać i dezaktywować tę funkcję:
Uruchom aplikację Eksplorator plików
Po zastosowaniu powyższego ustawienia miniatury nie będą już wyświetlane za każdym razem, gdy otworzysz folder z obrazami, dokumentami itp.
2. Jak wyłączyć miniatury systemu Windows 10 za pomocą ustawień efektów wizualnych?
Jak zapewne wiesz, aplikacja Ustawienia systemu Windows 10 jest jedną z najpotężniejszych usług do dostosowywania systemu operacyjnego do własnych upodobań. Cóż, możesz go użyć do spersonalizowania wizualnego zachowania szerokiej gamy narzędzi i funkcji, w tym menu, ikon, okien aplikacji, elementów sterujących i przycisków.
Oto jak wyłączyć miniatury plików przy użyciu konfiguracji efektów wizualnych:
Zastosowanie powyższych środków uniemożliwia systemowi Windows 10 ładowanie miniatur przy każdym otwarciu folderu.
Oto znacznie szybszy sposób na uruchomienie okna dialogowego Opcje wydajności i zastosowanie preferowanych ustawień wizualnych:
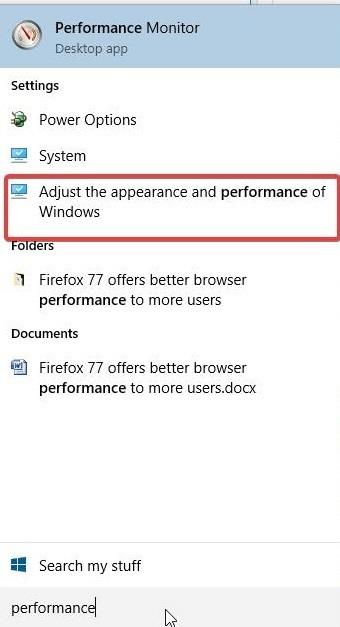
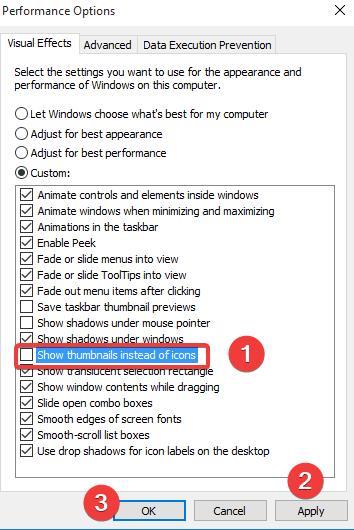
3. Jak wyłączyć miniatury systemu Windows 10 za pomocą zasad grupy?
Lokalne zasady grupy to kolejny sposób na powstrzymanie systemu Windows 10 przed wyświetlaniem miniatur obok folderów lub plików. Jeśli jesteś administratorem sieci, ta opcja jest przydatna, gdy musisz wprowadzić zmianę na wielu użytkownikach komputerów PC.
Wykonaj następujące kroki:
Po kliknięciu OK wszyscy użytkownicy w grupie, której dotyczy problem, nie będą już widzieć miniatur podczas otwierania plików w systemie Windows 10. Możesz także użyć Edytora lokalnych zasad grupy, aby wyłączyć miniatury tylko dla folderów sieciowych.
4. Jak usunąć miniatury w systemie Windows 10 za pomocą Edytora rejestru
Jeśli masz dość odwagi, aby poprawić rejestr systemu Windows 10, ta metoda jest właśnie dla Ciebie. Wykonaj poniższe czynności, aby dezaktywować miniatury folderów i plików na komputerze:
Po zapisaniu zmiany w Rejestrze Windows nie będziesz już widzieć miniatur w folderach, w tym zawierających obrazy. Pamiętaj, że jest to edycja na poziomie użytkownika, więc inni użytkownicy tego samego komputera pozostaną nienaruszeni.
Miniatury podglądu folderów lub plików w systemie Windows 10 mogą czasami wymagać dużej ilości zasobów. Ta funkcja może spowolnić działanie komputera, zwłaszcza gdy przechodzisz do folderu z dużą ilością obrazów lub zdjęć.
Na szczęście możesz użyć dowolnej z powyższych metod, aby wyłączyć miniatury w systemie operacyjnym i zwolnić komputer do zadań o znaczeniu krytycznym.
Przy okazji wybierz metodę, która pasuje do Twojej biegłości technologicznej, aby uniknąć destabilizacji systemu operacyjnego. Jeśli potrzebujesz z powrotem swoich miniatur, oto szczegółowy przewodnik , który przygotowaliśmy dla Ciebie.
Przewodnik krok po kroku, jak opuścić serwer Discord, zarówno na komputerach, jak i urządzeniach mobilnych.
Wszystkie ekrany mają podświetlenie, które określa ich jasność lub przyciemnienie. W tym artykule dowiesz się, jak rozwiązać problem z przyciemnianiem ekranu w Windows 10.
Duża część bazy użytkowników Discorda składa się z graczy. Integracja Twitcha z Discordem pozwala na łatwiejsze zarządzanie streamami, interakcję z widzami i wiele więcej.
Odkryj, jak włączyć XMP (Extreme Memory Profile) i zoptymalizować wydajność pamięci RAM w swoim komputerze. Przewodnik krok po kroku.
Diagram Venna to świetny sposób na pokazanie, jak dowolne dwie rzeczy nakładają się na siebie. Dowiedz się, jak skutecznie tworzyć diagramy Venna w PowerPoint.
Jak włączyć dźwięk mono w systemie Windows 10?
Dowiedz się, jak skutecznie usunąć gry z aplikacji Nvidia GeForce Experience na systemie Windows 10. Znajdziesz tutaj przydatne wskazówki i instrukcje.
Tworząc dokument dowolnego typu, możesz zacząć od konspektu. To dobry sposób, aby dać sobie ogólny pogląd na to, co zamierzasz pisać.
Rozwiązywanie problemów z brakującym plikiem DLL APIClient.dll w systemie Windows 10. Dowiedz się, jak to naprawić w prostych krokach.
W grę Wśród nas można grać online lub przez sieć lokalną. Wiele graczy doświadcza problemów z połączeniem, które można łatwo naprawić.








