Jak opuścić serwer Discord

Przewodnik krok po kroku, jak opuścić serwer Discord, zarówno na komputerach, jak i urządzeniach mobilnych.
Rozszerzenie trybu ciemnego w przeglądarce Chrome przyciemnia ekran przeglądarki w nocy. Chociaż jest bardzo energooszczędny, tryb ciemny jest również łatwiejszy dla oka niż domyślny jasny ekran. Możesz więc chcieć go używać nawet w ciągu dnia.
Możesz chcieć wyłączyć tryb ciemny w Chrome, jeśli przypadkowo go aktywowałeś, co może być trudne, ponieważ nie będziesz dokładnie wiedział, jak go włączyłeś. Innym powodem wyłączenia trybu ciemnego w Chrome jest to, że aktywuje się on automatycznie w trybie oszczędzania baterii. Podobnie możesz go wyłączyć, jeśli trudniej jest skupić się na ekranie z włączonym trybem ciemnym.
Ale ponieważ jest to całkiem nowa funkcja, wielu użytkowników nie wie, jak wyłączyć tryb ciemny. Poniżej wyjaśniliśmy najprostszą i najszybszą metodę wyłączania trybu ciemnego:
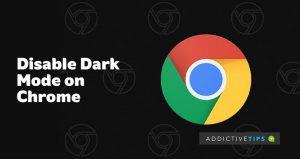 Wyłącz tryb ciemny w ustawieniach Google
Wyłącz tryb ciemny w ustawieniach Google
Ta metoda działa na komputerach z systemem Windows i Mac
Proszę bardzo, stary, dobry, lekki motyw powrócił, miłego oglądania.
Aktywuj tryb światła w systemie Windows 10
Możesz także dezaktywować tryb ciemny w przeglądarce Chrome w ustawieniach systemu Windows. Oto jak:
Pamiętaj, że to ustawienie zastąpi ciemny motyw we wszystkich aplikacjach. Jeśli więc nie podoba ci się wynik, wykonaj ponownie te czynności i wybierz motyw „ Ciemny ” zamiast jasnego.
Ta metoda działa dobrze na komputerze z systemem Windows 10 i jest nieco inna w nowym systemie operacyjnym Windows 11. Ale oto jak wyłączyć tryb ciemny w systemie Windows 11:
Wybierz jasny motyw w systemie Windows 11
Możesz także bawić się innymi motywami, takimi jak Sunrise lub Flow , które są wariantami jasnego motywu.
Jeśli wypróbowałeś którąś z tych metod i zadziałała dla Ciebie, daj nam znać, której użyłeś w komentarzu.
Przewodnik krok po kroku, jak opuścić serwer Discord, zarówno na komputerach, jak i urządzeniach mobilnych.
Wszystkie ekrany mają podświetlenie, które określa ich jasność lub przyciemnienie. W tym artykule dowiesz się, jak rozwiązać problem z przyciemnianiem ekranu w Windows 10.
Duża część bazy użytkowników Discorda składa się z graczy. Integracja Twitcha z Discordem pozwala na łatwiejsze zarządzanie streamami, interakcję z widzami i wiele więcej.
Odkryj, jak włączyć XMP (Extreme Memory Profile) i zoptymalizować wydajność pamięci RAM w swoim komputerze. Przewodnik krok po kroku.
Diagram Venna to świetny sposób na pokazanie, jak dowolne dwie rzeczy nakładają się na siebie. Dowiedz się, jak skutecznie tworzyć diagramy Venna w PowerPoint.
Jak włączyć dźwięk mono w systemie Windows 10?
Dowiedz się, jak skutecznie usunąć gry z aplikacji Nvidia GeForce Experience na systemie Windows 10. Znajdziesz tutaj przydatne wskazówki i instrukcje.
Tworząc dokument dowolnego typu, możesz zacząć od konspektu. To dobry sposób, aby dać sobie ogólny pogląd na to, co zamierzasz pisać.
Rozwiązywanie problemów z brakującym plikiem DLL APIClient.dll w systemie Windows 10. Dowiedz się, jak to naprawić w prostych krokach.
W grę Wśród nas można grać online lub przez sieć lokalną. Wiele graczy doświadcza problemów z połączeniem, które można łatwo naprawić.








