Jak opuścić serwer Discord

Przewodnik krok po kroku, jak opuścić serwer Discord, zarówno na komputerach, jak i urządzeniach mobilnych.
Program Windows Defender prowadzi dziennik zagrożeń, które zablokował. Możesz przeglądać zablokowane elementy lub wykryte zagrożenia w historii ochrony. Wymienione tam elementy będą nadal wyświetlane, nawet jeśli zostały oznaczone do usunięcia lub poddania kwarantannie. Ma to niefortunny efekt uboczny polegający na tym, że ikona Windows Defender na pasku zadań pokazuje żółty wykrzyknik.
Aby pozbyć się żółtego wykrzyknika, musisz wyczyścić historię ochrony.
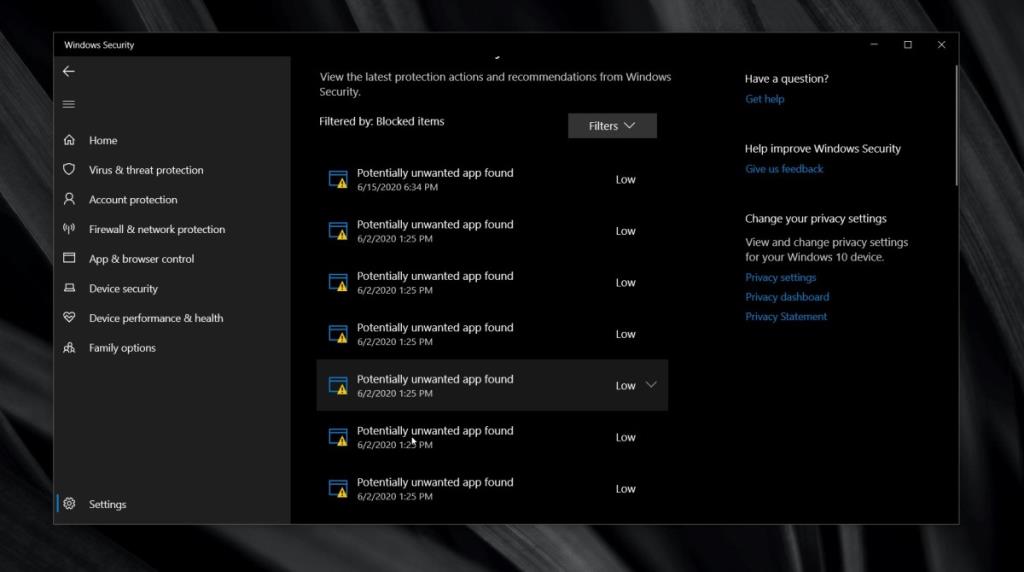 Program Windows Defender przechowuje historię wykrytych elementów przez trzydzieści dni, jednak okres ten można skrócić lub wydłużyć. Jeśli Twoja historia pokazuje elementy, które mają więcej niż trzydzieści dni, możesz zmienić czas ich przechowywania lub po prostu usunąć wszystko. Omówimy obie metody i od Ciebie zależy, czy wybierzesz tę, która najbardziej Ci odpowiada.
Program Windows Defender przechowuje historię wykrytych elementów przez trzydzieści dni, jednak okres ten można skrócić lub wydłużyć. Jeśli Twoja historia pokazuje elementy, które mają więcej niż trzydzieści dni, możesz zmienić czas ich przechowywania lub po prostu usunąć wszystko. Omówimy obie metody i od Ciebie zależy, czy wybierzesz tę, która najbardziej Ci odpowiada.
Aby zmienić czas przechowywania elementu w historii ochrony, wykonaj następujące kroki;
Set-MpPreference -ScanPurgeItemsPo opóźnieniu 3
Jeśli nie masz ochoty czekać na wyczyszczenie historii ochrony po kilku dniach, możesz ręcznie usunąć wszystko. Aby to zrobić, potrzebujesz uprawnień administratora.
C:\ProgramData\Microsoft\Windows Defender\Scans\Historia
Folder Usługi zostanie automatycznie odtworzony, gdy program Windows Defender wykryje nowe zagrożenie.
Dziennik historii ochrony zawiera aktywne zagrożenia. Jeśli chodzi o wyjątkowo złośliwe aplikacje/pliki, program Windows Defender usunie je automatycznie. To samo nie zawsze dotyczy zagrożeń niskiego poziomu. Zanim usuniesz historię ochrony, upewnij się, że zajęto się każdym wykrytym zagrożeniem. Jeśli nie usuniesz/nie zezwolisz/nie poddasz kwarantannie zagrożenia, pojawi się ono ponownie w programie Windows Defender. Jeśli wykrzyknik na ikonie Windows Defender na pasku zadań nie zniknie po wyczyszczeniu historii ochrony, spróbuj ponownie uruchomić system.
Przewodnik krok po kroku, jak opuścić serwer Discord, zarówno na komputerach, jak i urządzeniach mobilnych.
Wszystkie ekrany mają podświetlenie, które określa ich jasność lub przyciemnienie. W tym artykule dowiesz się, jak rozwiązać problem z przyciemnianiem ekranu w Windows 10.
Duża część bazy użytkowników Discorda składa się z graczy. Integracja Twitcha z Discordem pozwala na łatwiejsze zarządzanie streamami, interakcję z widzami i wiele więcej.
Odkryj, jak włączyć XMP (Extreme Memory Profile) i zoptymalizować wydajność pamięci RAM w swoim komputerze. Przewodnik krok po kroku.
Diagram Venna to świetny sposób na pokazanie, jak dowolne dwie rzeczy nakładają się na siebie. Dowiedz się, jak skutecznie tworzyć diagramy Venna w PowerPoint.
Jak włączyć dźwięk mono w systemie Windows 10?
Dowiedz się, jak skutecznie usunąć gry z aplikacji Nvidia GeForce Experience na systemie Windows 10. Znajdziesz tutaj przydatne wskazówki i instrukcje.
Tworząc dokument dowolnego typu, możesz zacząć od konspektu. To dobry sposób, aby dać sobie ogólny pogląd na to, co zamierzasz pisać.
Rozwiązywanie problemów z brakującym plikiem DLL APIClient.dll w systemie Windows 10. Dowiedz się, jak to naprawić w prostych krokach.
W grę Wśród nas można grać online lub przez sieć lokalną. Wiele graczy doświadcza problemów z połączeniem, które można łatwo naprawić.








