Jak opuścić serwer Discord

Przewodnik krok po kroku, jak opuścić serwer Discord, zarówno na komputerach, jak i urządzeniach mobilnych.
Windows 10 ma dwa różne wbudowane sposoby robienia zrzutów ekranu ; Snip & Sketch (skrót Ctrl + Shift + S) oraz narzędzie Win + PrntScrn.
Narzędzie Snip & Sketch oferuje różne sposoby robienia zrzutów ekranu, np. okna lub części ekranu, i ma edytor, którego możesz użyć do opisania zrobionego zrzutu ekranu. Narzędzie Win+PrntScrn po prostu wykonuje pełnoekranowy zrzut ekranu i zapisuje go w pliku, bez zadawania pytań.
Zapisz zrzuty ekranu Snip & Sketch do pliku
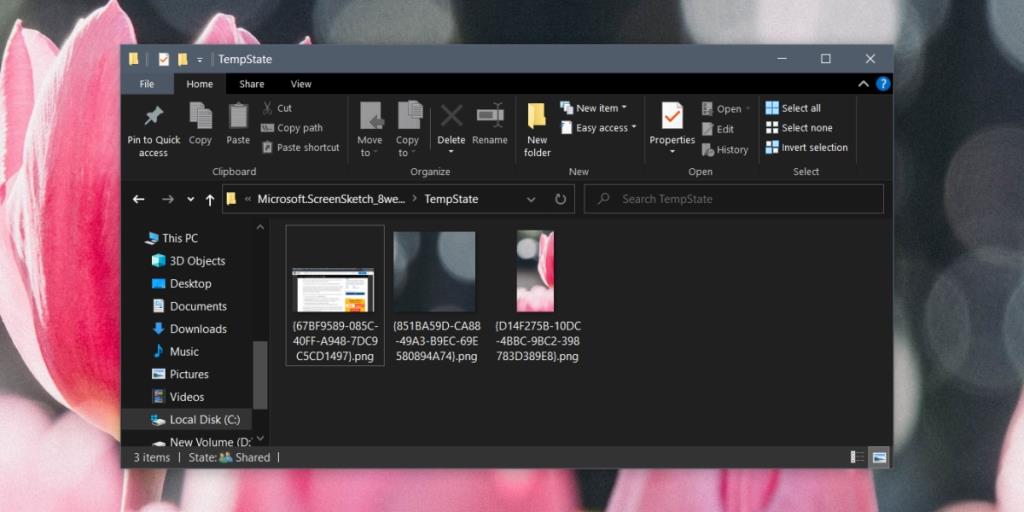 Chociaż Snip & Sketch jest bardziej zaawansowanym narzędziem do zrzutów ekranu w systemie Windows 10 , nie zapisuje automatycznie zrzutów ekranu do pliku. Zamiast tego wszystkie zrzuty ekranu wykonane za pomocą tego narzędzia są po prostu kopiowane do schowka. Możesz wkleić zrzut ekranu w aplikacji np. Word, lub możesz wkleić go w edytorze obrazów.
Chociaż Snip & Sketch jest bardziej zaawansowanym narzędziem do zrzutów ekranu w systemie Windows 10 , nie zapisuje automatycznie zrzutów ekranu do pliku. Zamiast tego wszystkie zrzuty ekranu wykonane za pomocą tego narzędzia są po prostu kopiowane do schowka. Możesz wkleić zrzut ekranu w aplikacji np. Word, lub możesz wkleić go w edytorze obrazów.
Aby jednak automatycznie zapisywać zrzuty ekranu Snip & Sketch, musisz z nim wejść w interakcję.
% LOCALAPPDATA% Pakiety Microsoft.ScreenSketch_8wekyb3d8bbwe TempState
Uwaga: jeśli przegapisz powiadomienie na pulpicie, tj. zniknie, zanim będziesz mógł je kliknąć, otwórz Centrum akcji (Wygraj + A), a powiadomienie zostanie tam ułożone. Kliknij to.
Automatyczne zapisywanie wycinków i szkiców
Snip & Sketch nie ma funkcji automatycznego zapisywania. Jedynym sposobem na zapisanie zrzutu ekranu w pliku jest kliknięcie powiadomienia, gdy się pojawi. Gdy otworzy się okno edycji obrazu, możesz je po prostu zamknąć. Nie musisz klikać na nim przycisku zapisu. Nie ma możliwości zmiany tego zachowania, aby aplikacja automatycznie zaczęła również zapisywać zrzuty ekranu.
Możesz zmienić sposób otwierania Snip & Sketch, tj. Możesz go otworzyć, dotykając klawisza PrntScrn.
Wniosek
Po wyjęciu z pudełka system Windows 10 ma dwa różne narzędzia do zrzutów ekranu. Te dwa narzędzia nie są ze sobą w żaden sposób powiązane, a każde narzędzie ma swoje wady.
Narzędzie do zrzutów ekranu Win+PrntScrn może wykonać tylko jeden typ lub zrzut ekranu, tj. Pełny ekran i nie można zmienić formatu, w którym obraz jest zapisany.
Narzędzie Snip & Sketch może wykonywać różne rodzaje zrzutów ekranu, ale nie zapisuje ich automatycznie. Co ważniejsze, nie oferuje łatwego ani bardziej oczywistego sposobu na zapisanie zrzutu ekranu.
Microsoft musi uczyć się od macOS, który od lat ma doskonałe narzędzie do zrzutów ekranu.
Przewodnik krok po kroku, jak opuścić serwer Discord, zarówno na komputerach, jak i urządzeniach mobilnych.
Wszystkie ekrany mają podświetlenie, które określa ich jasność lub przyciemnienie. W tym artykule dowiesz się, jak rozwiązać problem z przyciemnianiem ekranu w Windows 10.
Duża część bazy użytkowników Discorda składa się z graczy. Integracja Twitcha z Discordem pozwala na łatwiejsze zarządzanie streamami, interakcję z widzami i wiele więcej.
Odkryj, jak włączyć XMP (Extreme Memory Profile) i zoptymalizować wydajność pamięci RAM w swoim komputerze. Przewodnik krok po kroku.
Diagram Venna to świetny sposób na pokazanie, jak dowolne dwie rzeczy nakładają się na siebie. Dowiedz się, jak skutecznie tworzyć diagramy Venna w PowerPoint.
Jak włączyć dźwięk mono w systemie Windows 10?
Dowiedz się, jak skutecznie usunąć gry z aplikacji Nvidia GeForce Experience na systemie Windows 10. Znajdziesz tutaj przydatne wskazówki i instrukcje.
Tworząc dokument dowolnego typu, możesz zacząć od konspektu. To dobry sposób, aby dać sobie ogólny pogląd na to, co zamierzasz pisać.
Rozwiązywanie problemów z brakującym plikiem DLL APIClient.dll w systemie Windows 10. Dowiedz się, jak to naprawić w prostych krokach.
W grę Wśród nas można grać online lub przez sieć lokalną. Wiele graczy doświadcza problemów z połączeniem, które można łatwo naprawić.








