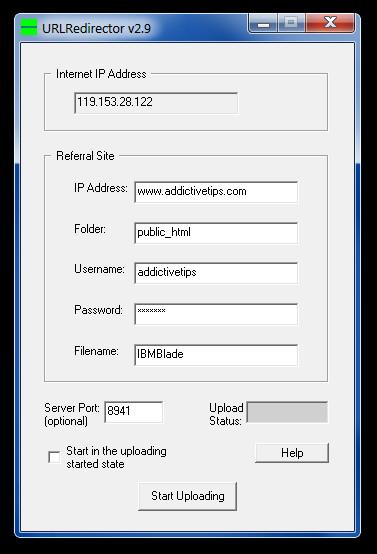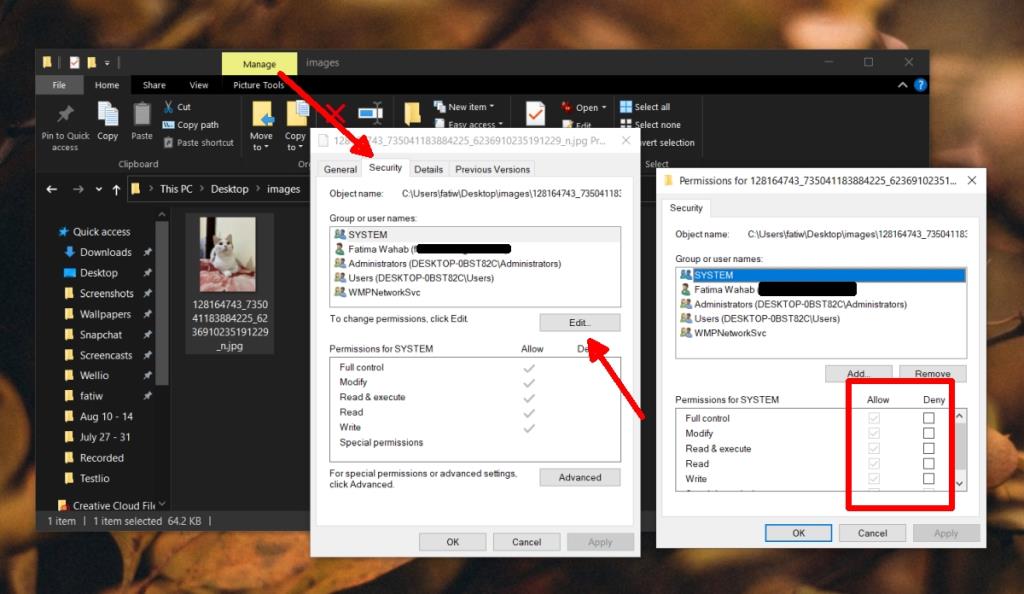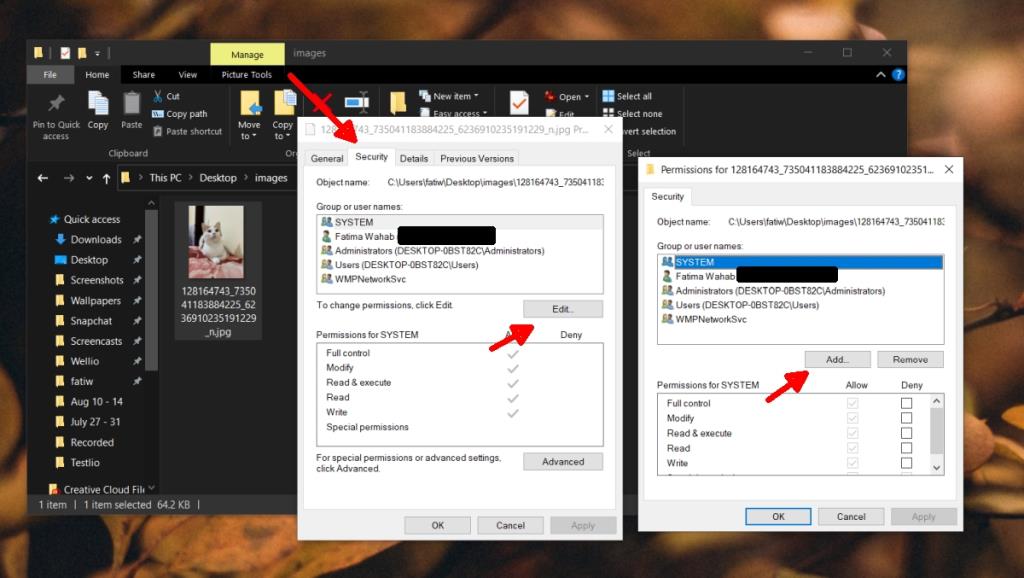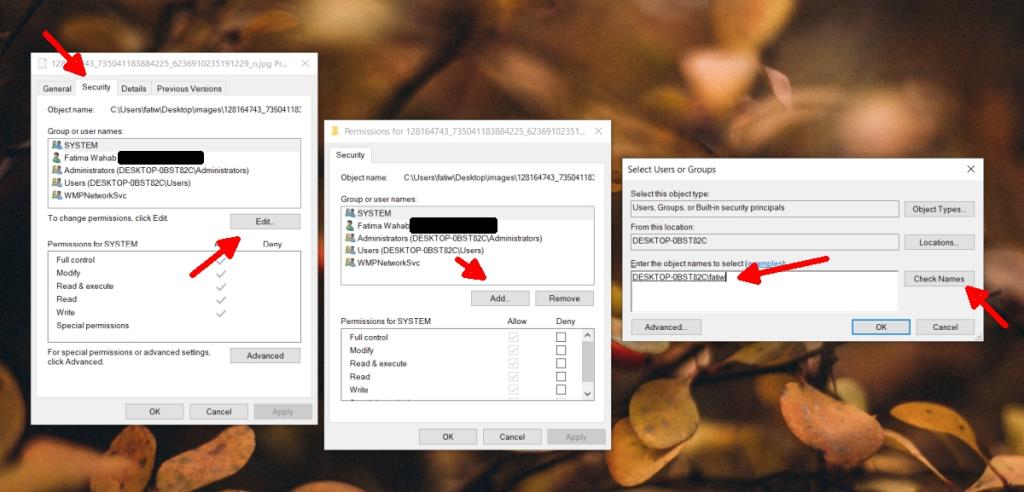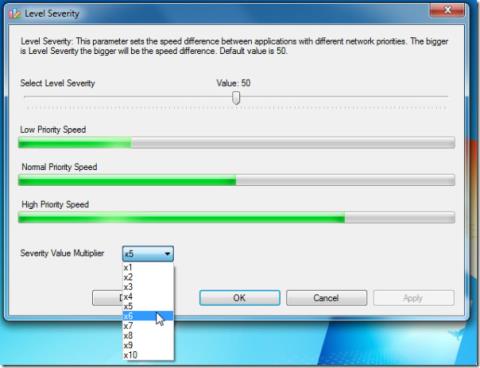Pliki tworzone przez użytkowników w systemie Windows 10 są ogólnie dostępne bezpośrednio. Przekonasz się jednak, że wiele plików i folderów utworzonych przez system Windows 10, a pliki i foldery znajdujące się w folderze / bibliotekach użytkownika nie są dostępne dla innych użytkowników.
Pliki i foldery systemowe są zablokowane dla wszystkich z wyjątkiem administratora, podczas gdy pliki użytkownika są zablokowane dla innych użytkowników, aby zachować ich prywatność. Uprawnienia do pliku lub folderu można zmienić, a proces jest łatwy, ale aby zmienić te uprawnienia, musisz mieć odpowiedni poziom dostępu w systemie.
Uprawnienia do plików w systemie Windows 10
Zanim przejdziemy do tego, jak zmienić uprawnienia do plików w systemie Windows 10, powinieneś wiedzieć, jaki poziom praw użytkownika będziesz potrzebować, aby zmienić uprawnienia do plików.
- Pliki i foldery systemowe: Aby zmienić uprawnienia do plików, musisz mieć uprawnienia administratora.
- Pliki użytkownika: Musisz mieć uprawnienia administratora lub musisz mieć dostęp do konta wn użytkownika.
- Pliki należące do TrustedInstaller : Ponownie będziesz potrzebować uprawnień administratora, aby wprowadzić zmiany w pliku lub folderze należącym do TrustedInstaller .
Uprawnienia plików a atrybuty plików
Jeszcze jedna koncepcja, którą musimy zejść z drogi, zanim przejdziemy do zmiany uprawnień do plików w systemie Windows 10, to uprawnienia do plików a atrybuty plików.
Atrybuty pliku to takie rzeczy, jak to, czy plik jest tylko do odczytu, czy nie . Atrybut pliku często jest przenoszony z jednego urządzenia na drugie, gdy plik jest kopiowany, wysyłany pocztą e-mail lub przesyłany i pobierany. W wielu przypadkach zmiana tego atrybutu nie wymaga uprawnień administratora.
Uprawnienia do plików są ogólnie specyficzne dla systemu, co oznacza, że jeśli masz plik, do którego tylko twój użytkownik ma dostęp w twoim systemie, i wyślesz go e-mailem do znajomego, będzie on mógł go otworzyć. Uprawnienia do plików określają, kto może, a kto nie może otworzyć pliku w systemie, sieci lub katalogu, w którym się znajdują.
Zmień uprawnienia do plików w systemie Windows 10
Aby zmienić uprawnienia do plików w systemie Windows 10, wykonaj następujące kroki po zalogowaniu się przy użyciu odpowiedniego konta użytkownika wymaganego do zadania.
- Otwórz Eksplorator plików.
- Przejdź do pliku, dla którego chcesz zmienić uprawnienia.
- Kliknij plik prawym przyciskiem myszy i wybierz Właściwości z menu kontekstowego.
- Przejdź do zakładki Bezpieczeństwo.
- Kliknij Edytuj pod grupami lub nazwami użytkowników .
- W następnym oknie możesz wybrać każdego wymienionego użytkownika lub grupę, aby wyświetlić i zmienić uprawnienia.
- Wybierz użytkownika/grupę.
- Włącz opcję w kolumnie Odmów, aby cofnąć uprawnienia, np. jeśli zaznaczysz pole wyboru Pełna kontrola w kolumnie Odmów, wybrany użytkownik nie będzie mógł w ogóle otworzyć pliku.
- Kliknij Zastosuj, a następnie OK.
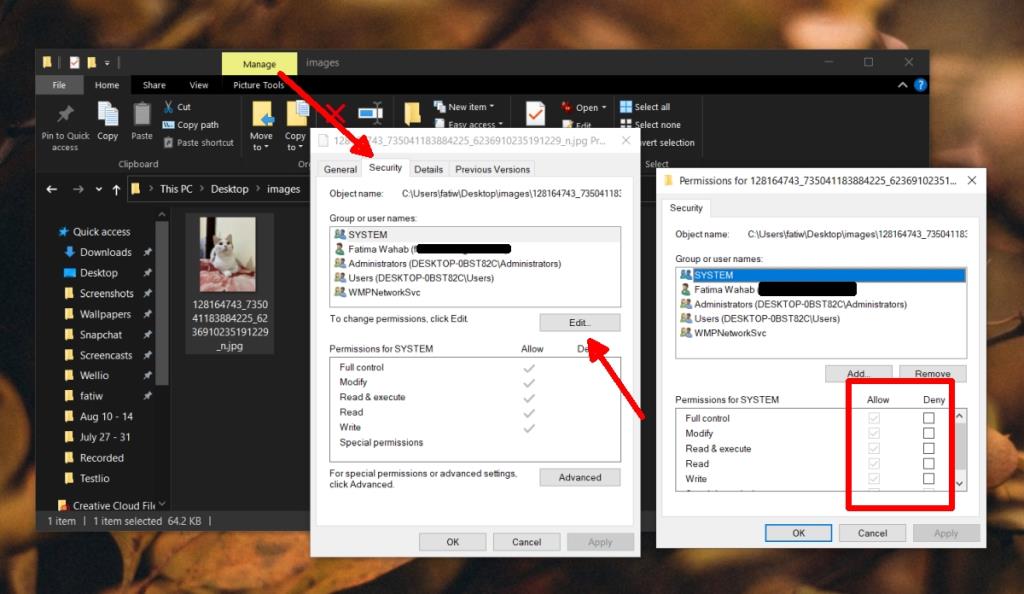
Dodaj użytkownika do uprawnień do plików
Czasami użytkownik nie jest w ogóle wymieniony w polu użytkowników lub grup w oknie zabezpieczeń pliku. W takim przypadku musisz ręcznie dodać użytkownika, zanim będziesz mógł przyznać mu uprawnienia. W tym scenariuszu użytkownikowi odmawia się wszystkich uprawnień do pliku tylko dlatego, że nie znajduje się na liście użytkowników, którzy mogą mieć do niego dowolny rodzaj dostępu.
- Przejdź do pliku i kliknij go prawym przyciskiem myszy .
- Wybierz Właściwości z menu kontekstowego.
- Przejdź do zakładki Bezpieczeństwo.
- Kliknij Edytuj w obszarze Użytkownicy lub grupy.
- Kliknij Dodaj.
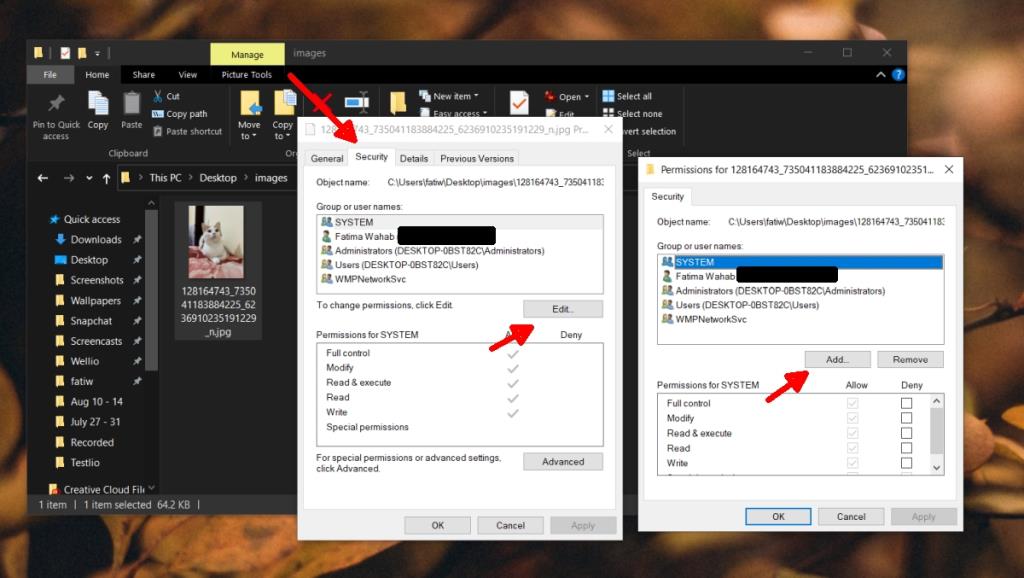
- W nowym oknie, które zostanie otwarte, wprowadź nazwę użytkownika w polu „Wprowadź nazwę obiektu do wybrania”.
- Kliknij Sprawdź nazwy.
- Po sprawdzeniu kliknij OK.
- Użytkownik pojawi się teraz na liście użytkowników, którzy mają ustawione uprawnienia do pliku.
- Zmień uprawnienia i kliknij Zastosuj.
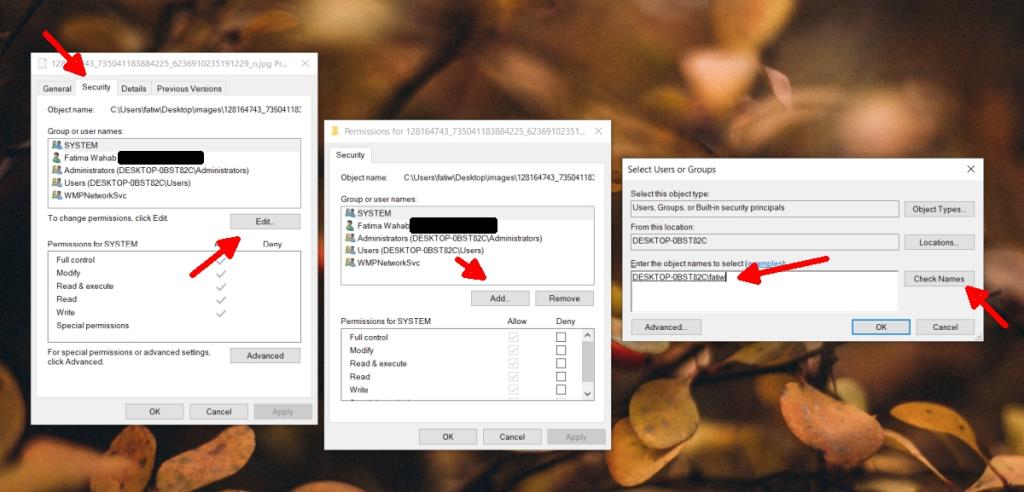
Wniosek
Zasadniczo należy zachować ostrożność podczas zmiany uprawnień do pliku lub folderu systemowego. Powinieneś także powstrzymać się od odbierania własności TrustedInstaller, a jeśli absolutnie musisz to zrobić, jak najszybciej zresetuj uprawnienia. Wreszcie, Twoje pliki będą ogólnie dostępne dla administratora i możesz usunąć tego użytkownika, ale nie odbieraj dostępu systemowego do pliku, chyba że masz bardzo dobry powód, aby to zrobić.