Jak opuścić serwer Discord

Przewodnik krok po kroku, jak opuścić serwer Discord, zarówno na komputerach, jak i urządzeniach mobilnych.
Komunikaty o błędach BSOD są denerwujące i szkodliwe dla komputera, uniemożliwiając wykonywanie typowych czynności na komputerze. Ale nadal możesz je naprawić bez konieczności przywracania ustawień fabrycznych systemu Windows .
KERNEL_SECURITY_CHECK_FAILURE to komunikat o błędzie niebieskiego ekranu śmierci, który zatrzymuje wszystkie działania na komputerze i uniemożliwia jego prawidłowe działanie.
Zwykle dzieje się tak, ponieważ weryfikacja zgodności pliku nie powiodła się, co oznacza, że plik powinien zostać naprawiony, zaktualizowany lub wymieniony.
Jednak może być wiele innych przyczyn otrzymania kodu zatrzymania KERNEL SECURITY CHECK FAILURE, takich jak nieaktualne sterowniki, infekcja złośliwym oprogramowaniem, problemy z pamięcią, wadliwe oprogramowanie zabezpieczające, uszkodzone pliki systemowe lub błędy dysku twardego.
Ponieważ jest to kod zatrzymania BSOD, naprawa BŁĘDU KONTROLI BEZPIECZEŃSTWA KERNEL w systemie Windows 10 i starszych wersjach systemu Windows zależy od tego, czy została wywołana przez problemy z oprogramowaniem, czy sprzętem.
Problemy z oprogramowaniem są łatwiejsze do rozwiązania. Jednak jeśli chodzi o rozwiązywanie problemów ze sprzętem, musisz ubrudzić sobie ręce.
Przed próbą wprowadzenia znaczących modyfikacji w komputerze i systemie operacyjnym należy utworzyć punkt przywracania systemu . W razie potrzeby umożliwia przywrócenie systemu Windows do stabilnego stanu.
Ponadto, jeśli system wejdzie w pętlę ponownego uruchamiania z powodu problemu z KERNEL SECURITY CHECK FAILURE, należy uruchomić system Windows w trybie awaryjnym .
Jeśli sterowniki komputera nie działają prawidłowo, może to być przyczyną niebieskiego ekranu i wyświetlania kodu zatrzymania KERNEL SECURITY CHECK FAILURE. W przeciwnym razie możesz mieć brakujące sterowniki, które możesz łatwo naprawić.
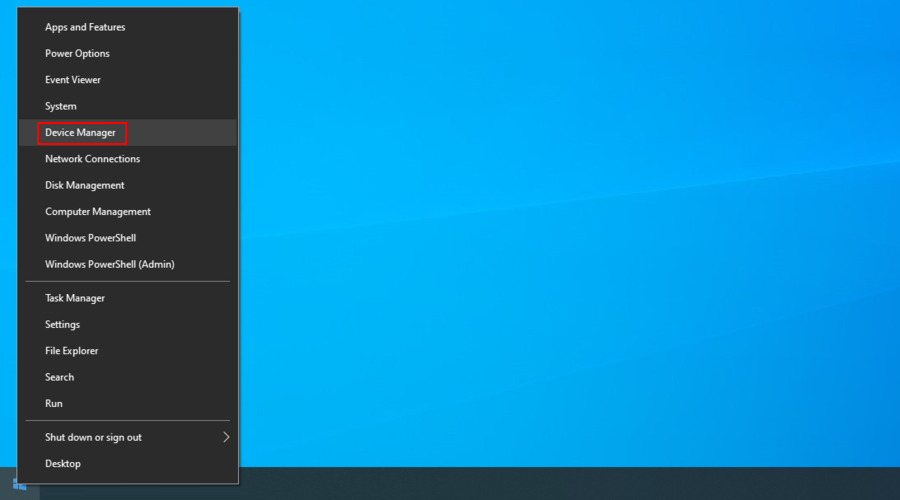
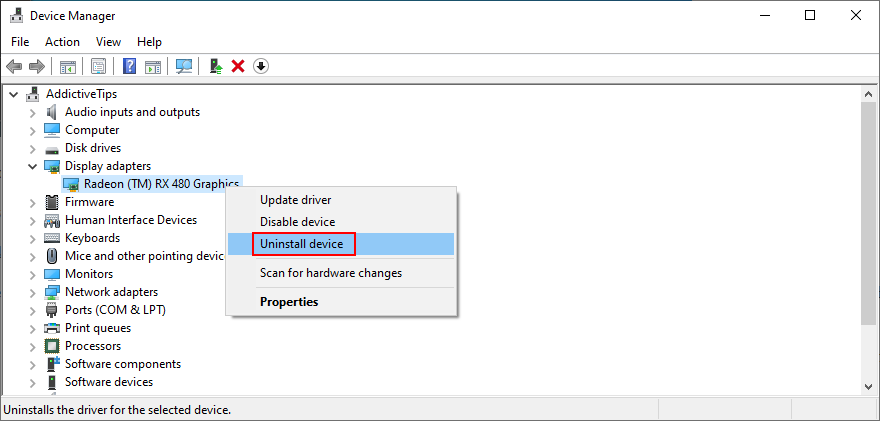
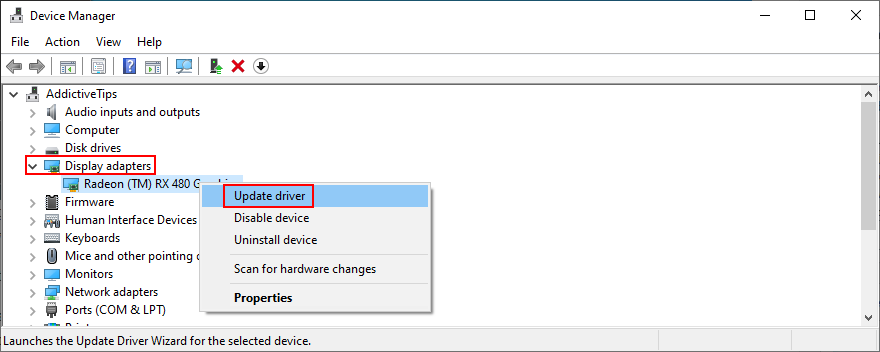
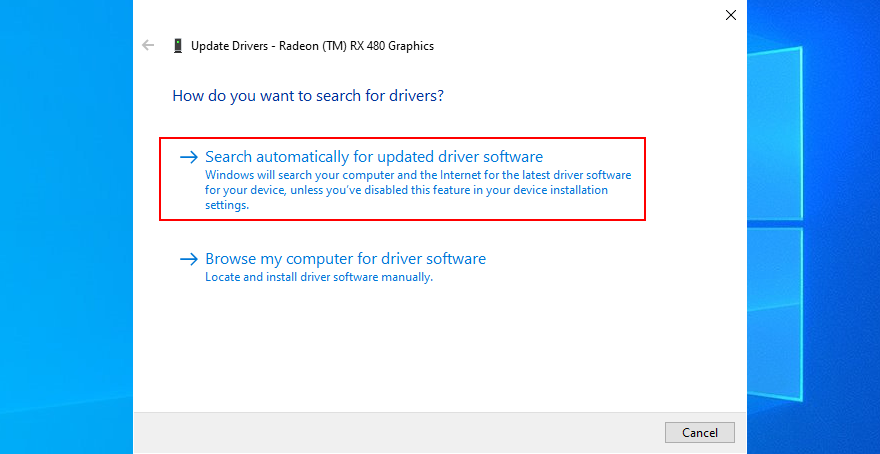
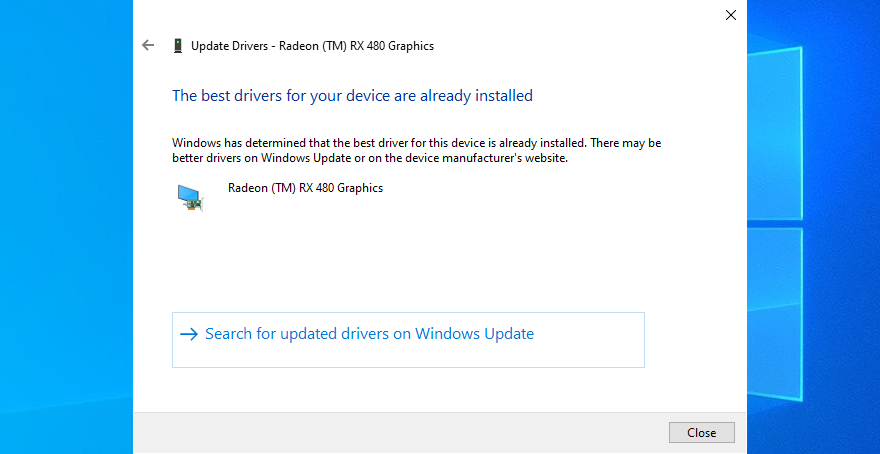
Niestety, system Windows często nie znajduje nowszych aktualizacji online, nawet podczas przeglądania witryny Windows Update.
Aby rozwiązać ten problem, możesz ręcznie zidentyfikować wersję sterownika i znaleźć nowszą na stronie producenta, a następnie pobrać i zainstalować. Możesz użyć narzędzia takiego jak DriverVerifier do wykrywania aktualnych sterowników.
Jest to jednak czasochłonny proces, zwłaszcza jeśli musisz zaktualizować więcej niż jeden sterownik. Zamiast tego sugerujemy wybranie aktualizacji sterowników . Te aplikacje mogą aktualizować wiele sterowników jednocześnie.
Jeśli którekolwiek z urządzeń peryferyjnych jest wadliwe lub niezgodne z systemem operacyjnym i komputerem, może to spowodować różne problemy, takie jak błąd KERNEL SECURITY CHECK FAILURE.
Na przykład dobrym pomysłem jest porównanie sprzętu z oficjalnymi specyfikacjami systemu Windows 10, aby upewnić się, że wszystko jest w porządku .
Lub może występować problem z portami USB, a nie z samym sprzętem. Aby przetestować tę teorię, po prostu podłącz swoje urządzenia USB do różnych portów.
Jednak to nie rozwiąże problemu, a następnie odłącz wszystko. Potwierdź, że nie otrzymujesz już wiadomości BSOD i zacznij ponownie podłączać swój sprzęt po jednym kawałku, aby zidentyfikować winnego.
Pamiętaj, aby pobrać i zainstalować najnowsze aktualizacje systemu Windows na swoim komputerze. W ten sposób możesz korzystać z najnowszych funkcji, ulepszeń i poprawek bezpieczeństwa.
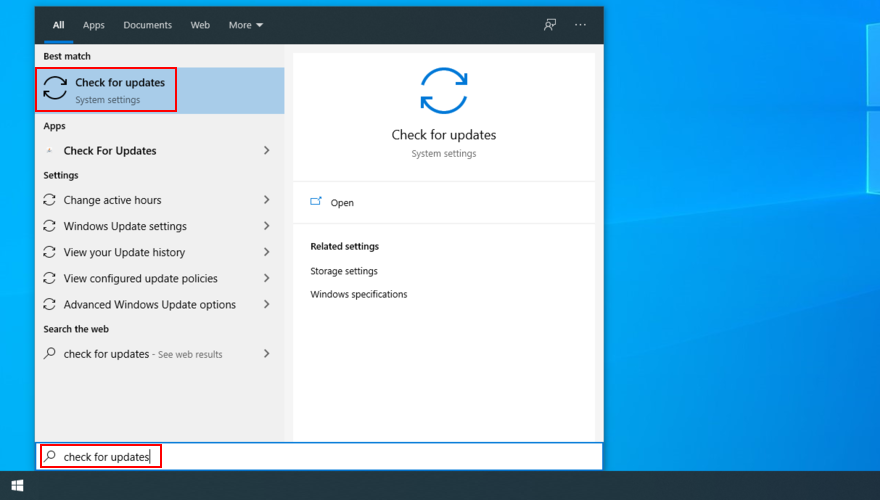
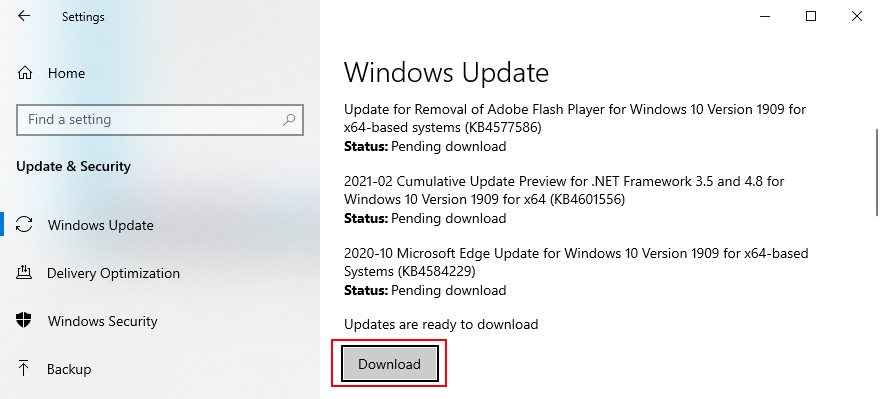
Wielu graczy ucieka się do narzędzi do przetaktowywania, aby uzyskać więcej mocy ze swojego komputera, aby poprawić wymagania systemowe swoich ulubionych gier.
Korzystanie z narzędzia do podkręcania oznacza modyfikację ustawień pamięci RAM , procesora i karty graficznej. Niestety, może to również prowadzić do komunikatów o błędach BSOD, takich jak KERNEL SECURITY CHECK FAILURE.
Aby to naprawić, musisz dezaktywować oprogramowanie do przetaktowywania i zresetować ustawienia zegara do wartości domyślnych.
Jeśli Twój komputer został zainfekowany niebezpiecznymi agentami złośliwego oprogramowania, mogły one przejąć kontrolę nad systemem operacyjnym i wyłączyć bieżące procesy.
W rezultacie mogą wystąpić problemy ze stabilnością systemu i błędy BSOD, takie jak KERNEL SECURITY CHECK FAILURE.
Po prostu uruchom aplikację antymalware i uruchom skanowanie, aby pozbyć się wszelkich zainfekowanych plików z komputera. Jeśli nie masz zainstalowanego narzędzia innej firmy, możesz użyć programu Windows Defender:




Błędy dysku twardego i systemu operacyjnego to kolejny powód, dla którego na ekranie może pojawiać się kod zatrzymania KERNEL SECURITY CHECK FAILURE. Aby je zweryfikować i naprawić, potrzebujesz środowiska wiersza poleceń:

chkdsk c: /f. W przeciwnym razie zastąp c:odpowiednią literą sterownika
Jeśli na dysku twardym występują błędy, możesz zaufać narzędziu Sprawdź dysk, aby je rozwiązać. Jeśli jednak błąd KERNEL SECURITY CHECK FAILURE nadal występuje, przejdź do następnego rozwiązania.
sfc /scannowi naciśnij Enter . Po zakończeniu skanowania SFC spróbuje naprawić wszelkie znalezione uszkodzone pliki systemowe
Kontroler plików systemowych doskonale nadaje się do naprawiania uszkodzonych plików należących do systemu Windows, które mogą powodować błędy niebieskiego ekranu śmierci. Ale jeśli to też nie zadziała, czas wyciągnąć wielkie działa.
DISM /online /cleanup-image /scanhealthi naciśnij Enter
DISM /online /cleanup-image /restorehealthaby je naprawićsfc /scannowi naciśnij Enter
Obsługa i zarządzanie obrazami wdrażania sprawdza, czy w magazynie składników obrazu systemu Windows nie ma uszkodzonych plików systemowych. Jeśli kod zatrzymania KERNEL SECURITY CHECK FAILURE w systemie Windows 10 jest spowodowany zdarzeniem, które tam się dzieje, DISM powinien się tym zająć.
Niektóre aplikacje mogą uszkodzić komputer i powodować błędy BSOD, zwłaszcza jeśli wprowadzają zmiany w rejestrze systemowym, a także dodają nowe pliki DLL lub mieszają się z istniejącymi bibliotekami.
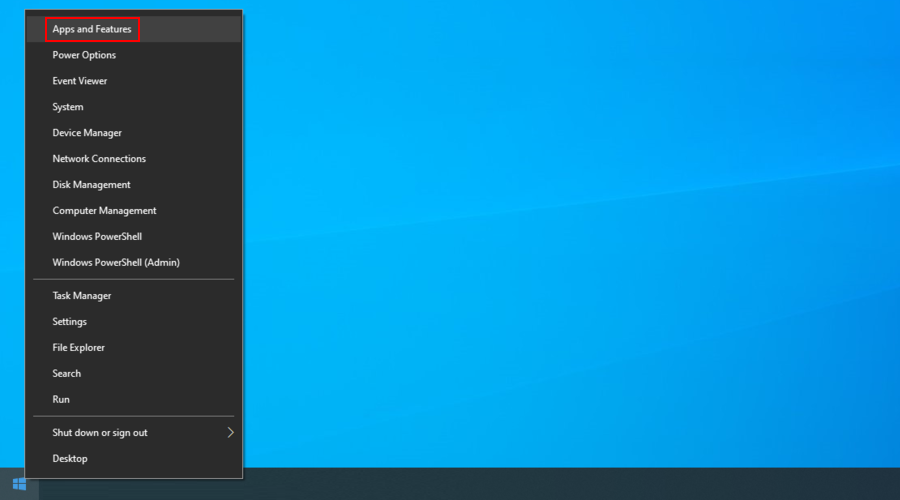
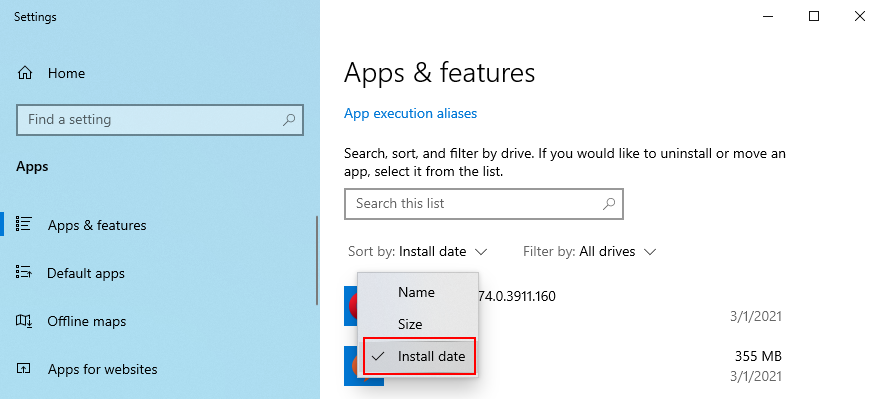
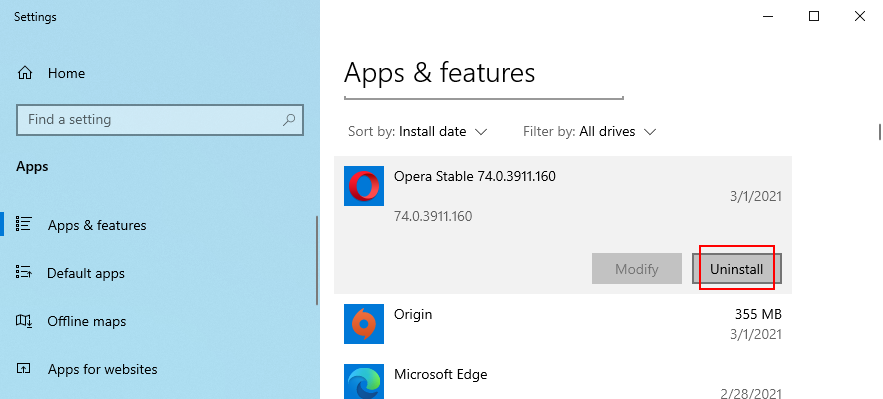
Jeśli jednak wadliwy program wprowadził już zmiany w rejestrze systemowym i plikach DLL, użycie domyślnego deinstalatora systemu Windows nie pomoże.
Zamiast tego możesz użyć dezinstalatora innej firmy, który oprócz usunięcia programu z komputera usuwa wszelkie pozostałości plików i wpisów rejestru.
Przywrócenie systemu operacyjnego do poprzedniego punktu kontrolnego jest szybkim i łatwym sposobem na wyeliminowanie błędu KERNEL SECURITY CHECK FAILURE, jeśli został on spowodowany przez problem z oprogramowaniem, którego nie można zidentyfikować.
Wszystko, co musisz zrobić, to wybrać punkt kontrolny utworzony, zanim zaczniesz widzieć kod zatrzymania.
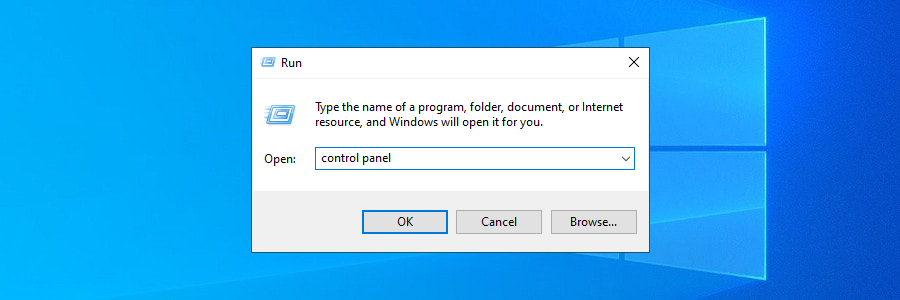
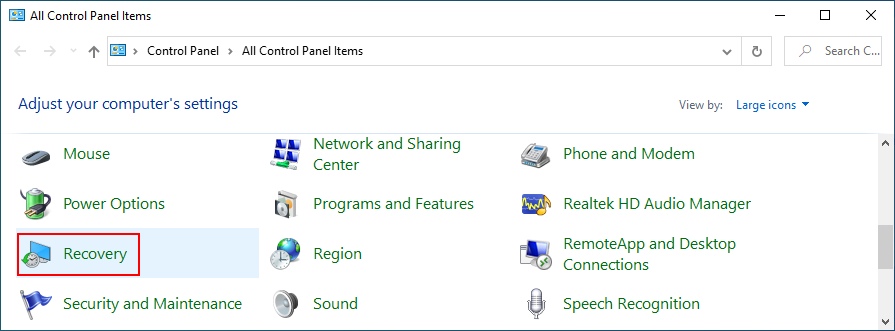
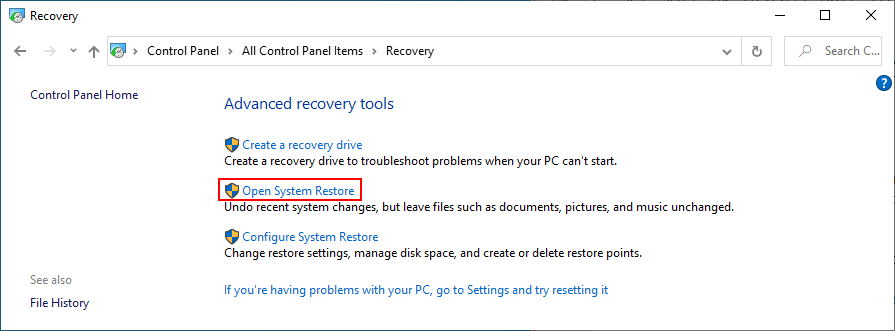
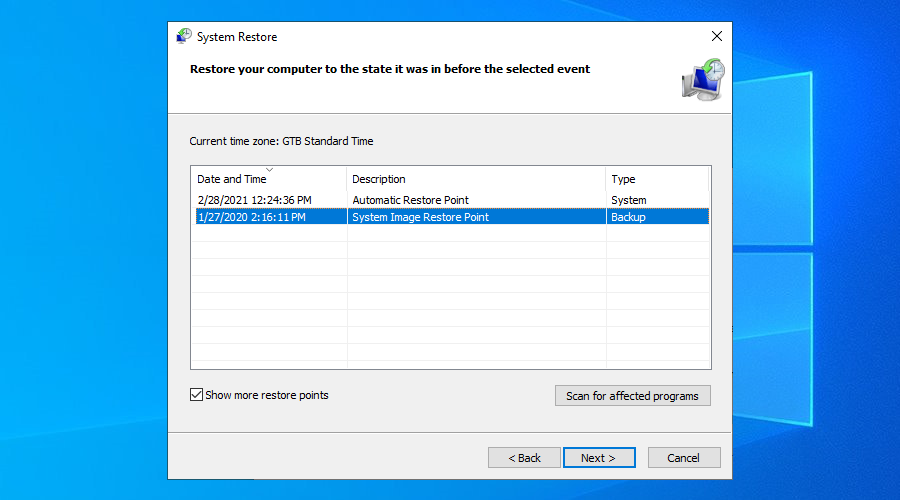
Jeśli komputer ma problemy z pamięcią RAM, może to spowodować różne komunikaty o błędach BSOD, w tym kod zatrzymania KERNEL SECURITY CHECK FAILURE. Możesz sprawdzić, czy karta pamięci działa poprawnie, uruchamiając narzędzie systemu Windows, bez instalowania czegokolwiek innego:
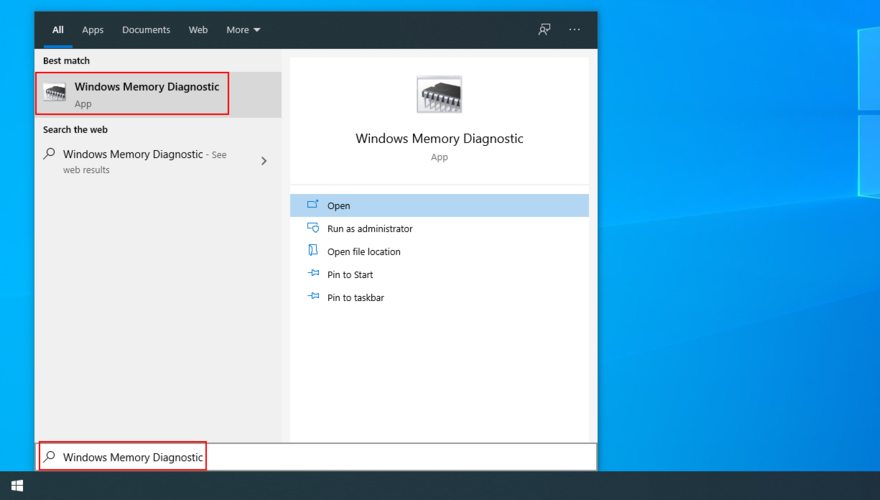
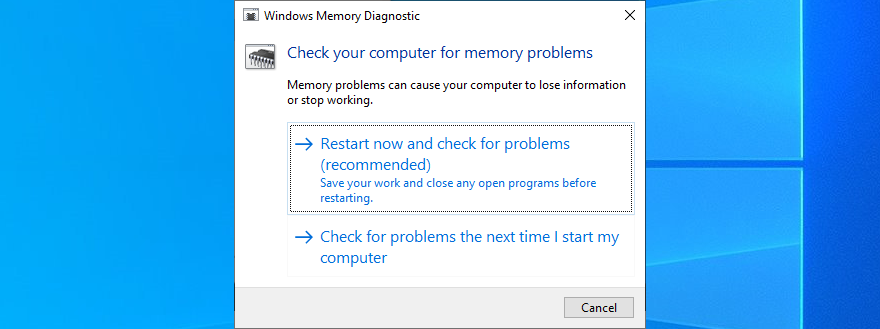
Podczas ponownego uruchamiania systemu Windows Memory Diagnostic skanuje komputer w poszukiwaniu błędów pamięci. Jeśli jednak wolisz bardziej zaawansowane podejście, możesz wypróbować MemTest .
Niewystarczająca ilość miejsca na dysku może powodować wiele problemów na komputerze, od aplikacji, które nie działają już poprawnie, po błędy BSOD, takie jak KERNEL SECURITY CHECK FAILURE.
Istnieje jednak proste rozwiązanie tego problemu: zwolnij miejsce na dysku. Oznacza to kopiowanie cennych danych na zewnętrzny dysk twardy, przesyłanie ich do chmury i usuwanie niepotrzebnych plików, które niepotrzebnie zajmują miejsce na dysku.
Istnieje wiele programów do czyszczenia dysków. Jeśli jednak nie chcesz niczego konfigurować, możesz zamiast tego użyć narzędzia Oczyszczanie dysku systemu Windows .




Uruchomienie czystego rozruchu oznacza ładowanie systemu Windows tylko z wymaganymi sterownikami i usługami, z wykluczeniem wszystkiego innego. Jest to dobry sposób na odizolowanie stron potencjalnie winnych i bezpieczne rozwiązanie problemu błędu KERNEL SECURITY CHECK FAILURE.




Natychmiast po pojawieniu się błędu KERNEL SECURITY CHECK FAILURE należy ponownie uruchomić komputer i uruchomić Podgląd zdarzeń systemu Windows. Jeśli masz szczęście, możesz uzyskać więcej informacji o przyczynie błędu BSOD.
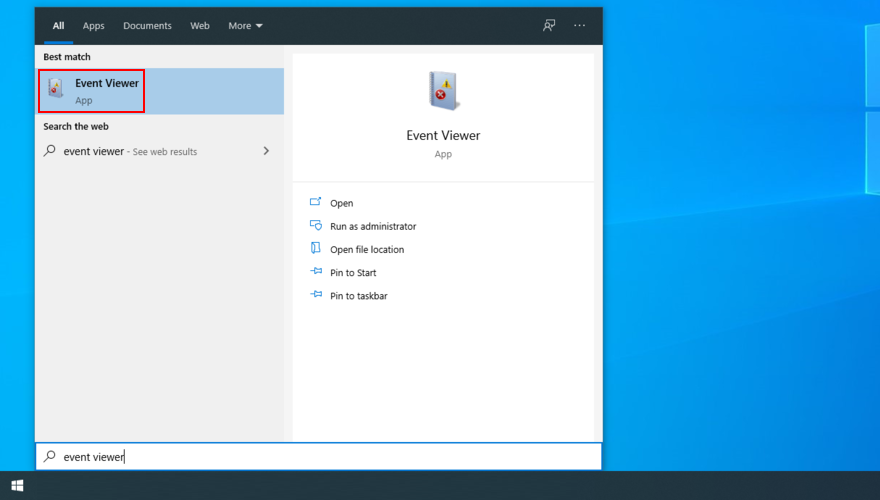
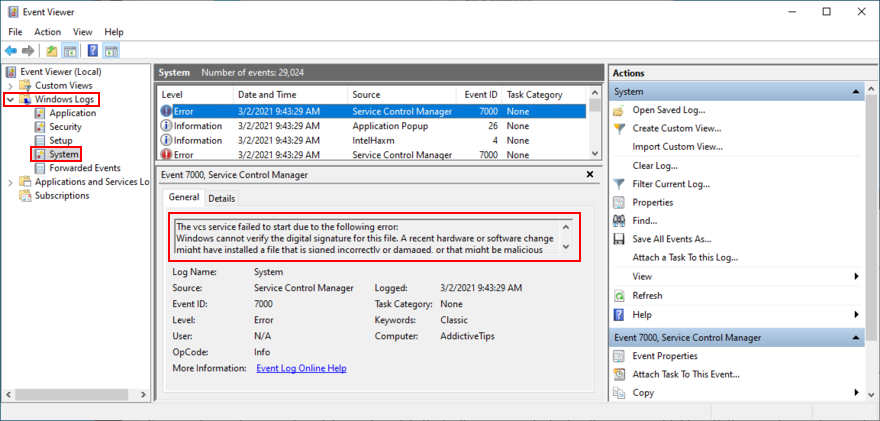
Opis błędu może dostarczyć wystarczającej ilości danych, takich jak nazwa pliku, aby wyszukać więcej informacji o przyczynie problemu, który wyzwala kod zatrzymania KERNEL SECURITY CHECK FAILURE w systemie Windows 10.
Podsumowując, możesz naprawić błąd KERNEL_SECURITY_CHECK_FAILURE, sprawdzając sterowniki, odłączając urządzenia sprzętowe i pobierając najnowsze aktualizacje systemu Windows.
Powinieneś także wyłączyć oprogramowanie do przetaktowywania, uruchomić skanowanie w poszukiwaniu złośliwego oprogramowania, sprawdzić system pod kątem błędów, odinstalować najnowsze lub nieznane programy i skorzystać z odzyskiwania systemu.
Dobrym pomysłem jest również sprawdzenie pamięci systemowej, zwolnienie miejsca na dysku, przeprowadzenie czystego rozruchu, a także skorzystanie z Podglądu zdarzeń, aby uzyskać więcej szczegółów na temat problemu.
Czy powyższe rozwiązania zadziałały dla Ciebie? Mamy nadzieję, że nie przegapiliśmy żadnych ważnych kroków. Daj nam znać w sekcji komentarzy poniżej.
Przewodnik krok po kroku, jak opuścić serwer Discord, zarówno na komputerach, jak i urządzeniach mobilnych.
Wszystkie ekrany mają podświetlenie, które określa ich jasność lub przyciemnienie. W tym artykule dowiesz się, jak rozwiązać problem z przyciemnianiem ekranu w Windows 10.
Duża część bazy użytkowników Discorda składa się z graczy. Integracja Twitcha z Discordem pozwala na łatwiejsze zarządzanie streamami, interakcję z widzami i wiele więcej.
Odkryj, jak włączyć XMP (Extreme Memory Profile) i zoptymalizować wydajność pamięci RAM w swoim komputerze. Przewodnik krok po kroku.
Diagram Venna to świetny sposób na pokazanie, jak dowolne dwie rzeczy nakładają się na siebie. Dowiedz się, jak skutecznie tworzyć diagramy Venna w PowerPoint.
Jak włączyć dźwięk mono w systemie Windows 10?
Dowiedz się, jak skutecznie usunąć gry z aplikacji Nvidia GeForce Experience na systemie Windows 10. Znajdziesz tutaj przydatne wskazówki i instrukcje.
Tworząc dokument dowolnego typu, możesz zacząć od konspektu. To dobry sposób, aby dać sobie ogólny pogląd na to, co zamierzasz pisać.
Rozwiązywanie problemów z brakującym plikiem DLL APIClient.dll w systemie Windows 10. Dowiedz się, jak to naprawić w prostych krokach.
W grę Wśród nas można grać online lub przez sieć lokalną. Wiele graczy doświadcza problemów z połączeniem, które można łatwo naprawić.








