Jak opuścić serwer Discord

Przewodnik krok po kroku, jak opuścić serwer Discord, zarówno na komputerach, jak i urządzeniach mobilnych.
Niezależnie od tego, co musisz zrobić online, bezproblemowa łączność z Internetem jest koniecznością. Wielu właścicieli laptopów skarży się na problemy z łącznością podczas korzystania z sieci bezprzewodowej. Problem pojawia się, gdy masz połączenie z Internetem przez Wi-Fi w laptopie.
Jeśli Twój laptop nie łączy się z Wi-Fi , musisz zrobić kilka rzeczy. Pomoże to nie tylko rozwiązać problem, ale także naprawić go na dobre. Jeśli Twój laptop nie łączy się z Internetem, możesz rozwiązać problem, wykonując poniższe czynności.
Jak naprawić laptop nie łączy się z Wi-Fi
1. Uruchom ponownie laptopa i router
Cykl zasilania jest jednym z najprostszych i najskuteczniejszych podejść do rozwiązania tego problemu. Musisz zrestartować laptopa i router/modem i sprawdzić, czy działa. Wykonaj poniższe kroki
2. Zmień ustawienia oszczędzania energii karty sieciowej
Zazwyczaj ustawienia oszczędzania energii w laptopach wyłączają kartę sieciową, aby oszczędzać energię. W niektórych przypadkach ustawienie oszczędzania energii powoduje rozłączenie Wi-Fi w laptopie. Spróbujmy więc zmienić ustawienie oszczędzania energii adaptera i zobaczmy, czy to pomaga.
3. Zresetuj sterownik Wi-Fi do ustawień domyślnych
Sterownik Wi-Fi może być źle skonfigurowany lub powodować konflikty z innymi urządzeniami. Może to być jeden z powodów, dla których Wi-Fi nie łączy się z laptopem. Na szczęście problem można rozwiązać, resetując sterownik Wi-FI do oryginalnych/domyślnych ustawień. Wykonaj poniższe kroki:
4. Zwolnij i odnów swój adres IP
Zazwyczaj nasze systemy są skonfigurowane tak, aby automatycznie uzyskiwać adres IP. W większości przypadków problemy z połączeniem internetowym i usterki można naprawić, odnawiając adres IP. Aby to zrobić, wykonaj poniższe czynności.
ipconfig/release
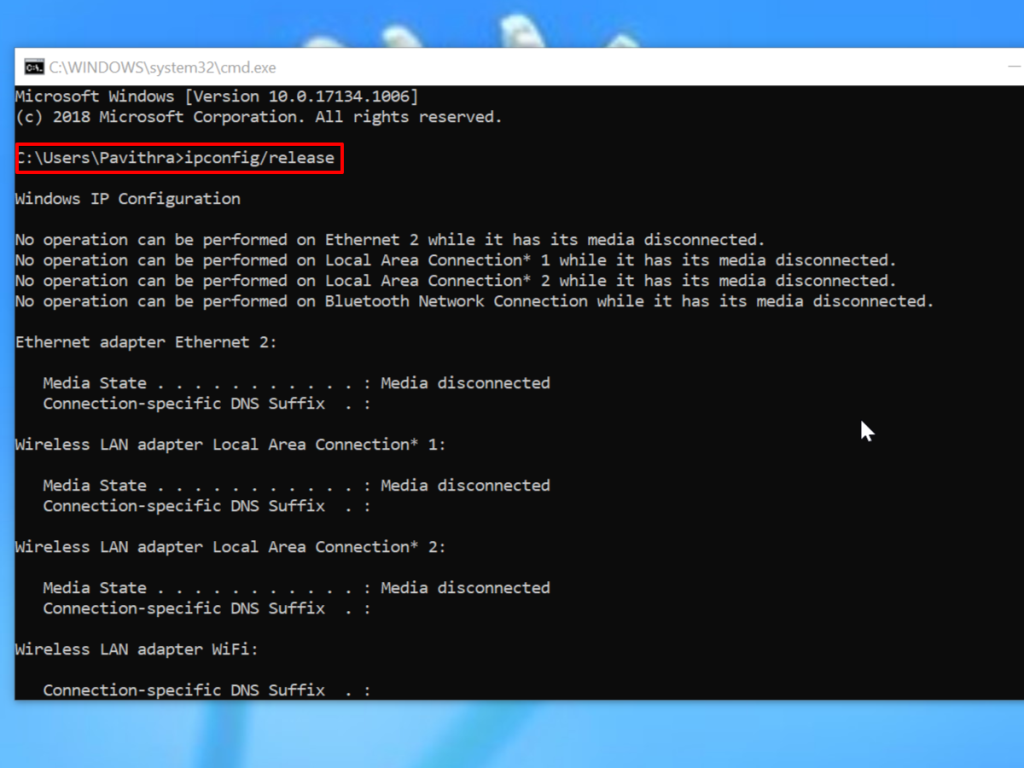
ipconfig/renew
System automatycznie zażąda od routera nowego adresu IP. Router przypisze adres IP do twojego komputera. Teraz spróbuj połączyć się z Wi-Fi na swoim laptopie. Jeśli połączy się pomyślnie, możesz iść. Jeśli nie, przejdź do następnego kroku.
5. Dezaktywuj swój program antywirusowy
Jest całkiem możliwe, że Twój program antywirusowy zakłóca połączenie Wi-Fi. Rozwiązanie tego problemu jest łatwe, tymczasowo dezaktywuj program antywirusowy i sprawdź, czy problem z połączeniem Wi-Fi został rozwiązany. W niektórych przypadkach może być konieczne odinstalowanie programu antywirusowego i sprawdzenie, czy to rozwiąże problem. Sugerujemy użycie narzędzia do usuwania, aby wszystkie pliki związane z antywirusem zostały całkowicie usunięte z systemu. W niektórych przypadkach może być konieczne przejście na nowe rozwiązanie antywirusowe.
Wniosek
Rozumiemy, że częste problemy z Wi-Fi są bardzo irytujące. Mamy nadzieję, że powyższe kroki pomogły rozwiązać ten problem i teraz masz nieprzerwany dostęp do sieci Wi-Fi na swoim laptopie. Podziel się swoimi doświadczeniami w komentarzach poniżej.
Przewodnik krok po kroku, jak opuścić serwer Discord, zarówno na komputerach, jak i urządzeniach mobilnych.
Wszystkie ekrany mają podświetlenie, które określa ich jasność lub przyciemnienie. W tym artykule dowiesz się, jak rozwiązać problem z przyciemnianiem ekranu w Windows 10.
Duża część bazy użytkowników Discorda składa się z graczy. Integracja Twitcha z Discordem pozwala na łatwiejsze zarządzanie streamami, interakcję z widzami i wiele więcej.
Odkryj, jak włączyć XMP (Extreme Memory Profile) i zoptymalizować wydajność pamięci RAM w swoim komputerze. Przewodnik krok po kroku.
Diagram Venna to świetny sposób na pokazanie, jak dowolne dwie rzeczy nakładają się na siebie. Dowiedz się, jak skutecznie tworzyć diagramy Venna w PowerPoint.
Jak włączyć dźwięk mono w systemie Windows 10?
Dowiedz się, jak skutecznie usunąć gry z aplikacji Nvidia GeForce Experience na systemie Windows 10. Znajdziesz tutaj przydatne wskazówki i instrukcje.
Tworząc dokument dowolnego typu, możesz zacząć od konspektu. To dobry sposób, aby dać sobie ogólny pogląd na to, co zamierzasz pisać.
Rozwiązywanie problemów z brakującym plikiem DLL APIClient.dll w systemie Windows 10. Dowiedz się, jak to naprawić w prostych krokach.
W grę Wśród nas można grać online lub przez sieć lokalną. Wiele graczy doświadcza problemów z połączeniem, które można łatwo naprawić.








