Jak opuścić serwer Discord

Przewodnik krok po kroku, jak opuścić serwer Discord, zarówno na komputerach, jak i urządzeniach mobilnych.
Klawiatura numeryczna może wydawać się niepoważna, zwłaszcza jeśli musisz kupić większy laptop, aby go zdobyć. Wielu użytkowników pracuje z klawiszami numerycznymi na górze klawiszy alfabetu i nie potrzebuje dedykowanej klawiatury numerycznej.
Dla użytkowników, którzy pracują z liczbami, np. arkuszami kalkulacyjnymi lub oprogramowaniem księgowym, klawiatura numeryczna jest koniecznością. Użytkownicy mogą otrzymać klawiatury z wbudowaną klawiaturą numeryczną lub podłączyć zewnętrzną klawiaturę do swojego systemu przez port USB.
Klawiatura numeryczna nie działa w systemie Windows 10
Klawiatura numeryczna najczęściej jest częścią klawiatury. Jeśli klawiatura w twoim systemie działa, ma się rozumieć, że numer też będzie działał. Jeśli klawiatura numeryczna nie działa, przeprowadź podstawowe testy poniżej, a następnie wypróbuj rozwiązania wymienione poniżej.
Podstawowe kontrole
Jeśli nie możesz wprowadzać cyfr w Notatniku i po podłączeniu do systemu innej klawiatury, wypróbuj rozwiązania wymienione poniżej.
1. Włącz Numlock
Klawiaturę numeryczną na większości klawiatur można włączyć lub wyłączyć. Na klawiaturze jest do tego dedykowany klawisz. Poszukaj klucza i dotknij go. Spróbuj wpisać cyfry z klawiatury numerycznej. Jeśli to zadziała, możesz ustawić system Windows 10 tak, aby num lock był cały czas włączony.
2. Wyłącz skrypty
Jeśli używasz skryptów, które modyfikują zachowanie klawiszy na klawiaturze, dodają niestandardowe skróty klawiaturowe lub przypisują jeden klawisz do drugiego, wyłącz je wszystkie. Być może nie zostały napisane poprawnie lub mogą wyłączać klawiaturę numeryczną, aby działać.
3. Sprawdź ustawienia łatwości dostępu
Upewnij się, że ustawienia ułatwień dostępu nie uniemożliwiają działania klawiatury numerycznej.
4. Kontrola sprzętu
Klawiatury mogą zostać fizycznie uszkodzone. Jeśli klawiatura numeryczna nie działa, ale wszystkie inne klawisze działają, sprawdź, czy po ich naciśnięciu zostanie wykryte jakiekolwiek wejście za pomocą testu klawiatury .
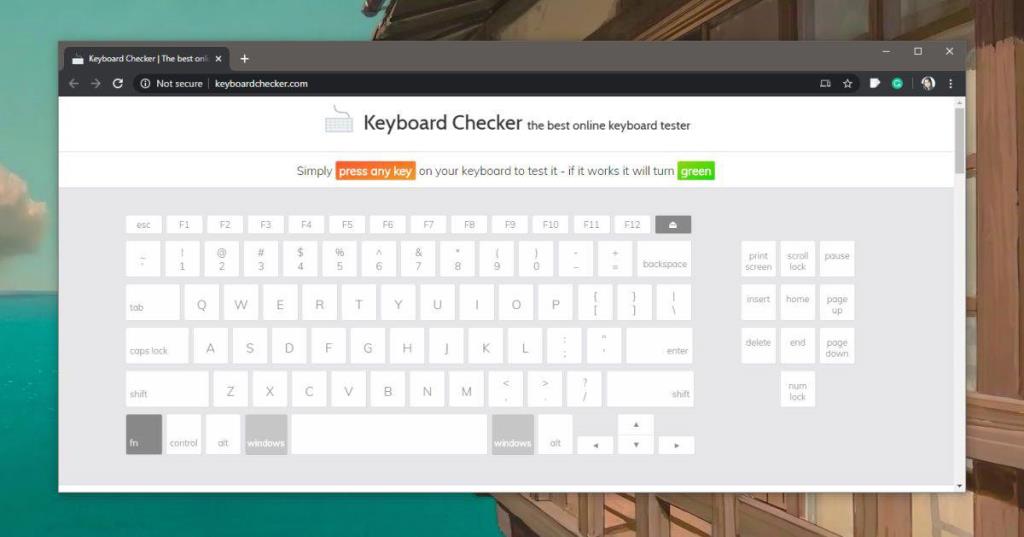
Wniosek
Użytkownicy przyzwyczajeni do klawiatury numerycznej uznają, że praca bez niej jest nużąca. Niestety w przypadku laptopów klawiatura numeryczna prawie zawsze będzie oznaczać zakup laptopa z większym ekranem i większą ceną. Możesz użyć klawiatury zewnętrznej z laptopem, który nie ma klawiatury numerycznej na klawiaturze wewnętrznej, ale jest to niezręczne rozwiązanie.
Przewodnik krok po kroku, jak opuścić serwer Discord, zarówno na komputerach, jak i urządzeniach mobilnych.
Wszystkie ekrany mają podświetlenie, które określa ich jasność lub przyciemnienie. W tym artykule dowiesz się, jak rozwiązać problem z przyciemnianiem ekranu w Windows 10.
Duża część bazy użytkowników Discorda składa się z graczy. Integracja Twitcha z Discordem pozwala na łatwiejsze zarządzanie streamami, interakcję z widzami i wiele więcej.
Odkryj, jak włączyć XMP (Extreme Memory Profile) i zoptymalizować wydajność pamięci RAM w swoim komputerze. Przewodnik krok po kroku.
Diagram Venna to świetny sposób na pokazanie, jak dowolne dwie rzeczy nakładają się na siebie. Dowiedz się, jak skutecznie tworzyć diagramy Venna w PowerPoint.
Jak włączyć dźwięk mono w systemie Windows 10?
Dowiedz się, jak skutecznie usunąć gry z aplikacji Nvidia GeForce Experience na systemie Windows 10. Znajdziesz tutaj przydatne wskazówki i instrukcje.
Tworząc dokument dowolnego typu, możesz zacząć od konspektu. To dobry sposób, aby dać sobie ogólny pogląd na to, co zamierzasz pisać.
Rozwiązywanie problemów z brakującym plikiem DLL APIClient.dll w systemie Windows 10. Dowiedz się, jak to naprawić w prostych krokach.
W grę Wśród nas można grać online lub przez sieć lokalną. Wiele graczy doświadcza problemów z połączeniem, które można łatwo naprawić.








