Jak opuścić serwer Discord

Przewodnik krok po kroku, jak opuścić serwer Discord, zarówno na komputerach, jak i urządzeniach mobilnych.
KMODE EXCEPTION NOT HANDLED jest jednym z najniebezpieczniejszych błędów BSOD w systemie Windows 10 i starszych wersjach, ponieważ zwykle prowadzi do całkowitej awarii systemu. Ponadto ustalenie źródła problemu w celu rozwiązania problemu może być trudne.
Jeśli natkniesz się na ten błąd tylko raz i naprawisz go przez ponowne uruchomienie komputera, tak naprawdę nie stanowi to problemu. Staje się to problematyczne, gdy musisz stawić czoła KMODE_EXCEPTION_NOT_HANDLED za każdym razem, gdy uruchamiasz system Windows i próbujesz pracować lub grać.
Co powoduje kod zatrzymania KMODE EXCEPTION NOT HANDLED?
Kod zatrzymania może być spowodowany różnymi problemami na poziomie oprogramowania, sprzętu lub obu. Na przykład zainstalowane programy mogą nawzajem nadpisywać pamięć, powodując konflikty, uszkodzone aplikacje, problemy ze stabilnością systemu i ostatecznie pełną awarię systemu Windows.
Jeśli tryb jądra procesora zgłasza błąd wyjątku, którego nie można zidentyfikować przez program obsługi błędów, może to prowadzić do KMODE_EXCEPTION_NOT_HANDLED z kodem błędu 0x0000001E.
Czasami kodowi zatrzymania towarzyszy nazwa pliku, co znacznie ułatwia rozwiązywanie problemów, ponieważ więcej informacji o pliku można znaleźć w Internecie.
Jak naprawić KMODE_EXCEPTION_NOT_HANDLED
Istnieje wiele sposobów na naprawienie komunikatu o niebieskim ekranie lub śmierci z kodem błędu BSOD KMODE WYJĄTEK NIE OBSŁUGIWANY, w zależności od jego przyczyny: oprogramowania lub sprzętu.
Ponieważ trudno to ocenić, powinieneś zacząć od rozwiązań programowych i przejść do poprawek sprzętowych. Tak jest prościej.
Niektóre z poniższych obejść są odpowiednie dla zwykłych użytkowników. Nie możemy jednak przeoczyć bardziej wymyślnych rozwiązań, więc ostatnią część zarezerwowaliśmy dla wykwalifikowanych osób.
Przed rozpoczęciem zdecydowanie zalecamy utworzenie punktu przywracania systemu . Oszczędzi ci to bólu głowy w przypadku, gdy wykonasz zły ruch i będziesz musiał cofnąć wszystkie zmiany. Jeszcze lepiej, jeśli możesz, utwórz pełną kopię zapasową systemu.
Niektórzy użytkownicy nie mają nawet szansy na zrobienie czegoś na swoim komputerze z powodu błędu KMODE_EXCEPTION_NOT_HANDLED, który wysyła ich system operacyjny do pętli restartu. Jeśli jesteś jednym z nich, możesz uruchomić system Windows w trybie awaryjnym, aby załadować tylko wymagane sterowniki.
1. Wyłącz szybkie uruchamianie
Szybkie uruchamianie to funkcja wprowadzona w systemie Windows 8 i przeniesiona do systemu Windows 10. Umożliwia ona szybsze uruchamianie, zamykanie i wybudzanie systemu operacyjnego ze stanu hibernacji, ponieważ nie wyłącza całkowicie wszystkich procesów, usług i sterowników.
Jeśli kod zatrzymania KMODE EXCEPTION NOT HANDLED BSOD jest spowodowany przez wadliwe sterowniki, należy dezaktywować szybkie uruchamianie, aby zapobiec ponownemu załadowaniu wszystkich sterowników podczas wykonywania swojej pracy.
Oto jak wyłączyć szybkie uruchamianie w systemie Windows 10:

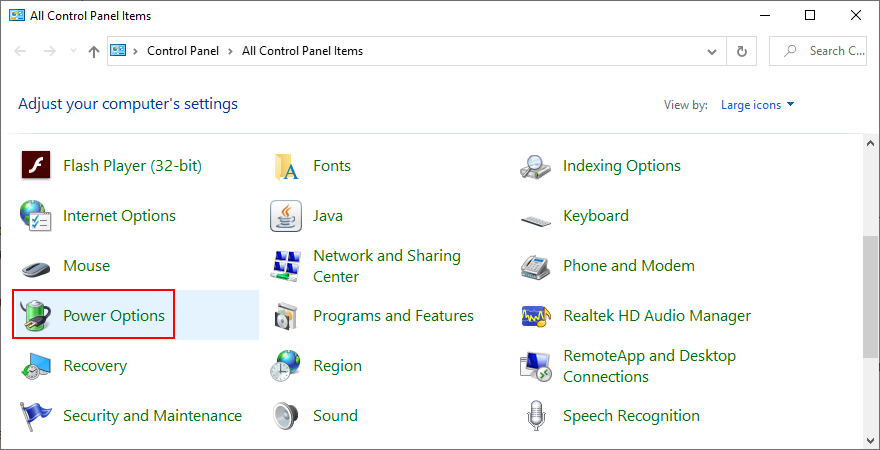
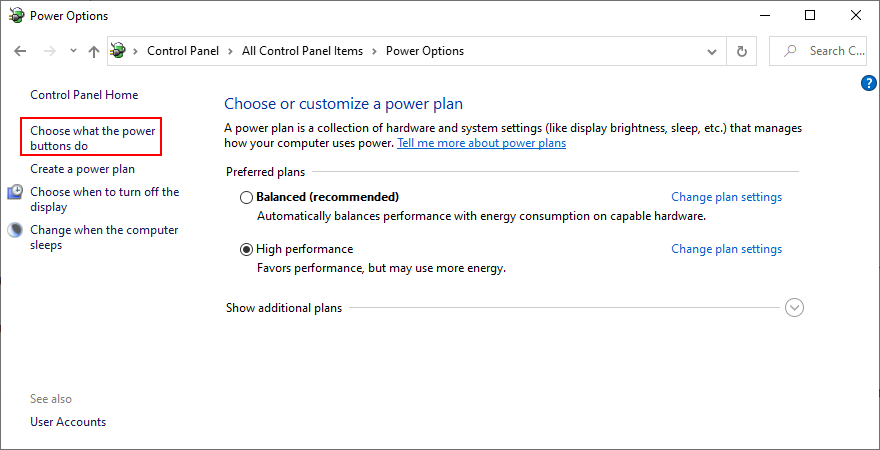
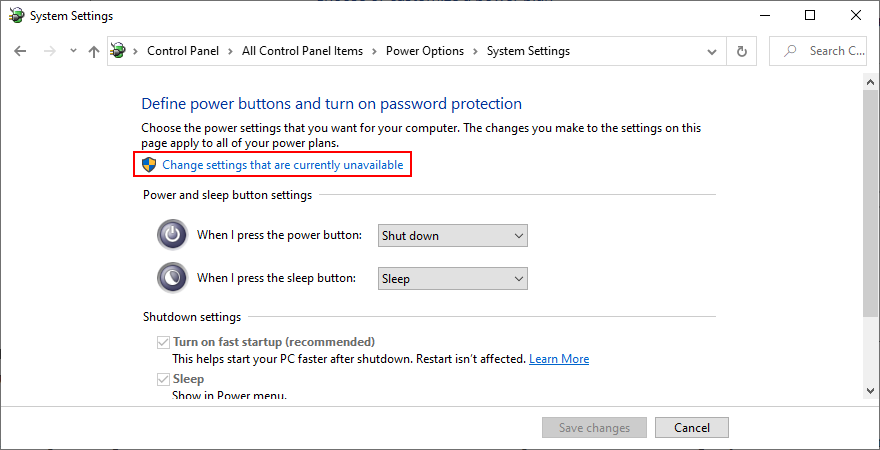
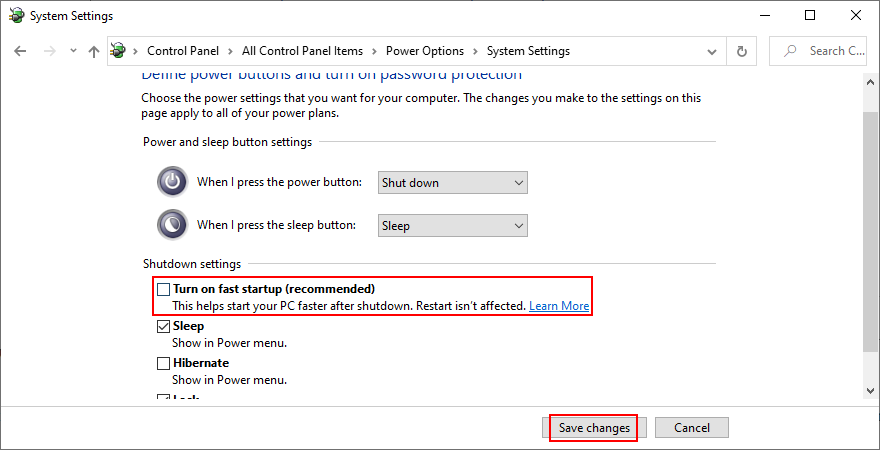
W niektórych przypadkach wyłączenie Szybkiego uruchamiania wystarczy, aby naprawić kod zatrzymania KMODE_EXCEPTION_NOT_HANDLED. Powinno to przynajmniej dać ci więcej czasu na pracę nad innymi rozwiązaniami, zanim system Windows ponownie otrzyma komunikat BSOD.
2. Wyłącz programy startowe
Programy startowe to te, które są uruchamiane automatycznie zaraz po uruchomieniu systemu Windows. Być może zauważyłeś, że niektóre aplikacje robią to zaraz po zainstalowaniu ich na komputerze.
Zbyt wiele aplikacji startowych powoduje wolniejszy czas uruchamiania. Jeśli jeden z tych programów nadpisuje pamięć innego, może to prowadzić do NIEOBSŁUGIWANEGO WYJĄTKU KMODE.
Możesz to naprawić, wyłączając aplikacje startowe:
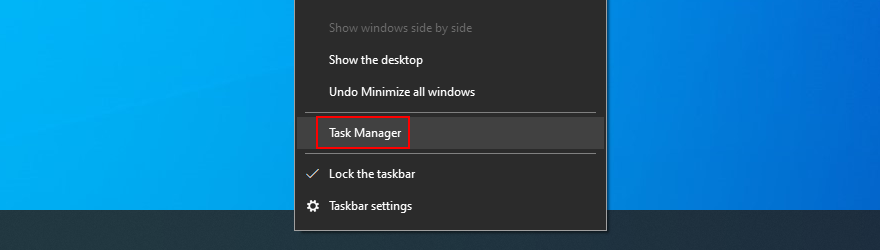
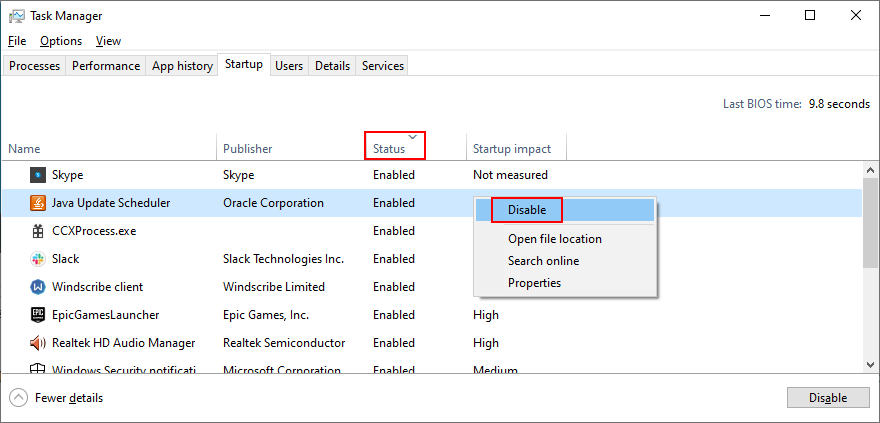
Aby przeprowadzić więcej badań na temat programów startowych, możesz pobrać narzędzie Autoruns firmy Microsoft z oficjalnej strony internetowej . Pokazuje wpis rejestru każdego procesu uruchamiania i może niemal natychmiast sprawdzić go pod kątem złośliwego oprogramowania, przesyłając swój skrót do VirusTotal.
Dowiedz się więcej o wyłączaniu programów startowych w systemie Windows 10 .
3. Odinstaluj ostatnie aplikacje
Jeśli niedawno zainstalowałeś programy i zaraz potem zacząłeś pojawiać się błąd KMODE EXCEPTION NOT HANDLED, może to być przyczyną twoich problemów.
Jednak powinieneś być w stanie rozwiązać ten problem, usuwając aplikacje z komputera. Na przykład doniesiono, że ON/OFF Gigabyte wyzwala błąd BSOD wraz z niektórymi usługami VPN i narzędziami antywirusowymi.
Oto jak usunąć ostatnie programy:
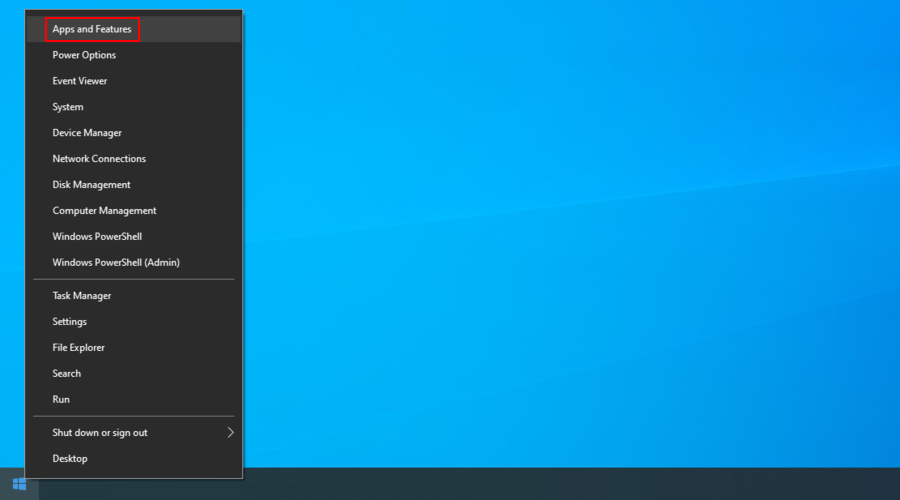
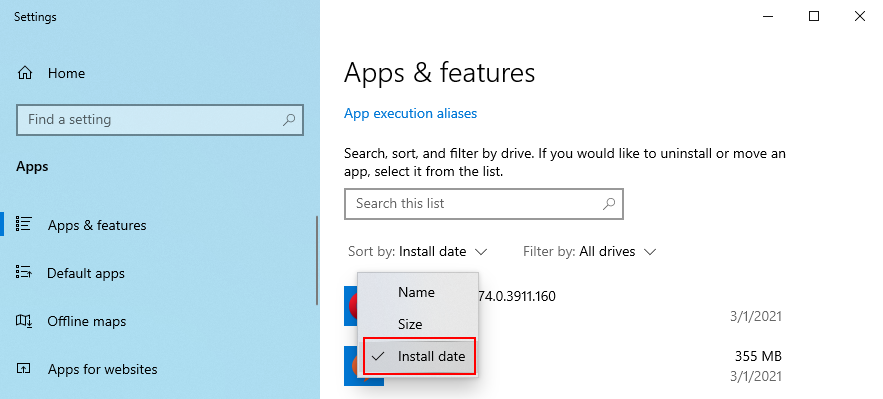
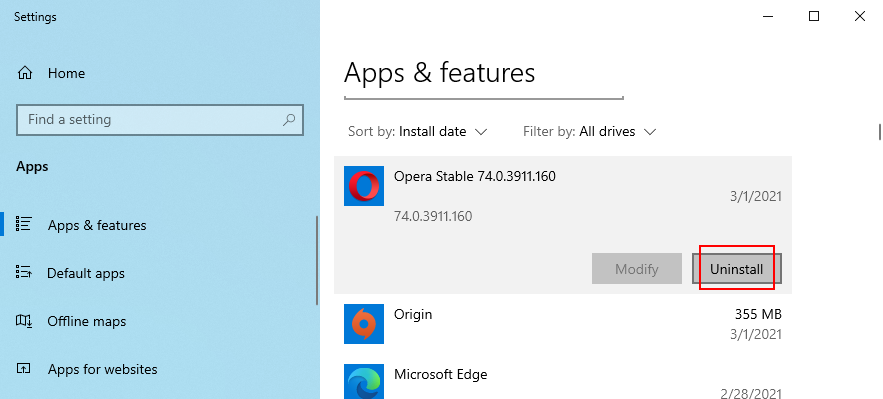
4. Przywróć system Windows do poprzedniego punktu kontrolnego
Najprostszym sposobem na cofnięcie szkód spowodowanych przez zły sterownik lub uszkodzony proces jest skorzystanie z funkcji Odzyskiwanie systemu. Nie jest to jednak niezawodna metoda, ponieważ czasami w ogóle nie działa. Ale nadal możesz spróbować.

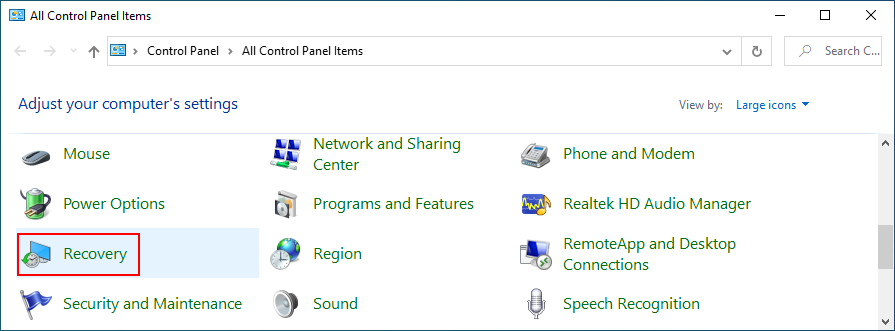
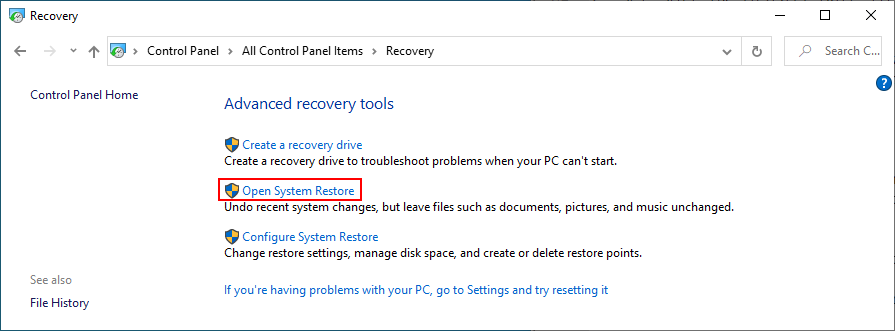
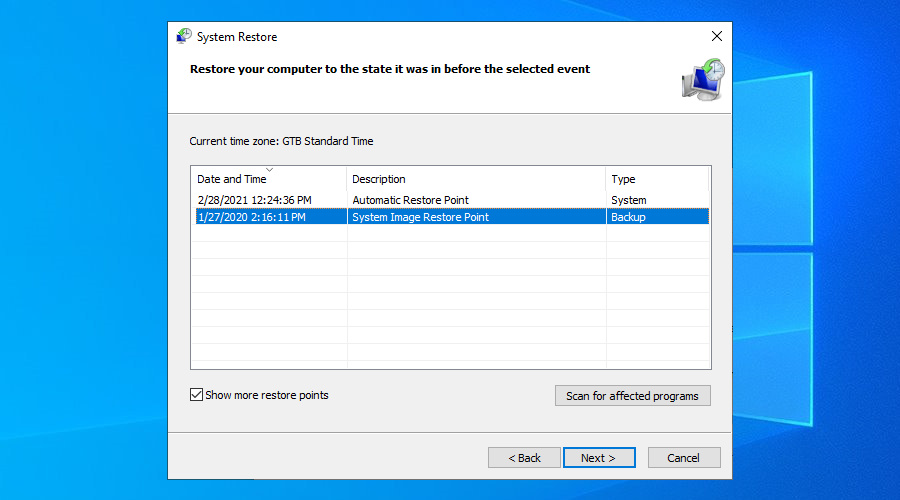
5. Uruchom skanowanie w poszukiwaniu złośliwego oprogramowania
Infekcja złośliwym oprogramowaniem może spowodować poważne szkody w systemie operacyjnym, a nawet wywołać błędy BSOD, takie jak KMODE_EXCEPTION_NOT_HANDLED, przez nadpisanie danych. Dlatego dobrym pomysłem jest przeprowadzenie skanowania pod kątem złośliwego oprogramowania i wyczyszczenie komputera z wszelkich szkodników.
Jeśli używasz systemu Windows 10 i nie masz zainstalowanego rozwiązania antywirusowego innej firmy, musisz użyć programu Windows Defender.
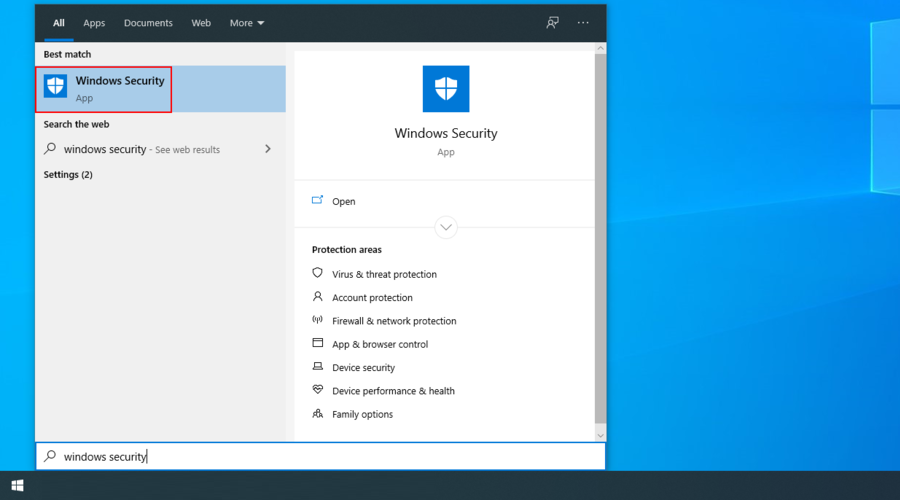
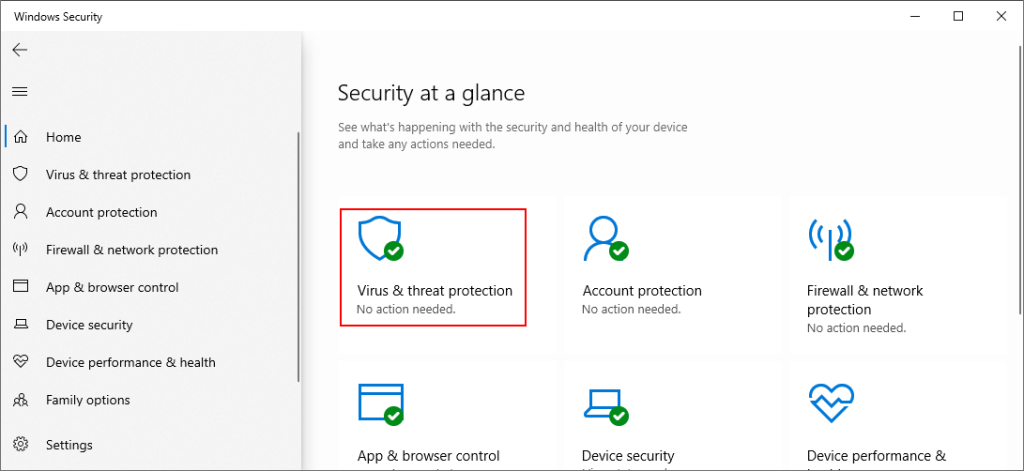
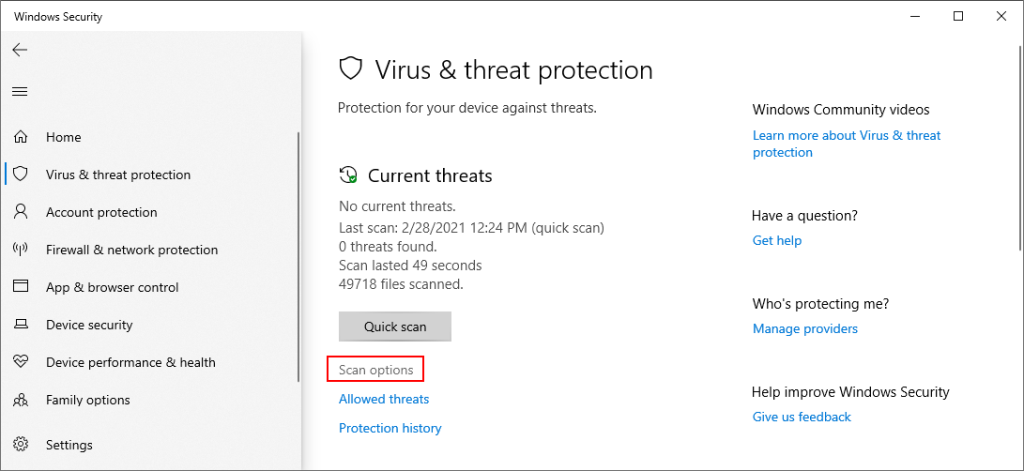
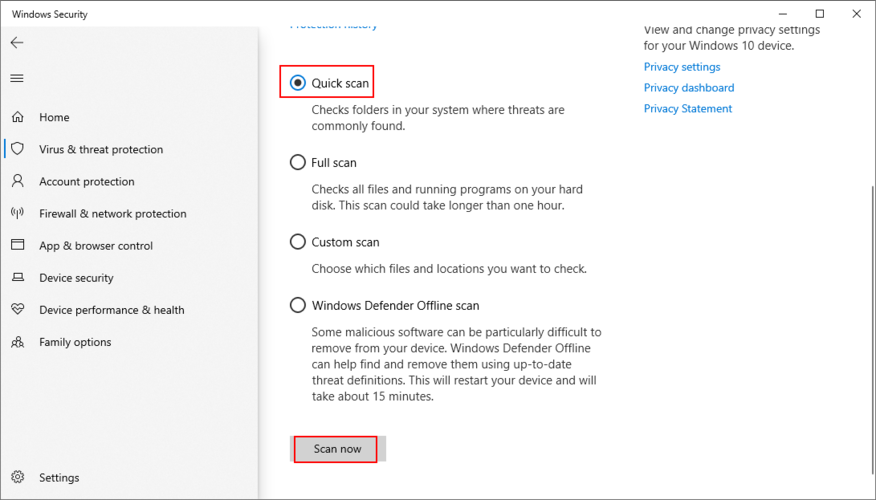
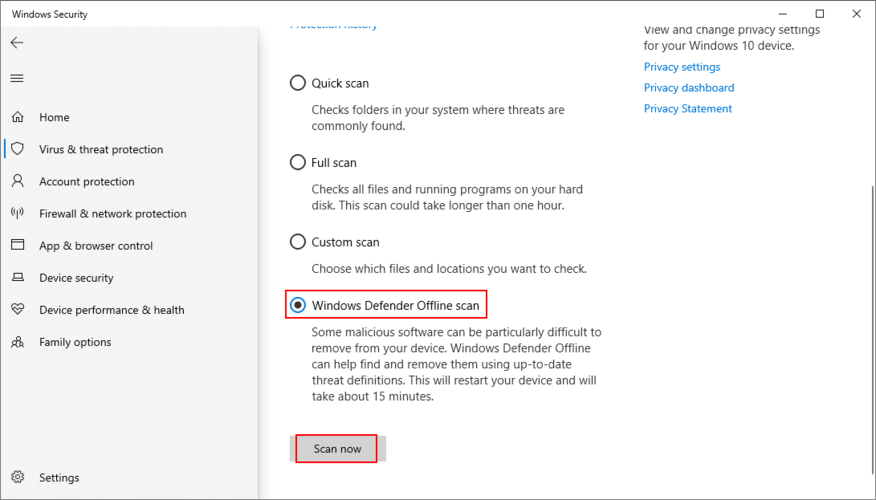
6. Wyłącz oprogramowanie antywirusowe
Twoja aplikacja chroniąca przed złośliwym oprogramowaniem może wpływać na inne uruchomione programy, które są niezbędne dla systemu Windows. Może to również prowadzić do kodu błędu KMODE_EXCEPTION_NOT_HANDLED.
Aby rozwiązać ten problem, wystarczy dezaktywować program antywirusowy. Zwykle zakończenie procesu z Menedżera zadań lub wyjście z aplikacji jest niemożliwe ze względów bezpieczeństwa.
Jednak powinieneś być w stanie wyłączyć silnik wykrywania w czasie rzeczywistym. W najgorszym przypadku, gdy nie możesz tego zrobić, po prostu odinstaluj program antywirusowy.
7. Sprawdź swoje sterowniki
Przestarzałe, niekompatybilne, brakujące lub wadliwe sterowniki są zwykle przyczyną kodu zatrzymania KMODE EXCEPTION NOT HANDLED. Dlatego ważne jest, aby sprawdzić, czy działają prawidłowo. To wieloczęściowy proces.
Oto jak łatwo ponownie zainstalować sterowniki:
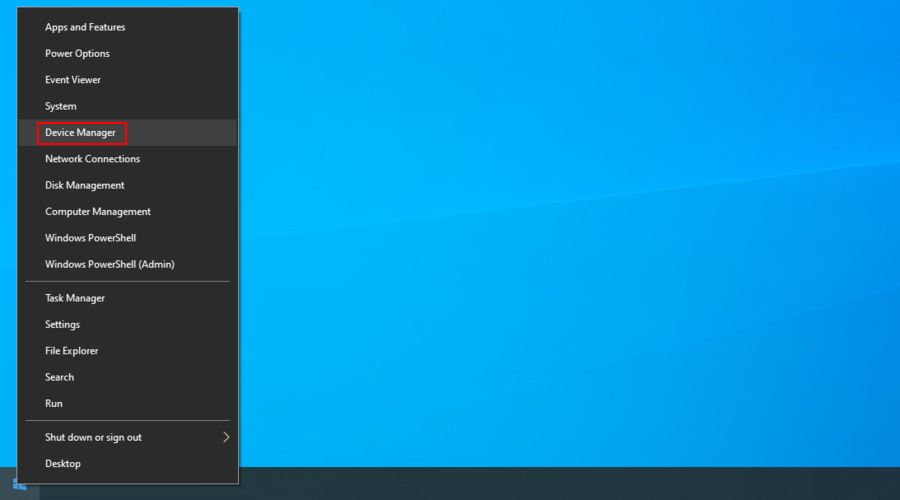
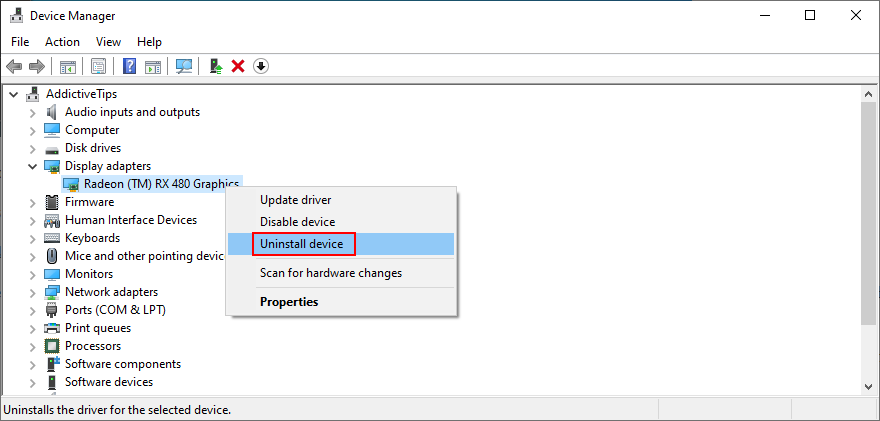
Powyższa metoda jest odpowiednikiem prawidłowego działania systemu Windows przez wyłączenie i ponowne włączenie. Ale to nie zawsze działa.
Możliwe, że Twoje sterowniki są nieaktualne. Możesz spróbować je zaktualizować, prosząc system Windows o automatyczne wyszukanie zaktualizowanego oprogramowania sterownika. Niestety ta metoda często zawodzi.
Alternatywnym rozwiązaniem jest wyszukanie sterowników na stronie producenta. DriverVerifier to doskonałe narzędzie, które może pomóc w identyfikacji sterowników Twojej maszyny. Musisz jednak uważać, ponieważ istnieje ryzyko przypadkowego zainstalowania niezgodnego sterownika.
Bezpieczniejszym rozwiązaniem jest użycie aplikacji do aktualizacji sterowników. Może automatycznie wykryć stare sterowniki na komputerze, znaleźć nowsze wersje w Internecie, a następnie szybko pobrać i zainstalować je na komputerze, zapewniając zgodność sterowników.
8. Zwolnij miejsce na dysku
Liczne problemy z komputerem są spowodowane niewystarczającą ilością miejsca na dysku. System Windows zawsze potrzebuje miejsca na wykonywanie zadań, wykonywanie poleceń i upewnianie się, że wszystkie programy działają poprawnie.
Spójrz na panel Właściwości partycji, na której jest zainstalowany system operacyjny (zwykle jest to C: ). Jeśli dostępny jest tylko niewielki procent wolnego miejsca na dysku, nadszedł czas, aby uzyskać więcej.
Skopiuj pliki na inną partycję lub zewnętrzne urządzenie magazynujące, prześlij je do chmury lub po prostu usuń te, których już nie potrzebujesz.
Możesz także użyć narzędzia Oczyszczanie dysku systemu Windows:
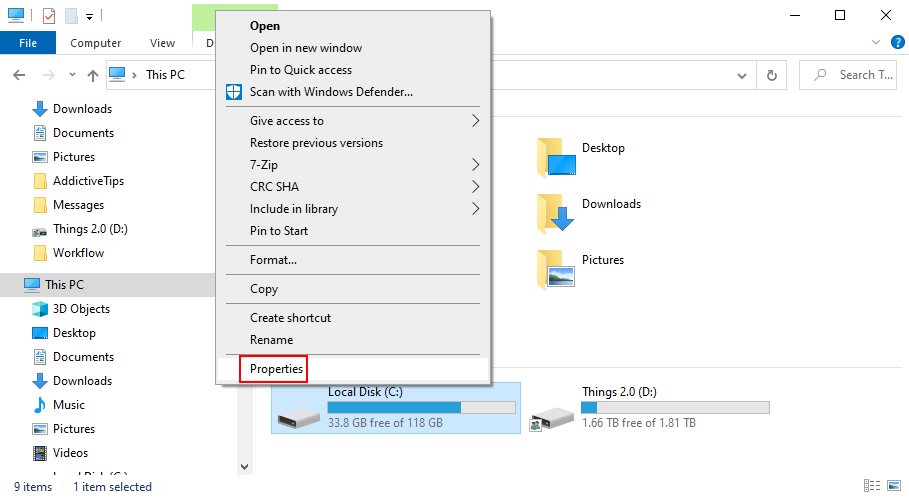
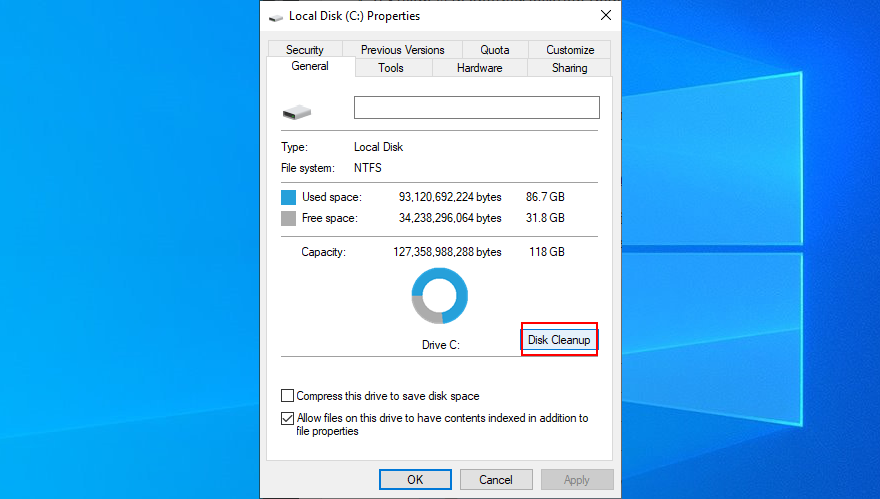
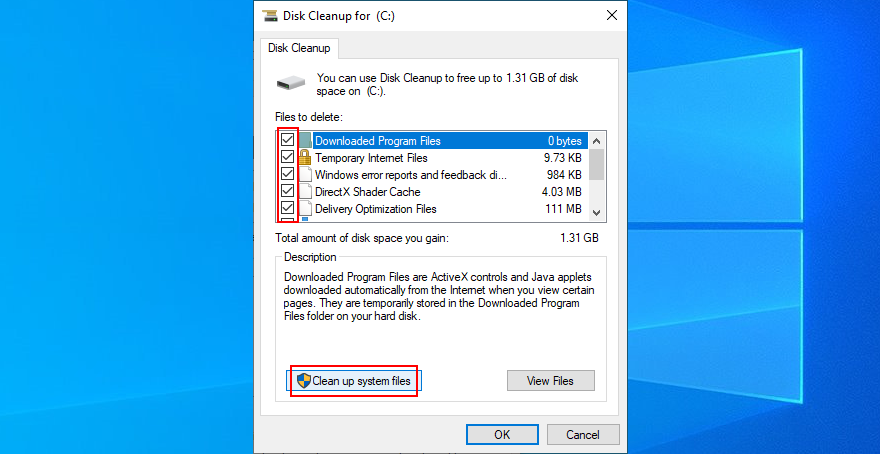
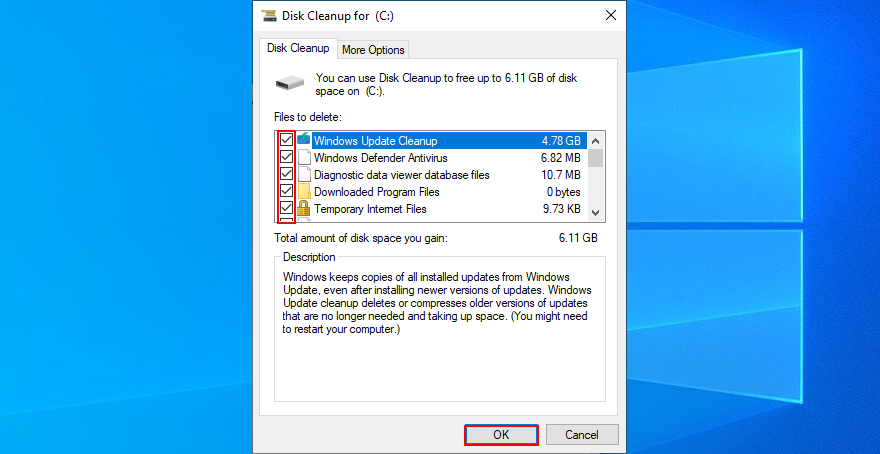
9. Sprawdź swoją pamięć RAM
Wadliwa pamięć może spowodować krytyczny problem ze sprzętem, powodując błędy BSOD i uszkodzenie sterownika. Można to jednak łatwo naprawić za pomocą programu do diagnostyki pamięci zintegrowanego z systemem Windows.
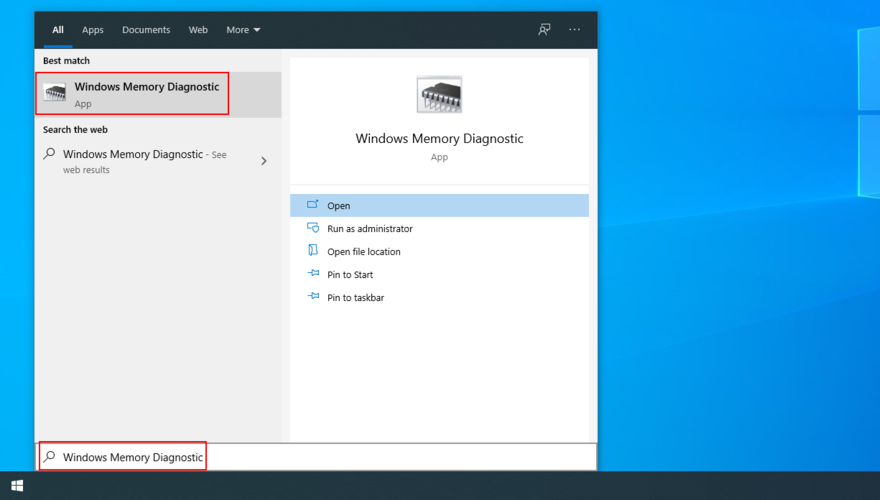
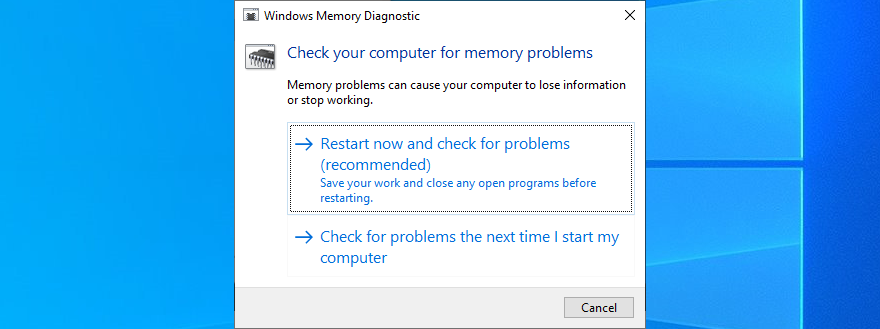
Narzędzie sprawdzi system operacyjny pod kątem problemów z pamięcią RAM podczas następnego ponownego uruchomienia i poda wszystkie niezbędne szczegóły.
Jeśli szukasz bardziej zaawansowanego narzędzia, wypróbuj MemTest .
10. Uruchom czysty rozruch
Aby zapobiec uruchamianiu przez system Windows dodatkowych sterowników, procesów i usług podczas uruchamiania, które mogłyby spowodować błąd KMODE EXCEPTION NOT HANDLED, możesz uruchomić czysty rozruch.
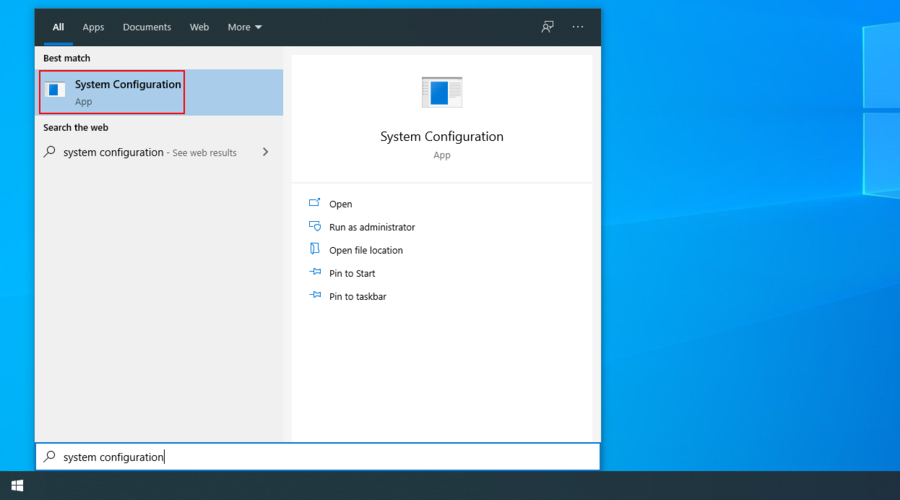
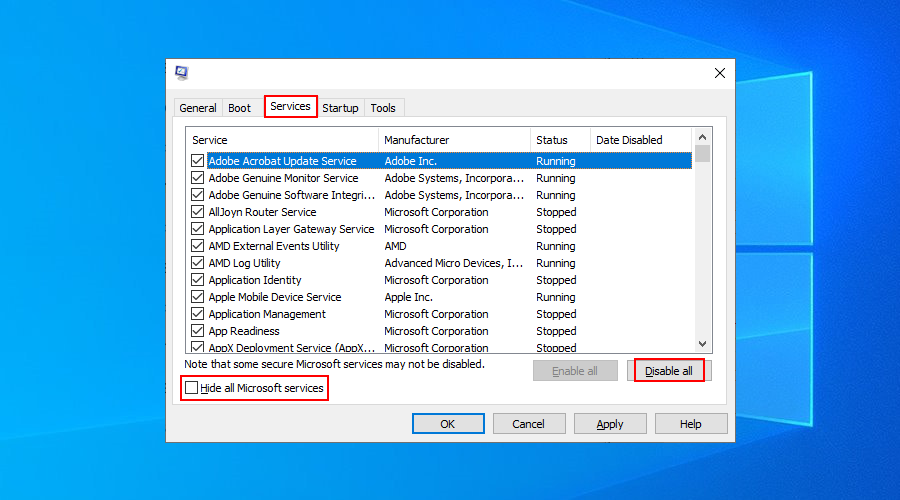
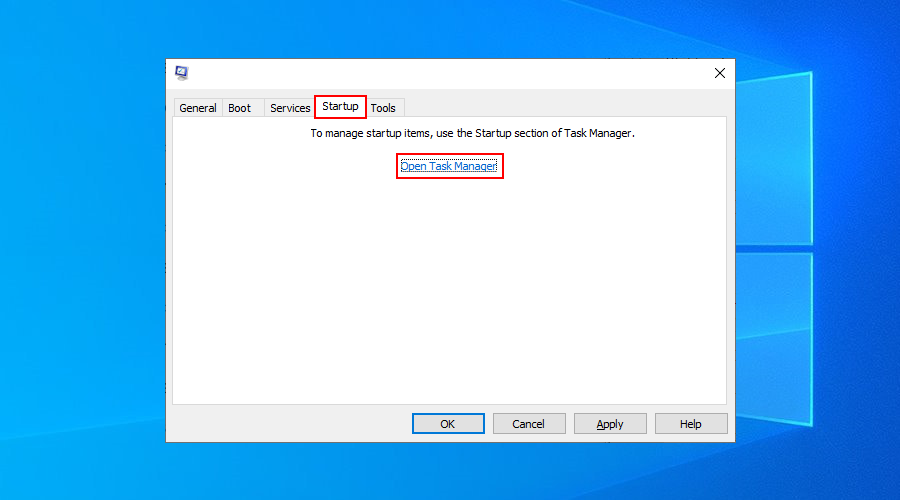
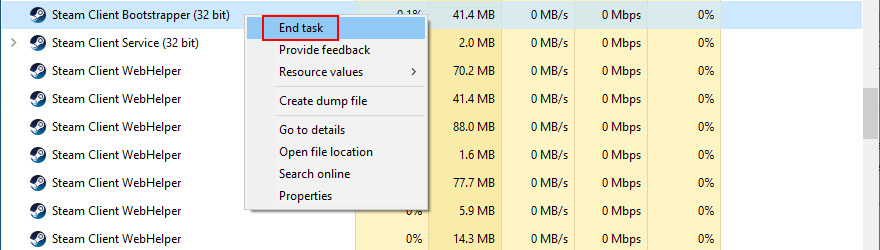
11. Użyj Podglądu zdarzeń
Możesz uruchomić Podgląd zdarzeń, własne narzędzie diagnostyczne systemu operacyjnego, aby uzyskać więcej informacji o błędzie BSOD, w tym o procesach lub usługach wyzwalających go.
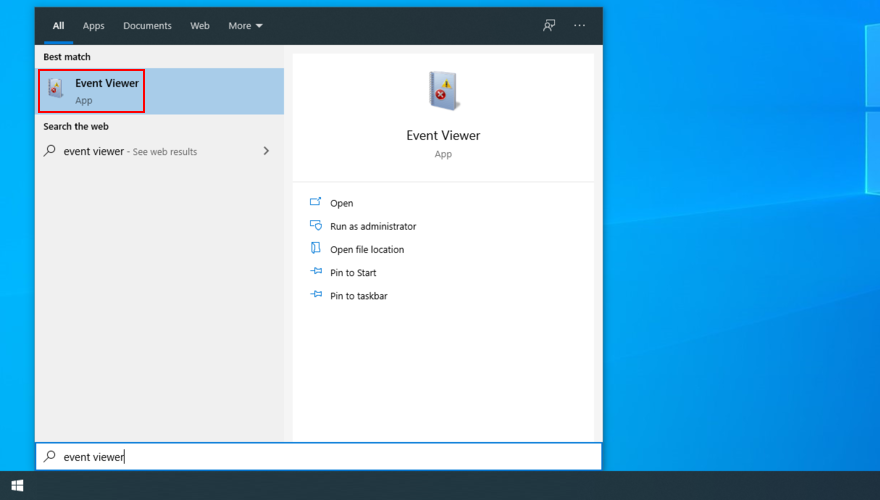
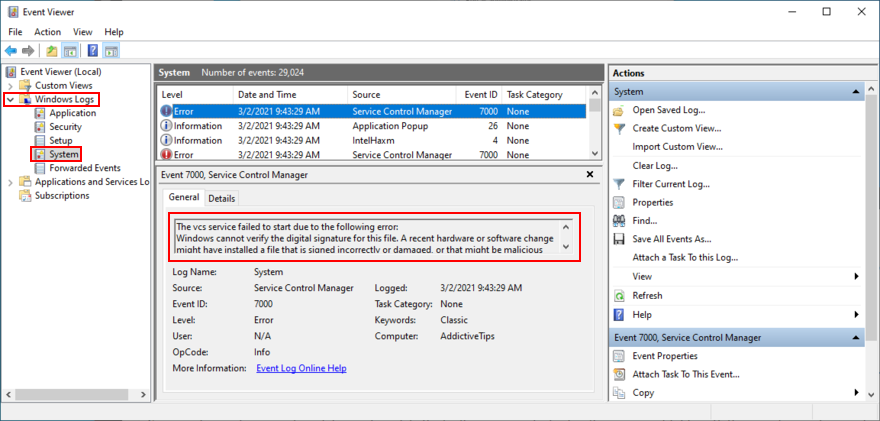
12. Napraw błędy systemowe z CMD
Tak naprawdę nie musisz mieć żadnych specjalnych umiejętności, aby pracować z wierszem polecenia, ponieważ możesz skopiować i wkleić poniższe polecenia.
Jednak przed kontynuowaniem upewnij się, że utworzyłeś punkt przywracania systemu. Ponadto należy zapisać wszystkie trwające projekty i zamknąć wszystkie aplikacje.
Oto jak uruchomić CHKDSK (Sprawdź dysk):
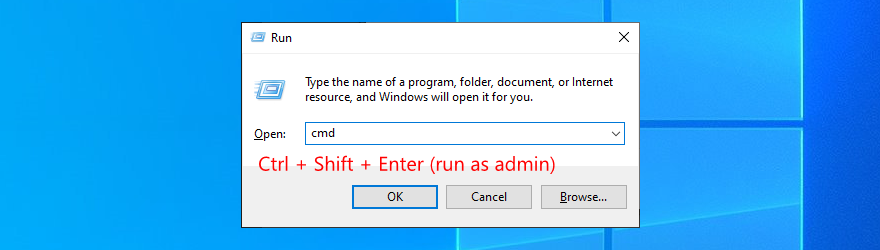
chkdsk c: /f. W przeciwnym razie zastąp c:odpowiednią literą swojej partycji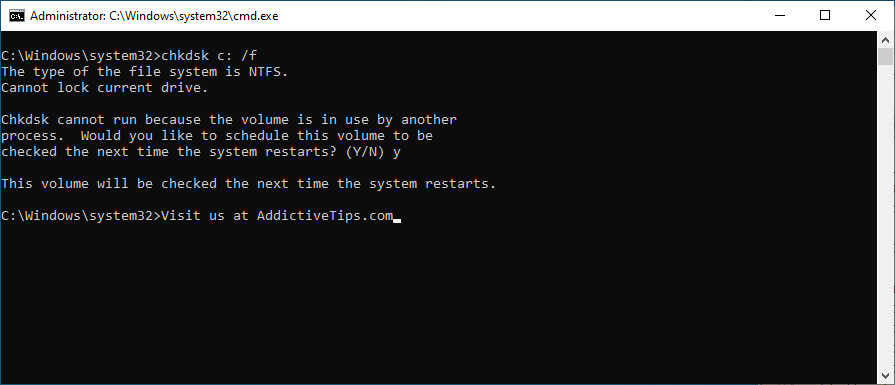
Możesz liczyć na to, że narzędzie Check Disk naprawi wszelkie uszkodzenia na poziomie dysku twardego, co powinno również pomóc w obsłudze błędu KMODE EXCEPTION NOT HANDLED. Ale jeśli nie, przejdź do następnego kroku.
Oto jak uruchomić SFC (Kontroler plików systemowych):
sfc /scannowi naciśnij Enter
Kontroler plików systemowych ma na celu naprawę uszkodzonych plików systemowych, co czyni go doskonałym rozwiązaniem do rozwiązywania problemów z BSOD. Jeśli to narzędzie też nie działa, wypróbuj następne:
Oto jak uruchomić DISM (Obsługa i zarządzanie obrazami wdrażania):
DISM /online /cleanup-image /scanhealthi naciśnij Enter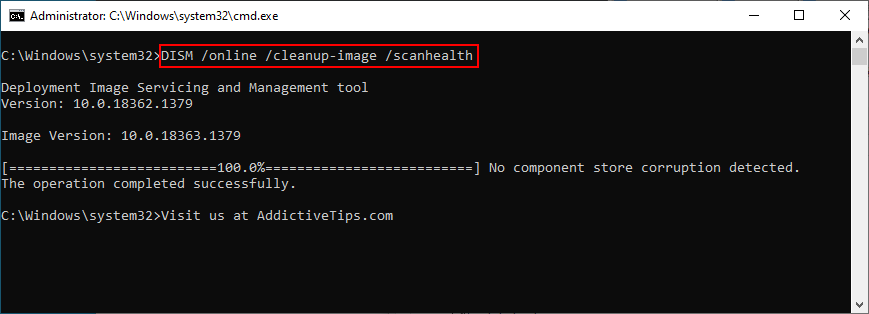
DISM /online /cleanup-image /restorehealthsfc /scannowi naciśnij Enter
DISM sprawdza, czy w magazynie komponentów obrazu systemu Windows nie ma uszkodzonych plików, do których nie mogą dotrzeć CHKDSK i SFC. To dobry sposób na pozbycie się problemu KMODE EXCEPTION NOT HANDLED.
13. Zaktualizuj swój BIOS
14. Wyjmij i ponownie zamocuj wszystkie części sprzętowe
Jeśli komponenty sprzętowe nie są prawidłowo podłączone do komputera, może to spowodować krytyczne błędy systemowe, takie jak KMODE EXCEPTION NOT HANDLED. Aby rozwiązać ten problem, musisz wyjąć i ponownie podłączyć wszystkie karty i kable.
Zwróć szczególną uwagę na karty BIOS, GPU i RAM. Powinieneś również sprawdzić zgodność sprzętu, aby upewnić się, że elementy dobrze ze sobą współpracują, a także z wersją systemu Windows.
Wniosek
Podsumowując, powinieneś być w stanie naprawić błąd KMODE EXCEPTION NOT HANDLED, wyłączając szybkie uruchamianie systemu Windows 10, wyłączając programy startowe i odinstalowując najnowsze aplikacje z problemami ze zgodnością.
Możesz także przywrócić system Windows do poprzedniego punktu kontrolnego, uruchomić skanowanie w poszukiwaniu złośliwego oprogramowania, wyłączyć oprogramowanie antywirusowe, sprawdzić sterowniki i zwolnić miejsce na dysku.
Jeśli to również nie zadziała, sprawdź pamięć RAM, uruchom czysty rozruch systemu i użyj Podglądu zdarzeń, aby uzyskać więcej informacji o błędzie.
Wskazane jest również naprawienie problemów z uszkodzeniem systemu z poziomu wiersza polecenia, zaktualizowanie systemu BIOS do najnowszej wersji, a także usunięcie i ponowne zamontowanie wszystkich części sprzętowych.
Czy te rozwiązania zadziałały dla Ciebie? Czy przegapiliśmy jakieś ważne kroki? Daj nam znać w sekcji komentarzy poniżej.
Przewodnik krok po kroku, jak opuścić serwer Discord, zarówno na komputerach, jak i urządzeniach mobilnych.
Wszystkie ekrany mają podświetlenie, które określa ich jasność lub przyciemnienie. W tym artykule dowiesz się, jak rozwiązać problem z przyciemnianiem ekranu w Windows 10.
Duża część bazy użytkowników Discorda składa się z graczy. Integracja Twitcha z Discordem pozwala na łatwiejsze zarządzanie streamami, interakcję z widzami i wiele więcej.
Odkryj, jak włączyć XMP (Extreme Memory Profile) i zoptymalizować wydajność pamięci RAM w swoim komputerze. Przewodnik krok po kroku.
Diagram Venna to świetny sposób na pokazanie, jak dowolne dwie rzeczy nakładają się na siebie. Dowiedz się, jak skutecznie tworzyć diagramy Venna w PowerPoint.
Jak włączyć dźwięk mono w systemie Windows 10?
Dowiedz się, jak skutecznie usunąć gry z aplikacji Nvidia GeForce Experience na systemie Windows 10. Znajdziesz tutaj przydatne wskazówki i instrukcje.
Tworząc dokument dowolnego typu, możesz zacząć od konspektu. To dobry sposób, aby dać sobie ogólny pogląd na to, co zamierzasz pisać.
Rozwiązywanie problemów z brakującym plikiem DLL APIClient.dll w systemie Windows 10. Dowiedz się, jak to naprawić w prostych krokach.
W grę Wśród nas można grać online lub przez sieć lokalną. Wiele graczy doświadcza problemów z połączeniem, które można łatwo naprawić.








