Jak opuścić serwer Discord

Przewodnik krok po kroku, jak opuścić serwer Discord, zarówno na komputerach, jak i urządzeniach mobilnych.
Photoshop nie jest aplikacją do projektowania mediów drukowanych. Zwykle InDesign jest narzędziem wybieranym do tworzenia wszystkiego, co ostatecznie zostanie wydrukowane na papierze lub banerach z PVC. To powiedziawszy, ci, którzy muszą tworzyć prace do drukowania i są już zaznajomieni z programem Photoshop, mogą nadal korzystać z tej aplikacji.
Photoshop obsługuje drukowanie i może drukować na dowolnym typie drukarki, którą możesz skonfigurować do działania w swoim systemie. Dopóki drukarka jest poprawnie skonfigurowana, program Photoshop nie powinien mieć żadnych problemów z drukowaniem na niej.
Photoshop ciągle się zawiesza podczas drukowania?
Chociaż Photoshop może wysyłać zadania drukowania do drukarki, nie jest nieomylny. W rzeczywistości plik PSD może stać się dość duży, gdy dodasz do niego więcej warstw. W końcu system może zacząć się zatrzymywać podczas korzystania z narzędzi klonowania lub efektów. Oznacza to, że możesz mieć również problemy z drukowaniem z programu Photoshop.
Jeśli program Photoshop zawiesza się po wysłaniu zadania drukowania do drukarki, wykonaj podstawowe testy wymienione poniżej, a następnie wypróbuj rozwiązania wymienione w dalszej części.
Jak naprawić Photoshop utrzymuje zamrażanie
Jeśli wszystkie powyższe testy przejdą pomyślnie, ale nadal nie możesz drukować z programu Photoshop, wypróbuj te rozwiązania.
1. Utwórz nowy dysk magazynujący
Jeśli dysk magazynujący używany przez program Photoshop zapełni się, napotkasz różnego rodzaju problemy z aplikacją.
2. Zresetuj preferencje Photoshopa
Możliwe, że Twój profil preferencji jest uszkodzony i powoduje problemy z zadaniem drukowania.
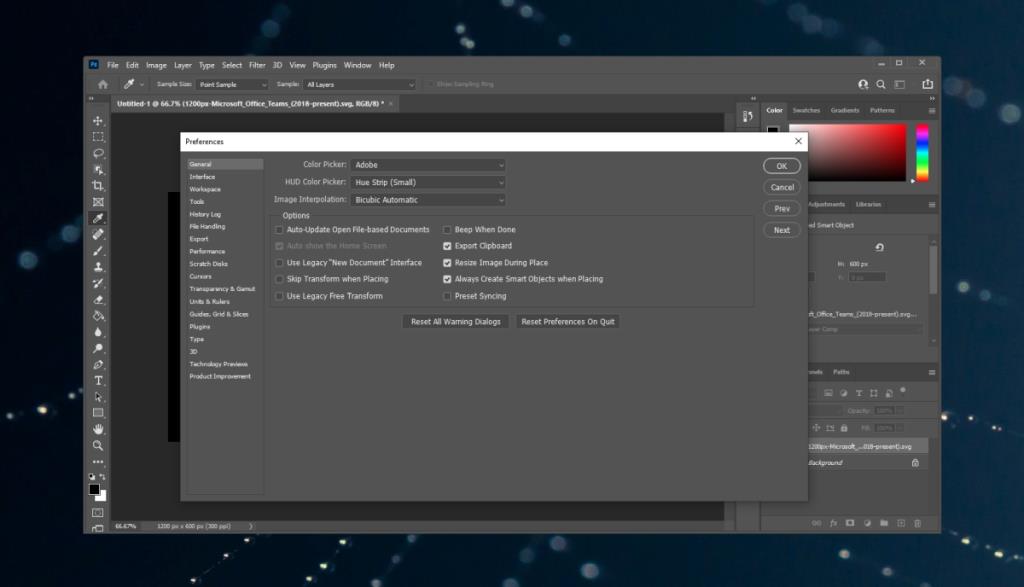
3. Sprawdź konflikt drukarki
Sprawdź, czy drukarka jest poprawnie zainstalowana, czy nie. Jeśli tak nie jest lub jeśli został zainstalowany wiele razy, konflikt prawdopodobnie powoduje problemy.
4. Utwórz nowy plik
Możliwe, że element w pliku programu Photoshop, który próbujesz wydrukować, jest uszkodzony. Utwórz nowy/inny plik programu Photoshop. Nie musi to być obszerny projekt; prosta wypełniona warstwa wystarczy. Wydrukuj nowy plik i jeśli zostanie wydrukowany bez zamykania/awarii programu Photoshop, jest bardzo prawdopodobne, że plik, który próbujesz wydrukować, ma problemy.
Spróbuj utworzyć kopię pliku, a następnie go wydrukować.
5. Zamiast tego wydrukuj JPEG/PNG
Gdy plik Photoshopa jest drukowany, nie zachowuje żadnych informacji projektowych, tj. warstw, zastosowanych efektów, linijek, linii pomocniczych, czcionek itp. Wszystko, co otrzymujesz, to wydrukowany obraz.
Jeśli Photoshop nie wydrukuje pliku, możesz zapisać go jako JPEG lub PNG i wydrukować.
Awaria Photoshopa może być denerwująca: WNIOSEK
Plik wydrukowany z programu Photoshop nie zachowuje żadnych informacji o projekcie pliku. Możesz zapisać go jako obraz i wydrukować z dowolnego edytora obrazów lub przeglądarki obrazów. Zadanie drukowania zakończy się bez żadnych problemów i może zakończyć się znacznie szybciej, niż gdyby było przetwarzane przez program Photoshop.
Przewodnik krok po kroku, jak opuścić serwer Discord, zarówno na komputerach, jak i urządzeniach mobilnych.
Wszystkie ekrany mają podświetlenie, które określa ich jasność lub przyciemnienie. W tym artykule dowiesz się, jak rozwiązać problem z przyciemnianiem ekranu w Windows 10.
Duża część bazy użytkowników Discorda składa się z graczy. Integracja Twitcha z Discordem pozwala na łatwiejsze zarządzanie streamami, interakcję z widzami i wiele więcej.
Odkryj, jak włączyć XMP (Extreme Memory Profile) i zoptymalizować wydajność pamięci RAM w swoim komputerze. Przewodnik krok po kroku.
Diagram Venna to świetny sposób na pokazanie, jak dowolne dwie rzeczy nakładają się na siebie. Dowiedz się, jak skutecznie tworzyć diagramy Venna w PowerPoint.
Jak włączyć dźwięk mono w systemie Windows 10?
Dowiedz się, jak skutecznie usunąć gry z aplikacji Nvidia GeForce Experience na systemie Windows 10. Znajdziesz tutaj przydatne wskazówki i instrukcje.
Tworząc dokument dowolnego typu, możesz zacząć od konspektu. To dobry sposób, aby dać sobie ogólny pogląd na to, co zamierzasz pisać.
Rozwiązywanie problemów z brakującym plikiem DLL APIClient.dll w systemie Windows 10. Dowiedz się, jak to naprawić w prostych krokach.
W grę Wśród nas można grać online lub przez sieć lokalną. Wiele graczy doświadcza problemów z połączeniem, które można łatwo naprawić.








