Jak opuścić serwer Discord

Przewodnik krok po kroku, jak opuścić serwer Discord, zarówno na komputerach, jak i urządzeniach mobilnych.
Wielu użytkowników systemu Windows 11 zgłasza błąd, który spowalnia ładowanie menu kontekstowego w interfejsie użytkownika. Błąd wydaje się wynikać z październikowej wersji systemu Windows 11 i jest zauważalny w Eksploratorze Windows, menu Start i niektórych aplikacjach innych firm.
Na szczęście błądowi poświęcono wiele uwagi, a kilka obejść zostało dostarczonych w oczekiwaniu, gdy Microsoft wypchnie kolejną aktualizację, aby go naprawić.
Jeśli walczysz również z błędem powolnego menu kontekstowego w systemie Windows 11, jedna z zalecanych poniżej metod powinna pomóc Ci go wyeliminować.
Przeczytaj poniżej, aby się dowiedzieć.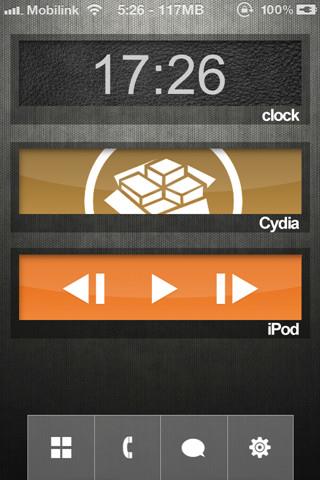
Jak naprawić powolne menu kontekstowe w systemie Windows 11
Uruchom ponownie Eksploratora Windows
Ponieważ menu kontekstowe jest integralną częścią Eksploratora Windows, jedynym słusznym rozwiązaniem jest naprawa związanej z nim powolności. Ponowne uruchomienie Eksploratora Windows lub zakończenie jego procesu w tle powinno być w stanie przywrócić normalne menu kontekstowe na urządzeniu.
Możesz zmienić proces Eksploratora Windows za pomocą Menedżera zadań, wykonując poniższe czynności:
Ponowne uruchomienie Eksploratora Windows w Menedżerze zadań umożliwia ponowne załadowanie menu kontekstowego od zera, tak jak podczas uruchamiania systemu Windows. Jednak samo ponowne uruchomienie menu kontekstowego może nie rozwiązać problemu na niektórych urządzeniach; w związku z tym zalecam zamiast tego kliknięcie opcji Zakończ zadanie , której kontynuację znajdziesz poniżej.
Ponowne otwieranie Eksploratora Windows
Po wymuszonym zamknięciu Eksploratora Windows następną rzeczą do zrobienia jest ponowne otwarcie go bezpośrednio w Menedżerze zadań.
Eksplorator Windows powinien otworzyć się ponownie po uruchomieniu za pomocą tej metody, umożliwiając szybsze ładowanie menu kontekstowego.
Zmień rejestr systemu Windows
Uważam to za ostateczność, więc jeśli nadal nie możesz przyspieszyć ładowania menu tekstowego po zastosowaniu powyższych poprawek, możesz to naprawić, usuwając niektóre wpisy rejestru systemu Windows.
Ale najpierw możesz chcieć wykonać kopię zapasową rejestru, jeśli coś zepsujesz podczas próby jego modyfikacji.
Aby wykonać kopię zapasową wpisów rejestru,
Po utworzeniu kopii zapasowej wróć do Edytora rejestru , używając wcześniej wiersza polecenia. Aby usunąć wpisy rejestru,
Wyjdź z Edytora rejestru po usunięciu wszystkich niezbędnych plików i uruchom ponownie system Windows, aby zamanifestować zmiany.
Uwagi końcowe
Odkąd pojawił się błąd menu kontekstowego, Microsoft obiecał aktualizację, która go naprawi, a niektórzy użytkownicy otrzymali aktualizację ok swoich urządzeń. Upewnij się, że nie masz żadnych oczekujących aktualizacji w sekcji Windows Update w ustawieniach przed próbą naprawy Edytora rejestru.
Przewodnik krok po kroku, jak opuścić serwer Discord, zarówno na komputerach, jak i urządzeniach mobilnych.
Wszystkie ekrany mają podświetlenie, które określa ich jasność lub przyciemnienie. W tym artykule dowiesz się, jak rozwiązać problem z przyciemnianiem ekranu w Windows 10.
Duża część bazy użytkowników Discorda składa się z graczy. Integracja Twitcha z Discordem pozwala na łatwiejsze zarządzanie streamami, interakcję z widzami i wiele więcej.
Odkryj, jak włączyć XMP (Extreme Memory Profile) i zoptymalizować wydajność pamięci RAM w swoim komputerze. Przewodnik krok po kroku.
Diagram Venna to świetny sposób na pokazanie, jak dowolne dwie rzeczy nakładają się na siebie. Dowiedz się, jak skutecznie tworzyć diagramy Venna w PowerPoint.
Jak włączyć dźwięk mono w systemie Windows 10?
Dowiedz się, jak skutecznie usunąć gry z aplikacji Nvidia GeForce Experience na systemie Windows 10. Znajdziesz tutaj przydatne wskazówki i instrukcje.
Tworząc dokument dowolnego typu, możesz zacząć od konspektu. To dobry sposób, aby dać sobie ogólny pogląd na to, co zamierzasz pisać.
Rozwiązywanie problemów z brakującym plikiem DLL APIClient.dll w systemie Windows 10. Dowiedz się, jak to naprawić w prostych krokach.
W grę Wśród nas można grać online lub przez sieć lokalną. Wiele graczy doświadcza problemów z połączeniem, które można łatwo naprawić.








