Jak opuścić serwer Discord

Przewodnik krok po kroku, jak opuścić serwer Discord, zarówno na komputerach, jak i urządzeniach mobilnych.
Steam to najpopularniejsza platforma do gier na świecie. Zapewnia dostęp do niezliczonych darmowych i płatnych gier, dając użytkownikom możliwość grania we wszystko w przyjaznym dla użytkownika interfejsie.
Niestety, Steam nie otwiera się za każdym razem, gdy próbujesz go uruchomić, uniemożliwiając Ci powrót do ulubionych gier. To irytujący problem, który trapi wielu graczy.
Zapewniamy jednak, że dzisiaj znajdziesz obejście swojego problemu, bez względu na jego pierwotną przyczynę, więc czytaj dalej, aby dowiedzieć się, jak naprawić problem z brakiem otwierania Steam .
Przed rozpoczęciem wprowadzania zmian na komputerze warto skonfigurować punkt przywracania systemu . Jeśli wydarzy się coś złego, możesz użyć opcji odzyskiwania, aby przywrócić system Windows do poprzedniego stanu.
Należy również rozważyć wykonanie pełnej kopii zapasowej dysku twardego, jeśli dostępna jest wystarczająca ilość miejsca. Jest bardziej niezawodny, ponieważ przywracanie systemu nie zawsze działa zgodnie z oczekiwaniami.
Jeśli niedawno uruchomiłeś Steam, wyszedłeś i nie możesz go już otworzyć, może to być spowodowane zbyt dużą liczbą otwartych procesów w tle. Jednak powinieneś być w stanie szybko rozwiązać ten problem, kończąc wszystkie powiązane procesy z Menedżera zadań.
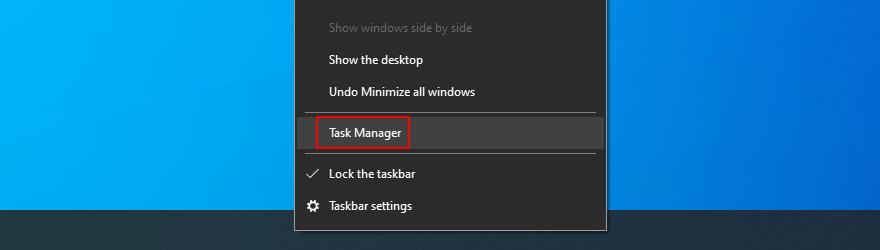

Jeśli Steam nie otwiera się na twoim komputerze z powodu awarii usługi, możesz to naprawić za pomocą narzędzia naprawczego.
"C:\Program Files (x86)\Steam\bin\SteamService.exe" /repair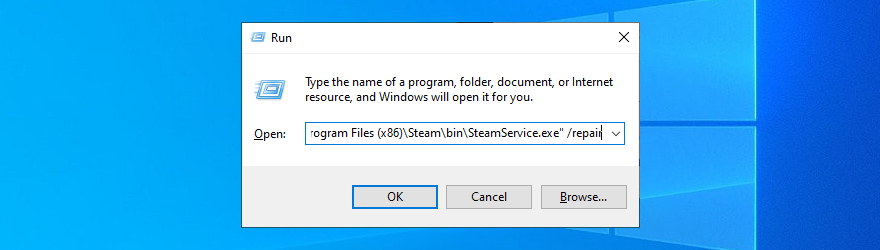
Sprawdź, czy na dysku brakuje miejsca na komputerze. Podobnie jak inne aplikacje, Steam wymaga wolnego miejsca na dysku, aby móc działać poprawnie, zwłaszcza, że jest narzędziem obsługującym Internet.
Najprostszym sposobem na zwolnienie miejsca na dysku w systemie Windows 10 bez instalowania środków czyszczących innych firm jest skorzystanie z narzędzia Oczyszczanie dysku.
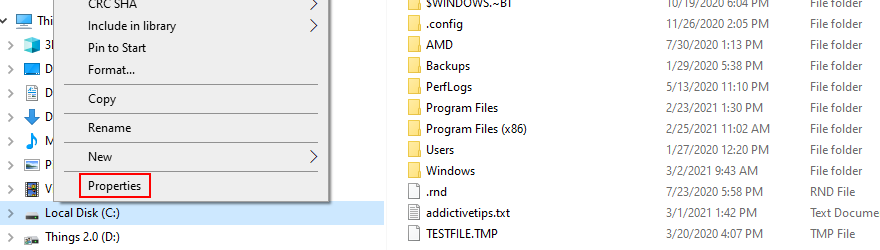
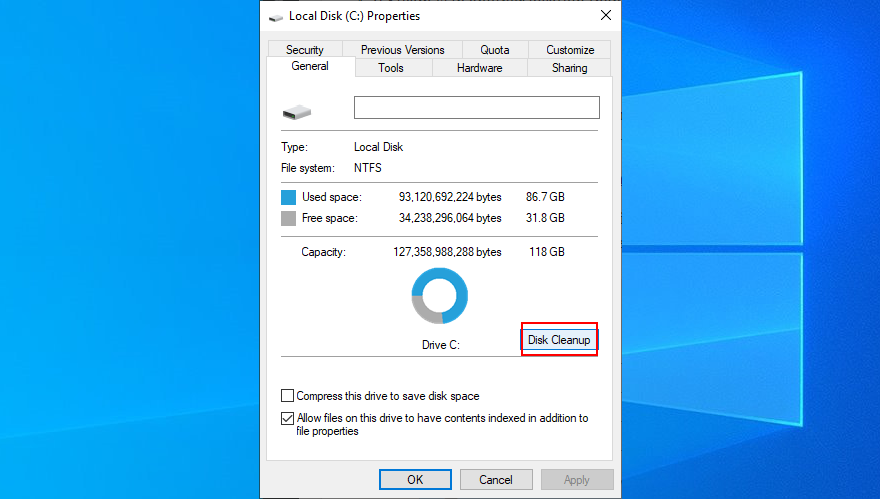
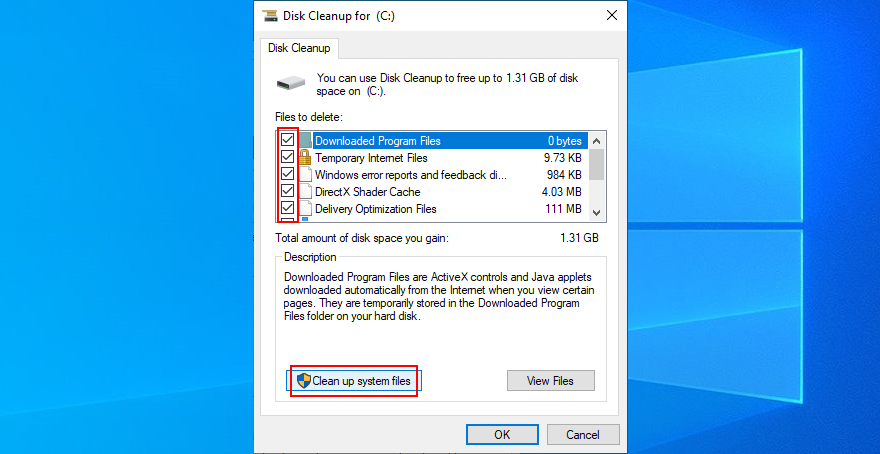
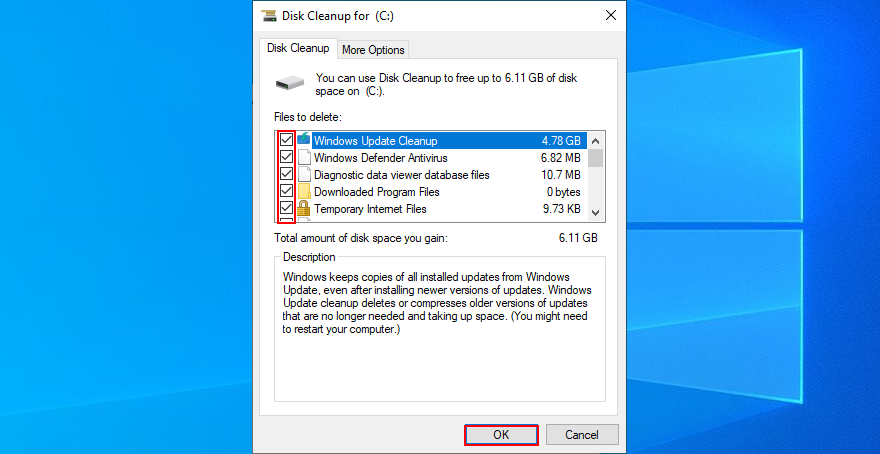
Folder appcache zawiera informacje o aplikacji i plikach gry. Normalnie nie powinno to kolidować z komponentami rdzenia Steam.
Mimo to możesz go usunąć, aby mocno odświeżyć klienta gier. Nie martw się, ponieważ Steam automatycznie odbuduje folder appcache ze wszystkim, czego potrzebuje.
C:\Program Files (x86)\Steam\. Jeśli zainstalowałeś Steam w innym miejscu, odwiedź tę lokalizację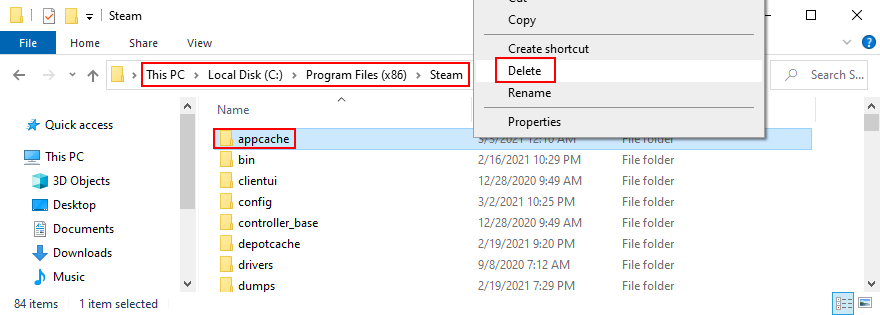
Jeśli aplikacja nie działa normalnie, może to być przyczyną, dla której Steam nie otwiera się na twoim komputerze. Możesz rozwiązać ten problem, odinstalowując Steam, a następnie pobierając i instalując najnowszą wersję. Nie martw się, ponieważ Twoje gry pozostaną zainstalowane na Twoim komputerze.

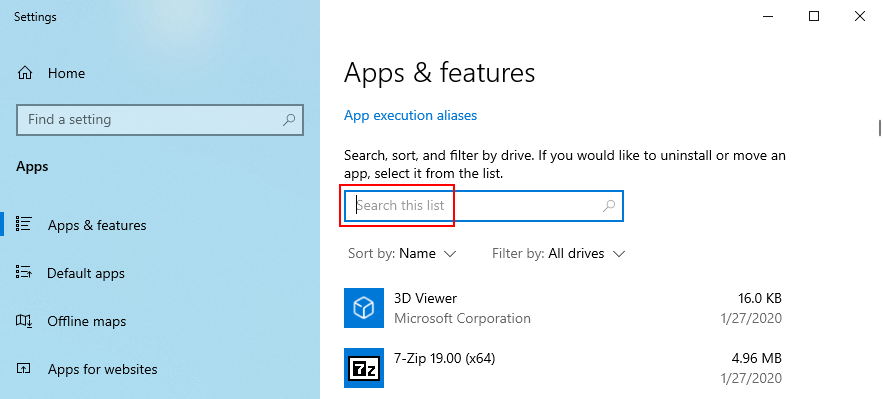
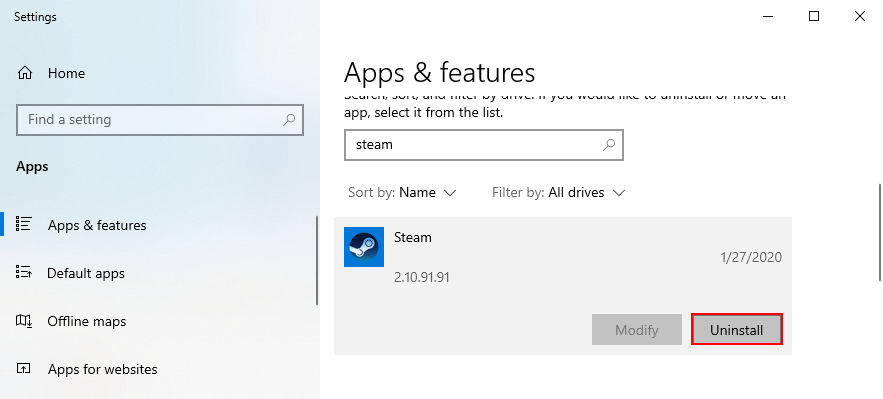
Możesz pobrać Steam z oficjalnej strony internetowej i ponownie przejść przez operację konfiguracji. Zapewnia również, że będziesz korzystać z najnowszych dostępnych aktualizacji.
Jeśli możesz otworzyć klienta Steam, ale nie możesz pobrać ani uruchomić żadnych gier, wypróbuj to:

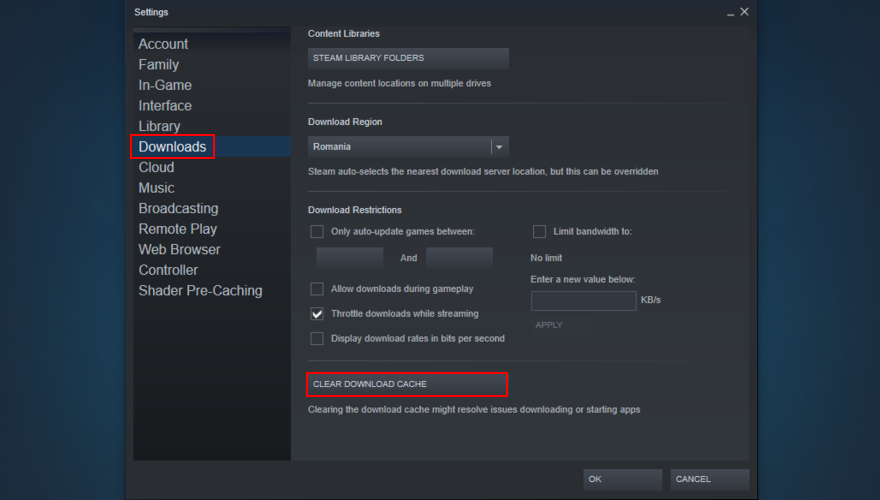
Urządzenia peryferyjne, takie jak dyski flash USB, karty pamięci i zewnętrzne dyski twarde, mogą powodować problemy z funkcjonalnością aplikacji, nawet na Steamie.
Spróbuj określić czas, w którym zaczęły pojawiać się problemy z launcherem Steam. Jeśli podłączyłeś nowe urządzenie do komputera w tym samym czasie, to urządzenie może być Twoim winowajcą (a może masz wadliwe porty USB).
Po prostu odłącz wszystko, czego nie potrzebujesz, uruchom ponownie komputer i spróbuj otworzyć aplikację Steam. W przypadku wymaganych urządzeń spróbuj podłączyć je do różnych portów USB.
Nawet jeśli nie masz aktywnego połączenia z Internetem, nadal powinieneś być w stanie uruchomić aplikację Steam i przełączyć się w tryb offline, aby grać w gry. Jednak niektóre ustawienia łączności sieciowej mogą mieć wpływ na całego klienta.
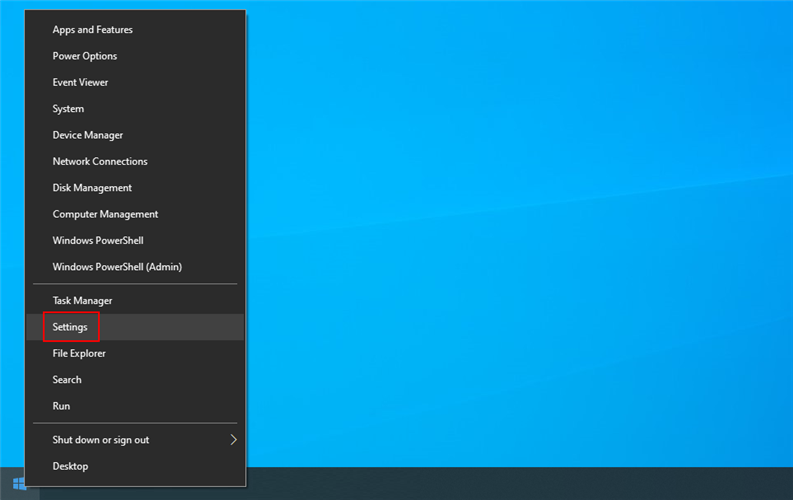
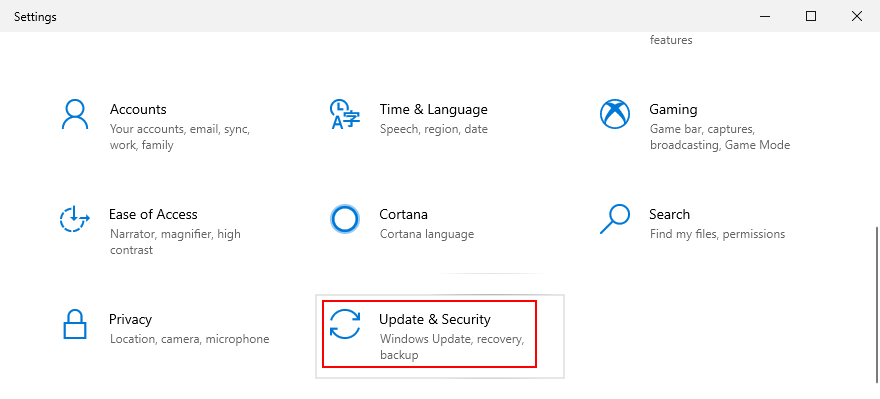
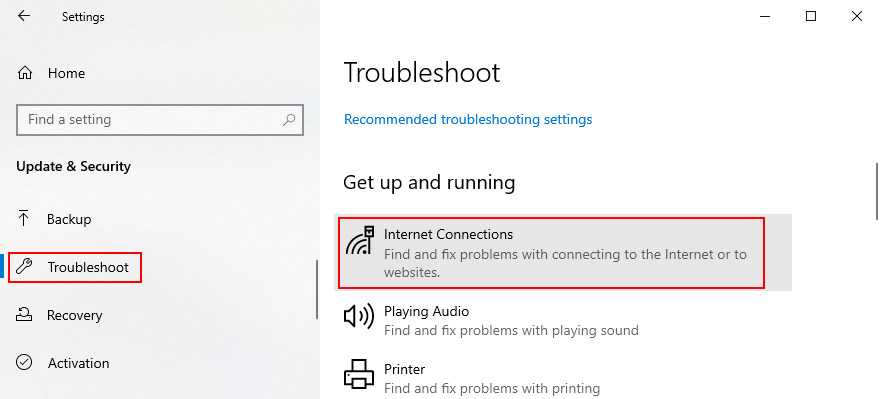

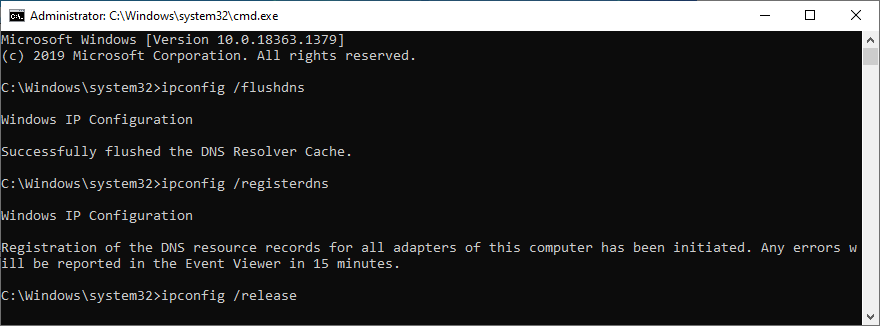
ipconfig /flushdnsipconfig /registerdnsipconfig /releaseipconfig /renewnetsh winsock resetJeśli ostatnio dokonałeś zmian w ustawieniach zapory sieciowej, być może przypadkowo wyłączyłeś dostęp do Internetu dla Steam.
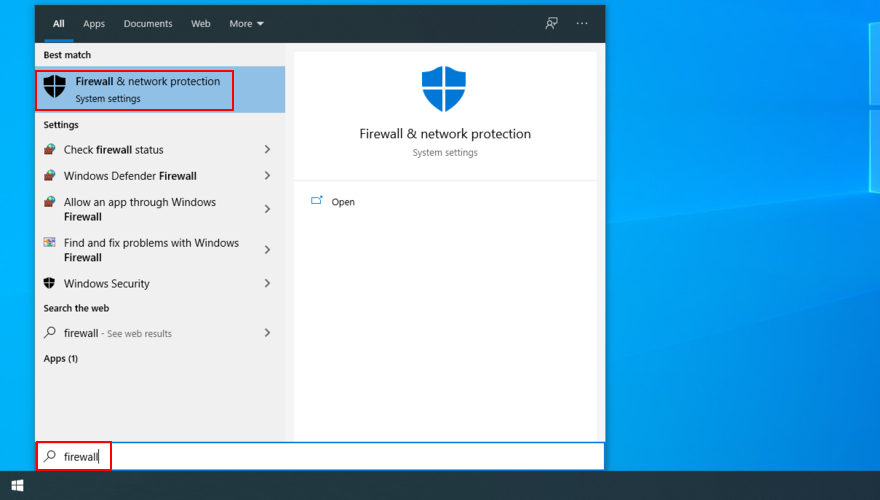
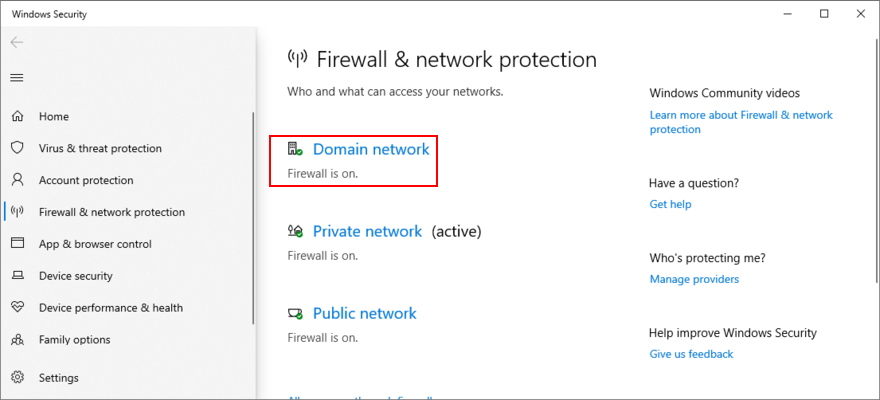
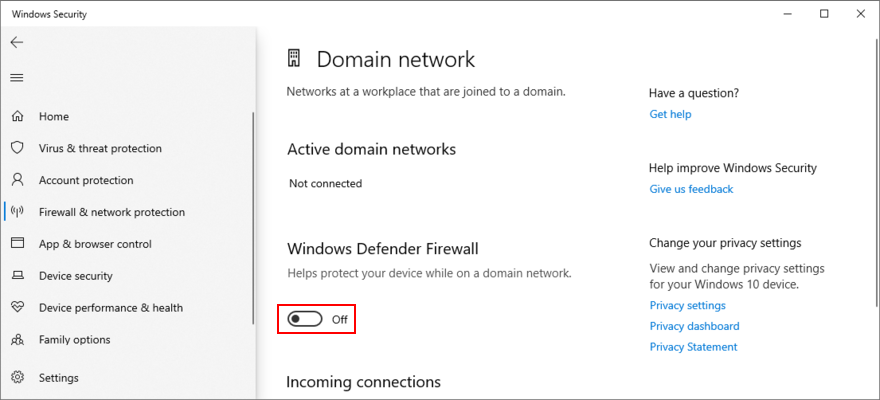
Jeśli wszystko działa dobrze, wiesz, to wiesz na pewno, że to wina zapory. Jednak trzymanie go wyłączonego jest niebezpieczne, więc wróć do zapory i ochrony sieci , kliknij Przywróć ustawienia i Tak, jeśli zostaniesz o to poproszony przez UAC.
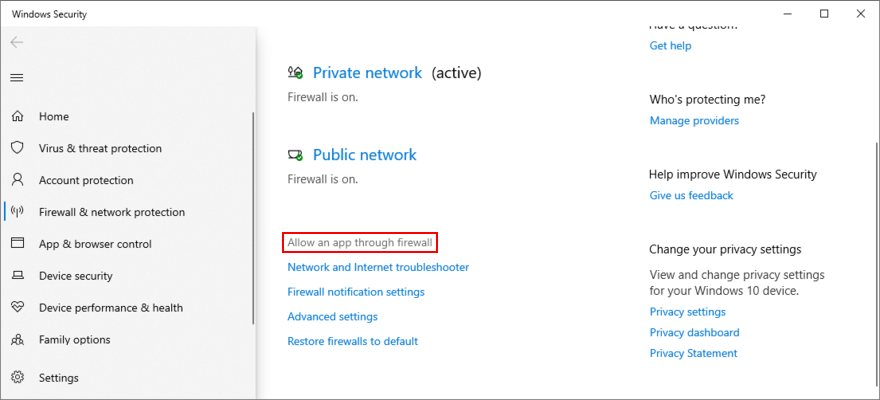
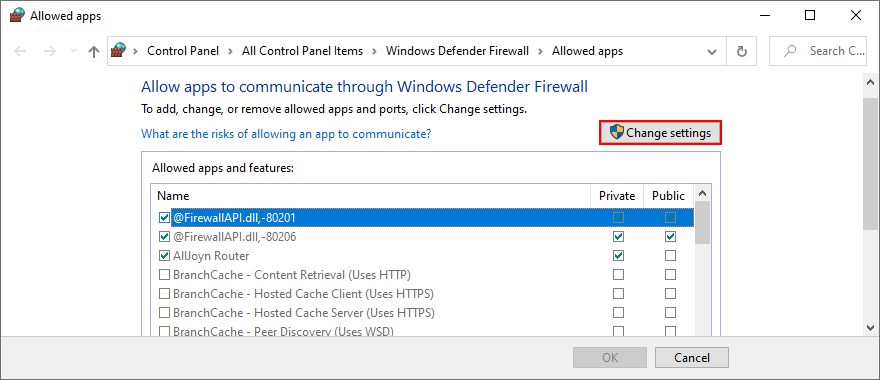
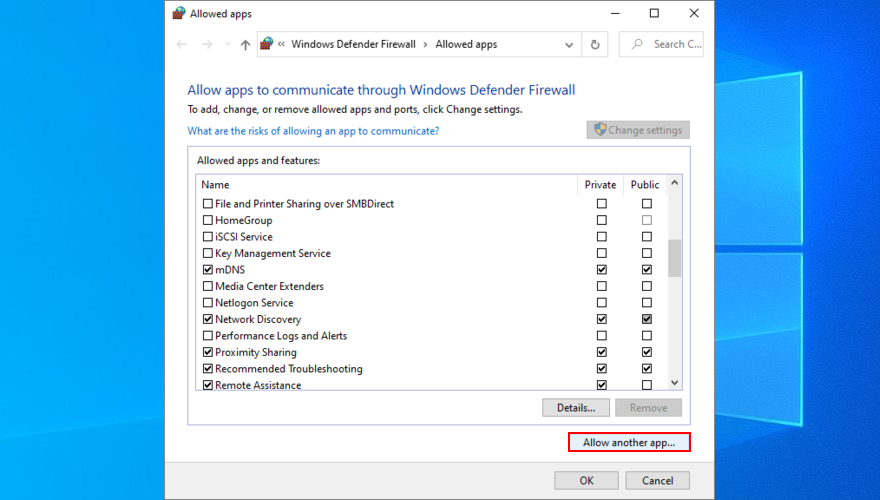
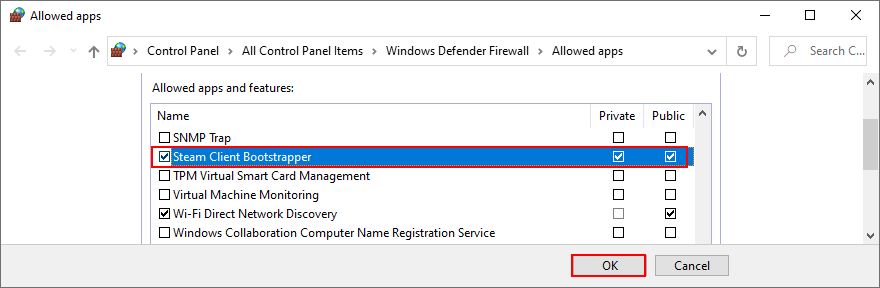
Aktualizacja systemu Windows do najnowszej wersji ma kluczowe znaczenie. W przeciwnym razie twój klient Steam może się nie uruchomić, jeśli twój system operacyjny jest przestarzały i brakuje mu funkcji.
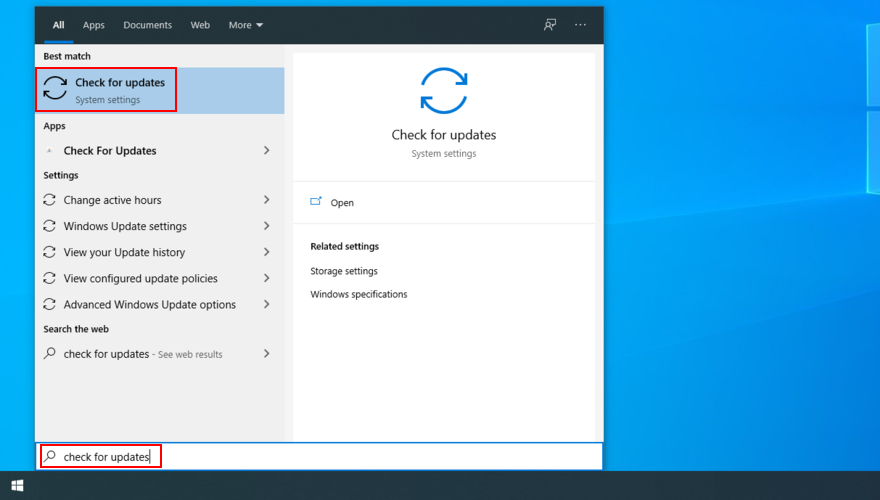
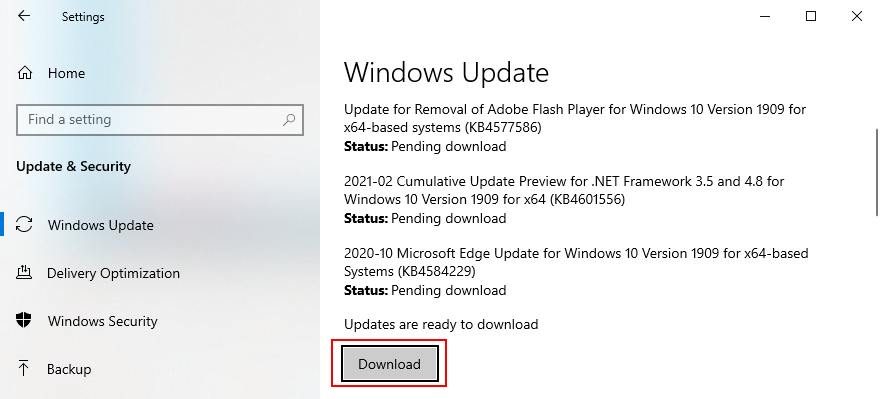
Z drugiej strony, jeśli zacząłeś mieć problemy ze Steam po ostatniej aktualizacji systemu Windows, po prostu usuń go ze swojego komputera. Powszechnie wiadomo, że niektóre aktualizacje systemu Windows są źle zaprojektowane i mają negatywny wpływ na komputer.

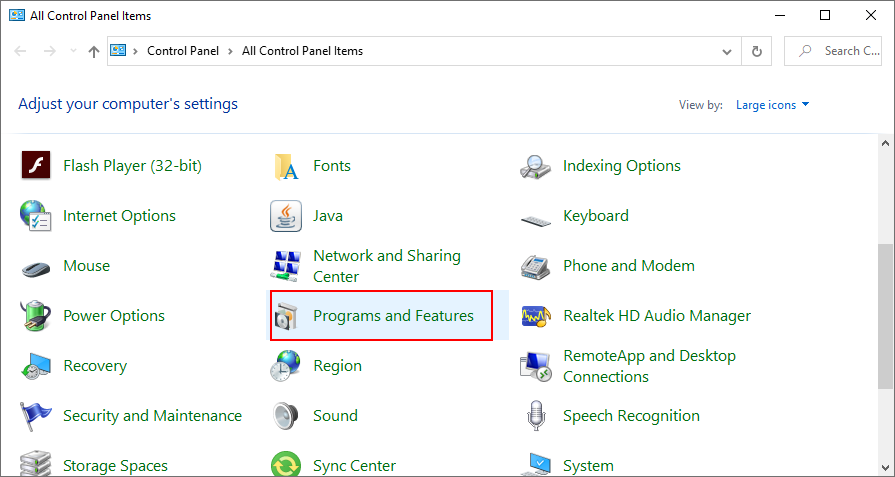
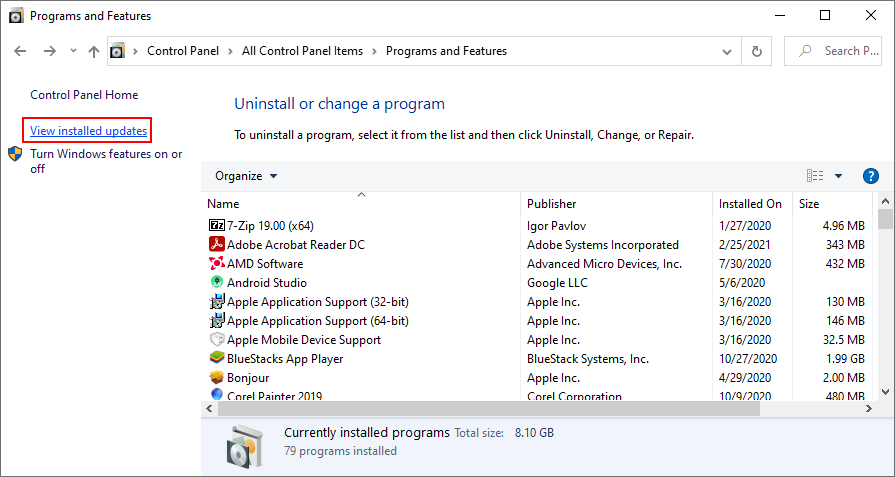
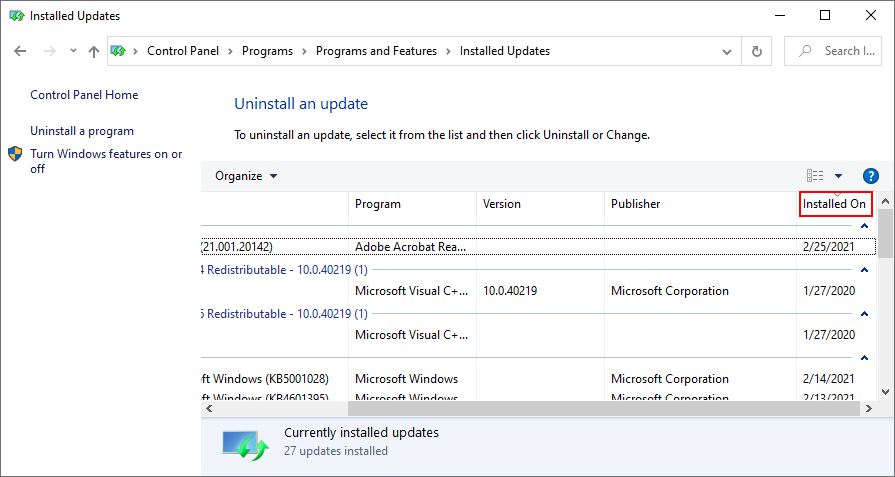
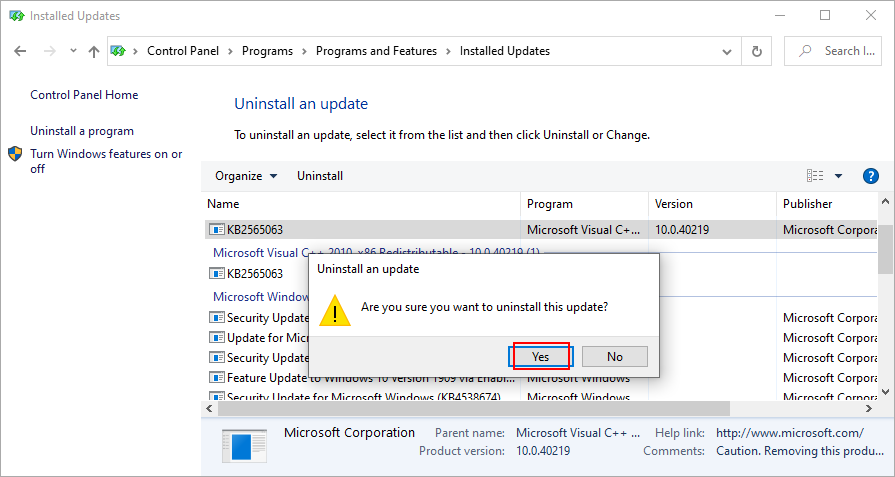
Jest to problem podobny do aktualizacji systemu Windows: jeśli sterowniki Twoich urządzeń są stare i przestarzałe, możliwe, że Steam nie otworzy się na Twoim komputerze. Na szczęście nie jest to problem sprzętowy, więc nie musisz wydawać pieniędzy na nowy sprzęt.
Zamiast tego zaktualizuj wszystkie sterowniki urządzeń do najnowszej wersji. Połóż nacisk na GPU i sterowniki sieciowe, ponieważ są one bezpośrednio związane z klientem Steam.
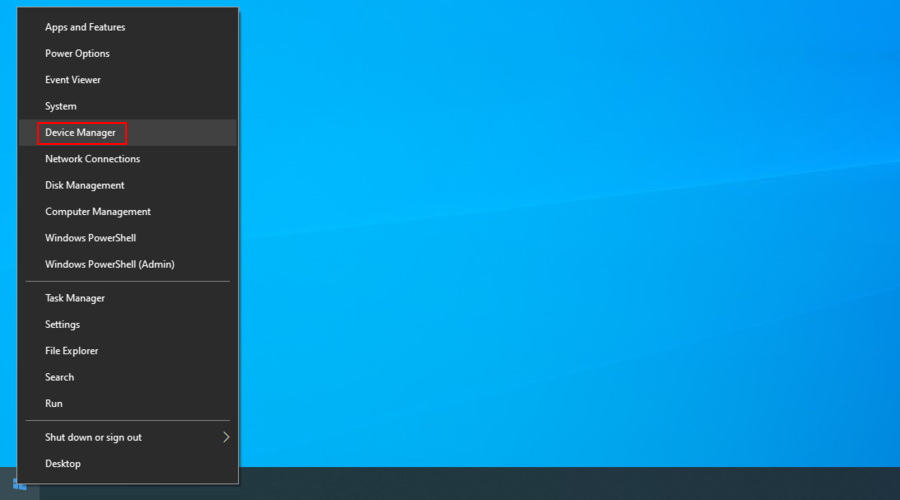
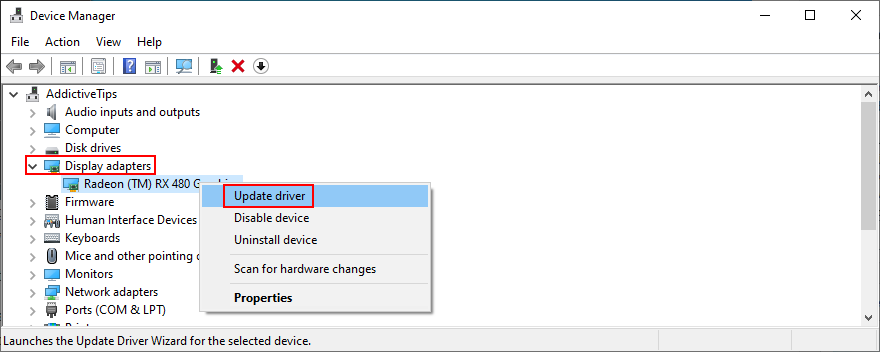
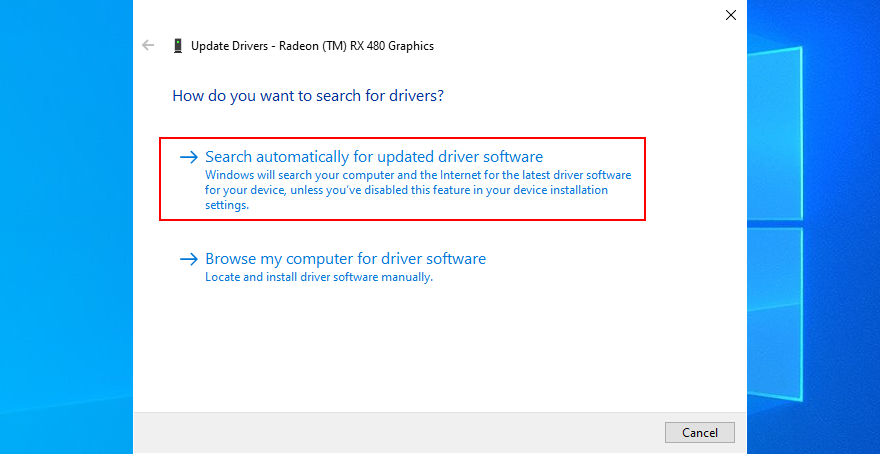
Jeśli system Windows wyświetli komunikat Najlepsze sterowniki dla Twojego urządzenia są już zainstalowane , kliknij Wyszukaj zaktualizowane sterowniki w witrynie Windows Update .
Jeśli jednak pobrałeś już najnowsze aktualizacje systemu Windows, możesz pominąć tę część. Możliwe jest ręczne wyszukiwanie nowych wersji sterowników na oficjalnej stronie internetowej, w zależności od producenta.
Jest to jednak ryzykowne, ponieważ możesz przypadkowo zainstalować niezgodny sterownik urządzenia. To z kolei prawdopodobnie spowoduje problemy ze zgodnością systemu Windows.
Bezpieczniejszą opcją jest skorzystanie z narzędzia do aktualizacji sterowników . Automatycznie wykrywa obecne i przestarzałe sterowniki, znajduje nowsze wersje w Internecie, a następnie szybko je pobiera i instaluje. Wystarczy zrestartować komputer, gdy wszystko się skończy.
Na Steam mogą mieć wpływ programy, które ostatnio zainstalowałeś na swoim komputerze. Nie ma znaczenia, czy są legalne, czy podejrzane, ponieważ konflikty oprogramowania są nieprzewidywalne i zwykle nieuniknione.
Przykłady obejmują CCleaner , Sandboxie, Process Hacker, Steam idlers, wstrzykiwacze DLL, bezpłatne narzędzia antywirusowe, niektóre przeglądarki internetowe i wszystko, co może mieć wpływ na pliki gier Steam i Steam.
Spróbuj określić, kiedy zauważyłeś, że Steam nie otwiera się już na twoim komputerze. Jeśli zainstalowałeś coś, czego nie powinieneś mieć w tym czasie, musisz po prostu usunąć winnego.

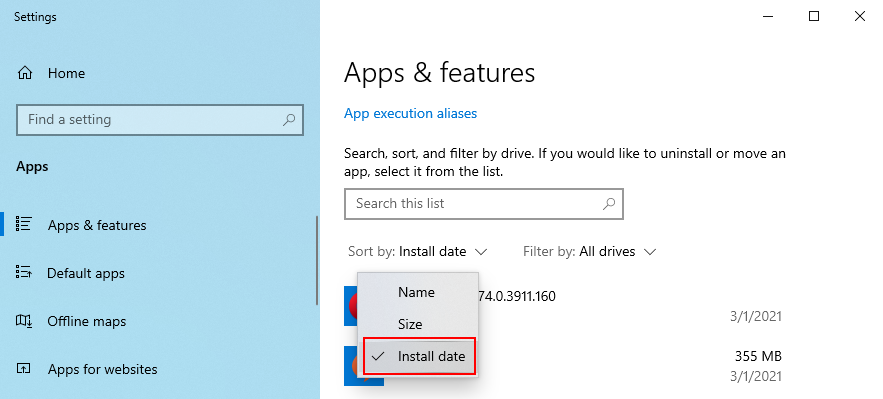
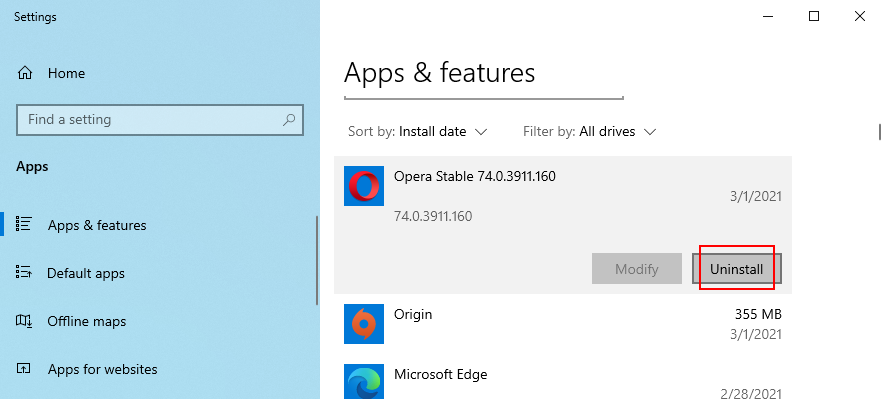
Niektóre aplikacje zbierają dane diagnostyczne, aby rozwiązać wszelkie problemy, które mogą wystąpić, w tym datę i godzinę systemową. Jednym z nich jest Steam.
W związku z tym, jeśli ustawienia daty i godziny w systemie Windows są nieprawidłowe, Steam może nie być w stanie uruchomić. Ale możesz to łatwo naprawić.

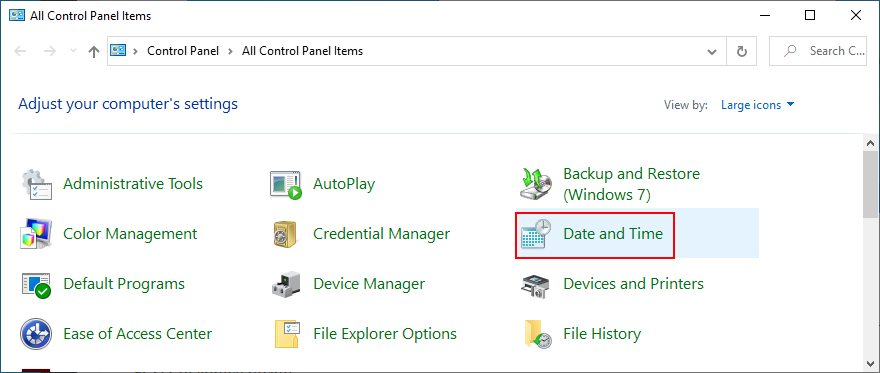
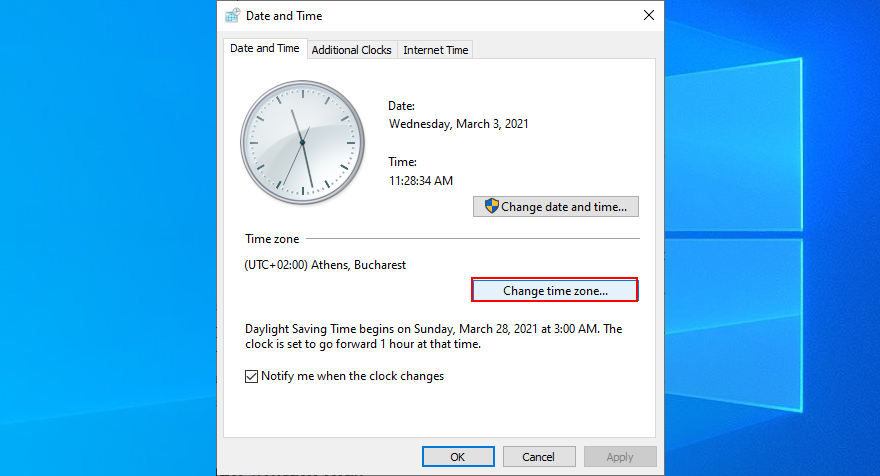
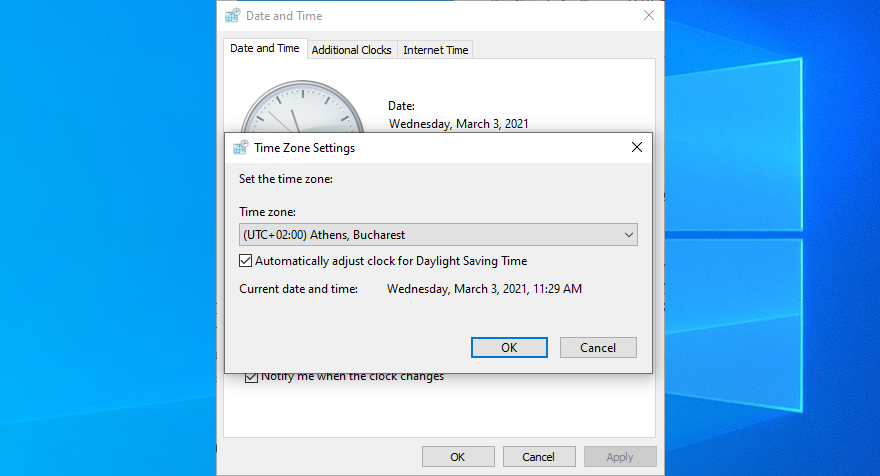
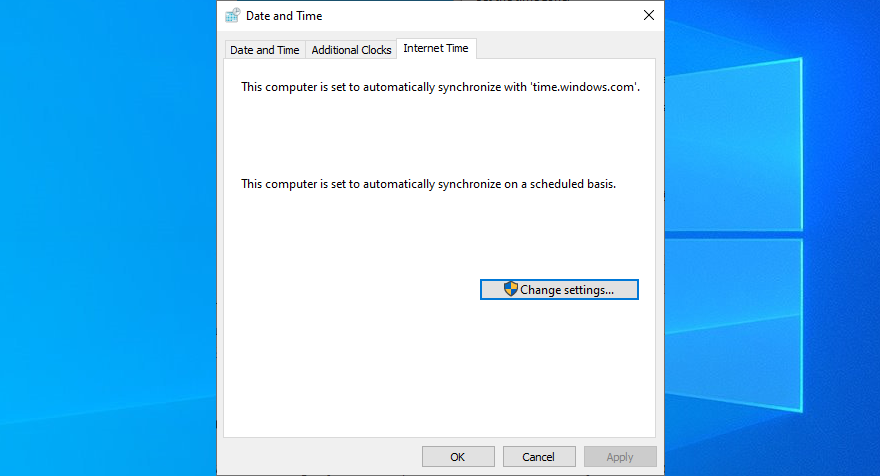
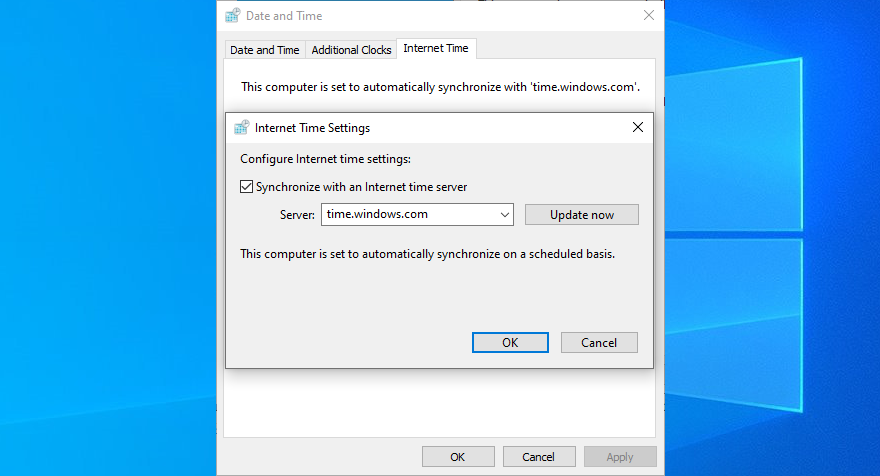
Jeśli Windows ma uszkodzone pliki systemowe, może to być powodem, dla którego Steam się nie uruchamia.
Możesz jednak rozwiązać ten problem bez instalowania oprogramowania innych firm, ponieważ system Windows ma wbudowane narzędzie do tego celu: Kontroler plików systemowych (SFC).

sfc /scannowi naciśnij Enter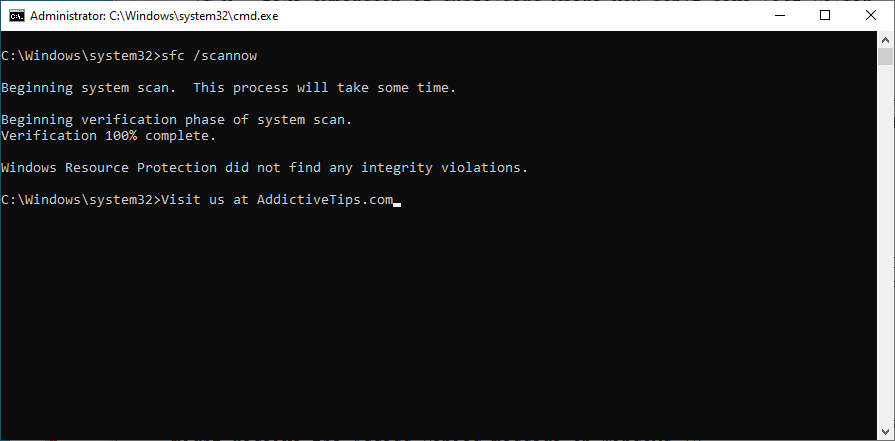
Chociaż etap rozwoju wersji beta zapewnia dostęp do nadchodzących funkcji, jest on niestabilny i może spowodować, że Steam przestanie działać poprawnie, a nawet uruchomić się. Jeśli dołączałeś do programu beta Steam w przeszłości, oto co musisz zrobić:
C:\Program Files (x86)\Steam\package. Jeśli zainstalowałeś Steam w innej lokalizacji, wpisz zamiast tego tę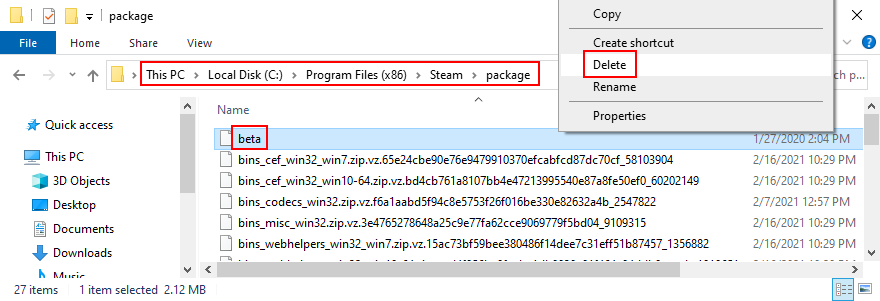

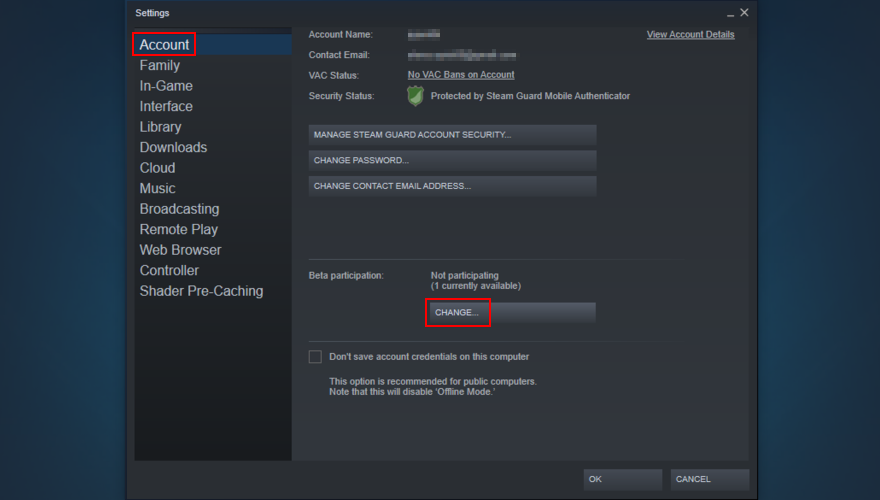
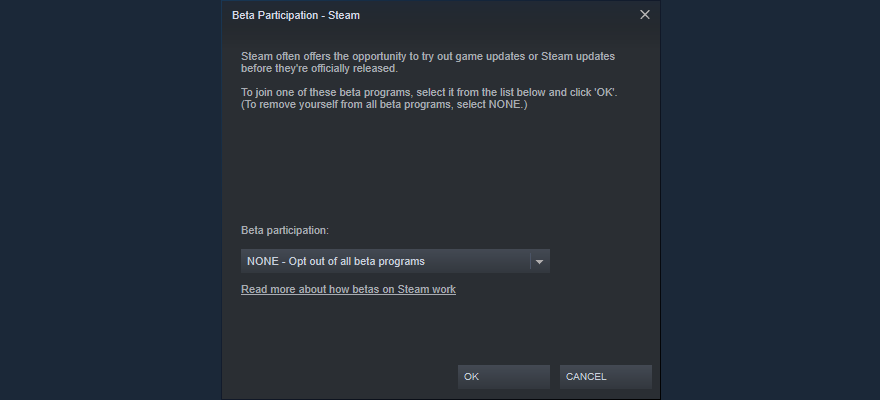
Możesz wykonać czysty rozruch systemu, aby uruchomić system Windows, używając tylko podstawowych procesów, usług i sterowników, wykluczając wszystko inne.
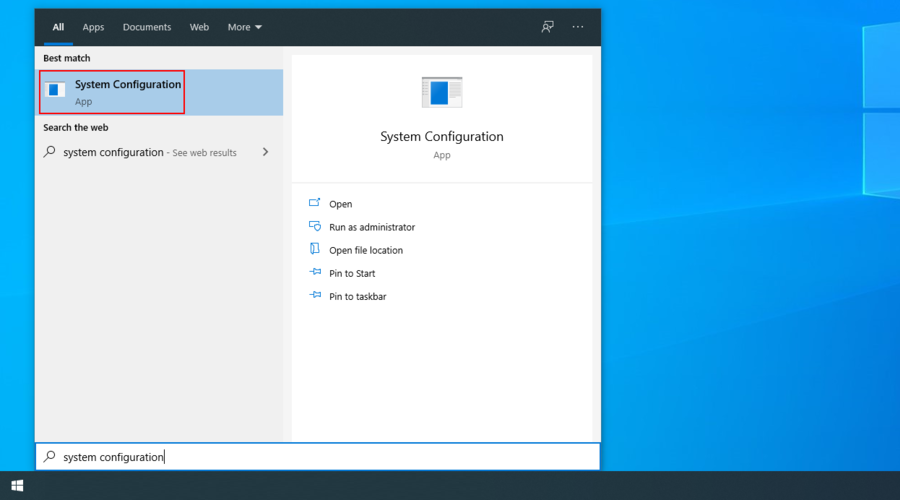
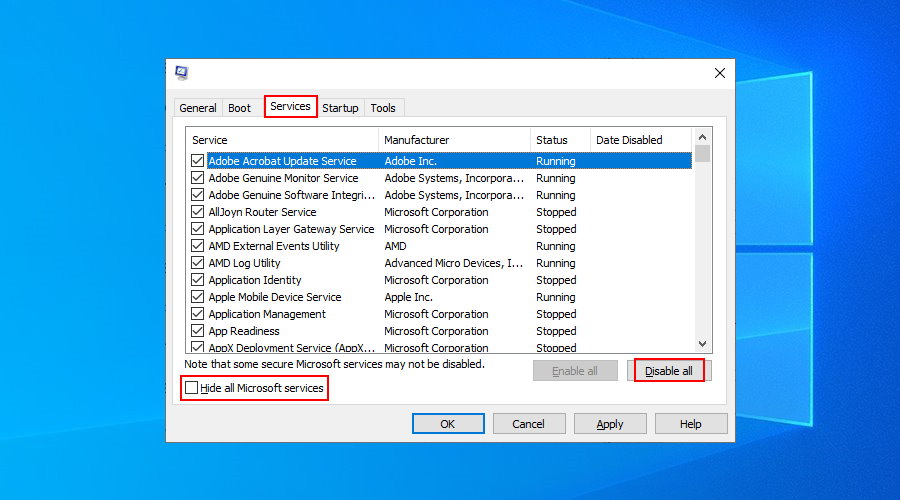
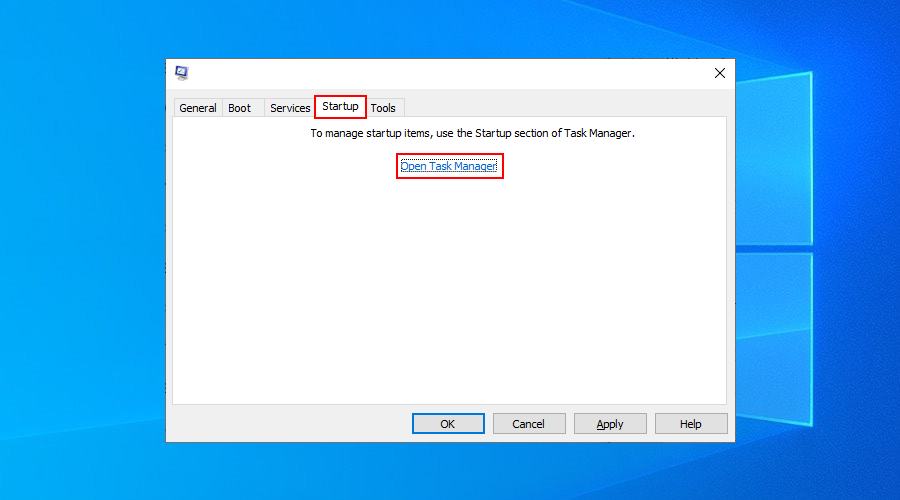

Jeśli utworzyłeś punkt przywracania systemu, zanim Steam zaczął działać, możesz przywrócić system Windows do tego stanu.
Jednak zanim to zrobisz, powinieneś utworzyć kopię zapasową wszystkich niezbędnych plików w chmurze lub na dysku zewnętrznym, ponieważ nie będą już one znajdować się na twoim komputerze. Nie zapomnij o zapisanych grach offline.

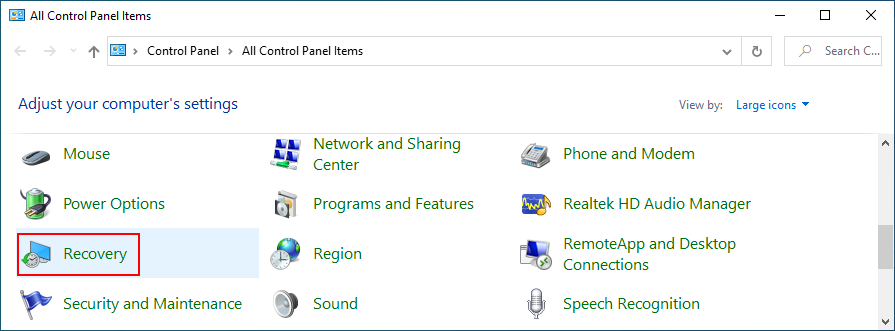
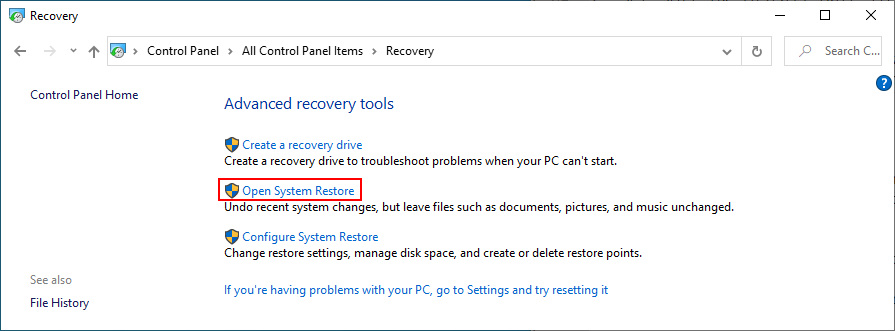
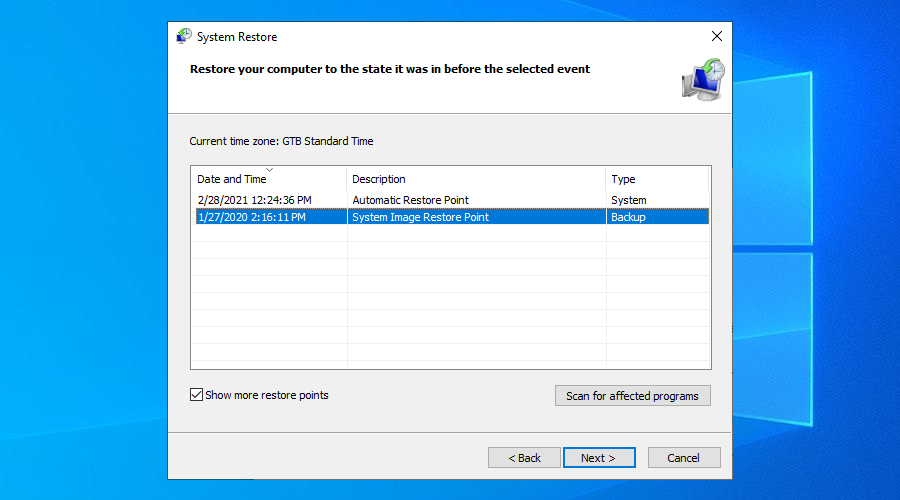
Podsumowując, jeśli Steam nie otwiera się na twoim komputerze, możesz spróbować zakończyć wszystkie procesy z Menedżera zadań, naprawić usługę Steam za pomocą prostego polecenia i zwolnić miejsce na dysku twardym.
Dobrym pomysłem jest również usunięcie folderu pamięci podręcznej Steam, ponowne zainstalowanie Steam, wyczyszczenie pamięci podręcznej pobierania Steam i usunięcie wszelkich niepotrzebnych urządzeń peryferyjnych.
Jeśli to również nie zadziała, możesz zresetować połączenie internetowe, dodać wyjątek dla Steam w zaporze, zaktualizować system Windows i sterowniki, a także odinstalować najnowsze oprogramowanie lub wadliwe aktualizacje systemu Windows.
Ponadto możesz dostosować ustawienia godziny i daty, naprawić pliki systemowe za pomocą SFC, usunąć plik beta Steam, uruchomić czysty rozruch i użyć narzędzia do odzyskiwania systemu Windows.
Czy któreś z tych rozwiązań załatwiło Ci sprawę? Daj nam znać w sekcji komentarzy poniżej.
Przewodnik krok po kroku, jak opuścić serwer Discord, zarówno na komputerach, jak i urządzeniach mobilnych.
Wszystkie ekrany mają podświetlenie, które określa ich jasność lub przyciemnienie. W tym artykule dowiesz się, jak rozwiązać problem z przyciemnianiem ekranu w Windows 10.
Duża część bazy użytkowników Discorda składa się z graczy. Integracja Twitcha z Discordem pozwala na łatwiejsze zarządzanie streamami, interakcję z widzami i wiele więcej.
Odkryj, jak włączyć XMP (Extreme Memory Profile) i zoptymalizować wydajność pamięci RAM w swoim komputerze. Przewodnik krok po kroku.
Diagram Venna to świetny sposób na pokazanie, jak dowolne dwie rzeczy nakładają się na siebie. Dowiedz się, jak skutecznie tworzyć diagramy Venna w PowerPoint.
Jak włączyć dźwięk mono w systemie Windows 10?
Dowiedz się, jak skutecznie usunąć gry z aplikacji Nvidia GeForce Experience na systemie Windows 10. Znajdziesz tutaj przydatne wskazówki i instrukcje.
Tworząc dokument dowolnego typu, możesz zacząć od konspektu. To dobry sposób, aby dać sobie ogólny pogląd na to, co zamierzasz pisać.
Rozwiązywanie problemów z brakującym plikiem DLL APIClient.dll w systemie Windows 10. Dowiedz się, jak to naprawić w prostych krokach.
W grę Wśród nas można grać online lub przez sieć lokalną. Wiele graczy doświadcza problemów z połączeniem, które można łatwo naprawić.








