Jak opuścić serwer Discord

Przewodnik krok po kroku, jak opuścić serwer Discord, zarówno na komputerach, jak i urządzeniach mobilnych.
Komunikaty o błędach BSOD są pozornie losowe i od czasu do czasu wpływają na wszystkich użytkowników systemu Windows. Critical Process Died to jeden z podanych kodów zatrzymania, który uniemożliwia prawidłowe działanie systemu operacyjnego z powodu kodu błędu 0x000000EF.
Niestety dzieje się tak, ponieważ niezbędny proces, który miał działać w tle, nagle zatrzymał się, co spowodowało niebieski ekran śmierci. Być może został zatrzymany przez inny proces, a może został uszkodzony, jeśli komputer ulegnie awarii lub zabraknie zasilania.
Niezależnie od przypadku, powinieneś być w stanie rozwiązać problem i przywrócić normalne działanie systemu Windows 10 bez konieczności ponownego instalowania wszystkiego.
CHKDSK to specjalne narzędzie, które sprawdza dyski pod kątem błędów i naprawia wszelkie znalezione problemy, takie jak problemy z uszkodzonym dyskiem. Możesz go użyć do sprawdzenia integralności partycji zawierającej twój system operacyjny (zwykle jest to C:).
Aby uruchomić CHKDSK z interfejsu graficznego:
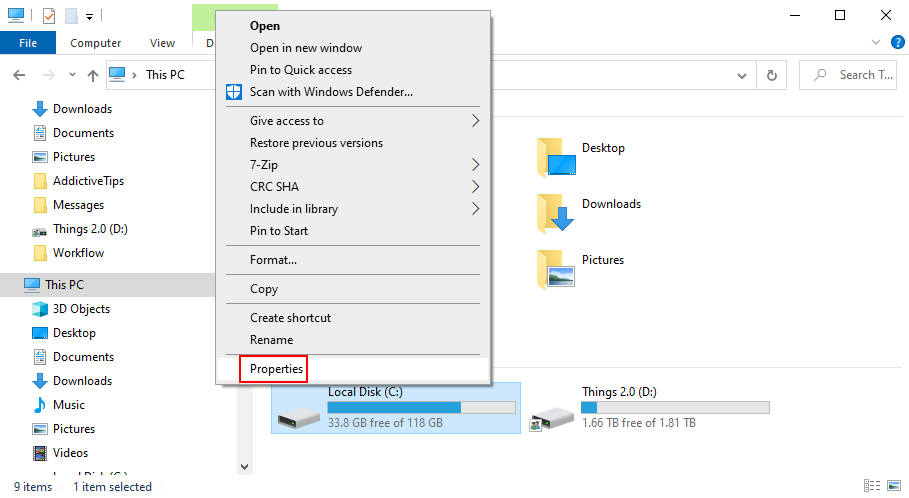
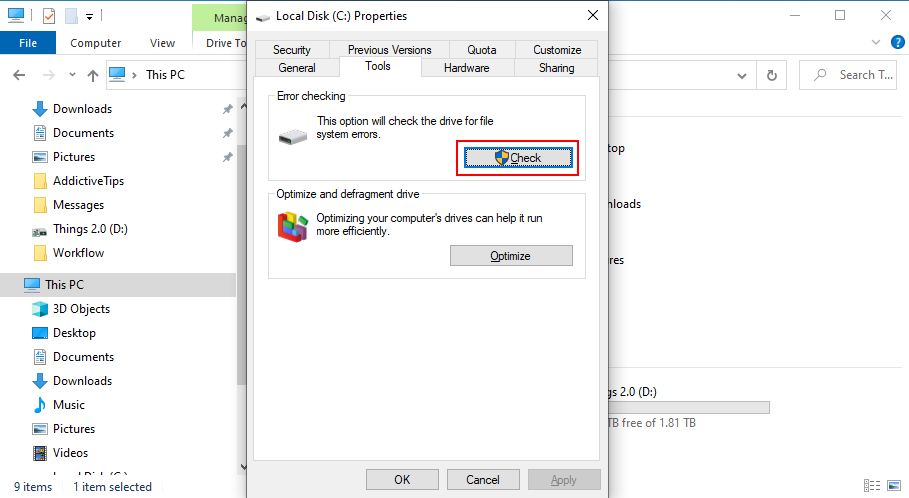
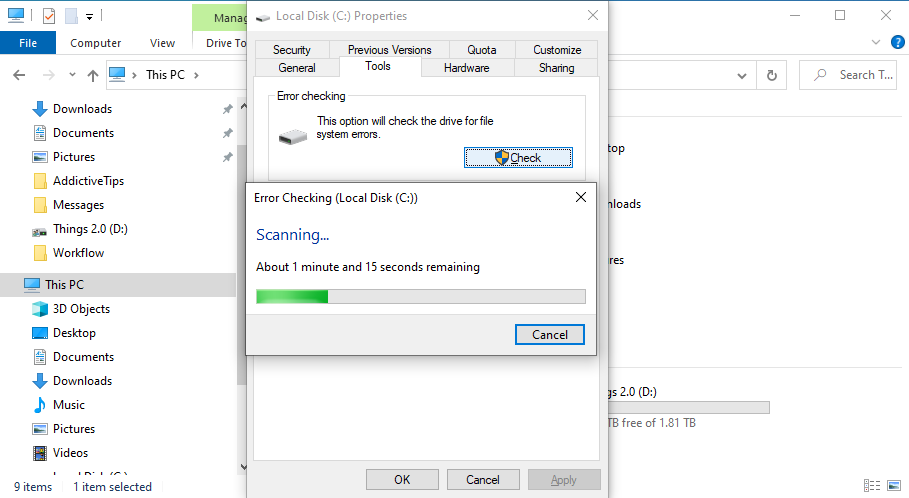
chkdsk c: /f (lub zastąp c:poprawną literą dysku, na którym znajduje się system operacyjny)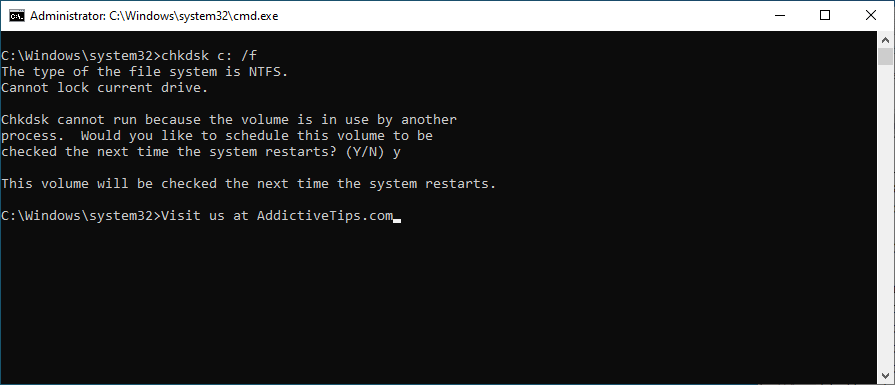
Kontroler plików systemowych to narzędzie wbudowane w system operacyjny firmy Microsoft, przeznaczone do wyszukiwania i naprawy uszkodzonych plików systemowych.
Jeśli otrzymałeś komunikat o błędzie Critical Process Died z powodu uszkodzenia pliku, SFC z pewnością może pomóc, zwłaszcza jeśli CHDSK nie powiodło się.
sfc /scannow. System Windows automatycznie spróbuje naprawić znalezione uszkodzone pliki.
Jeśli Twój komputer został niedawno trafiony przez złośliwe oprogramowanie, być może uszkodził on podstawowe pliki systemowe, prowadząc do kodu zatrzymania Critical Process Died w systemie Windows 10.
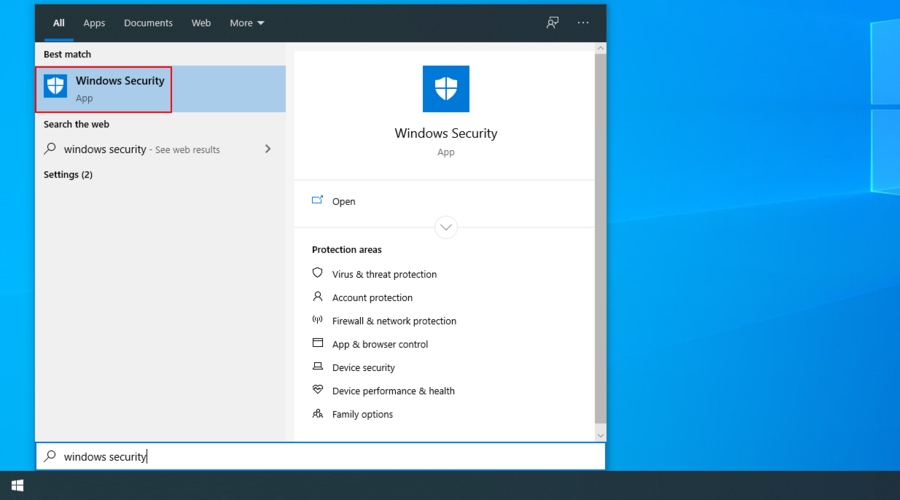
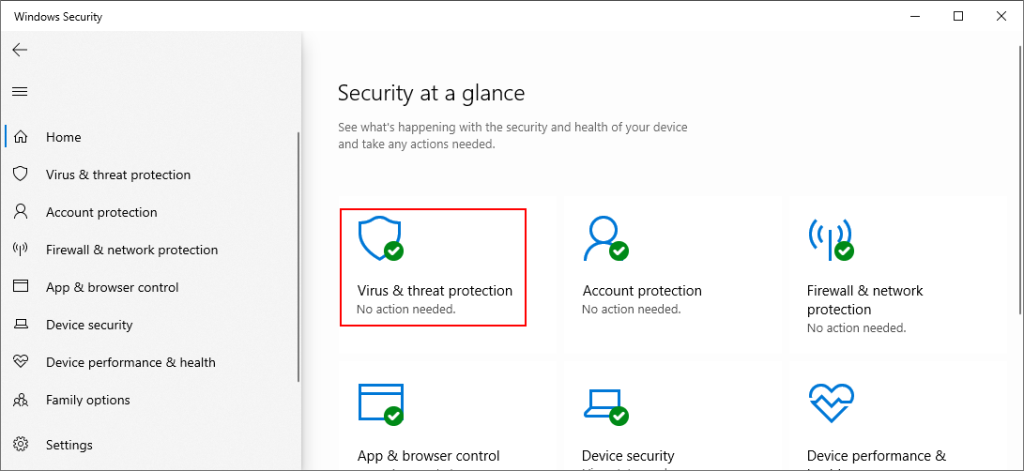
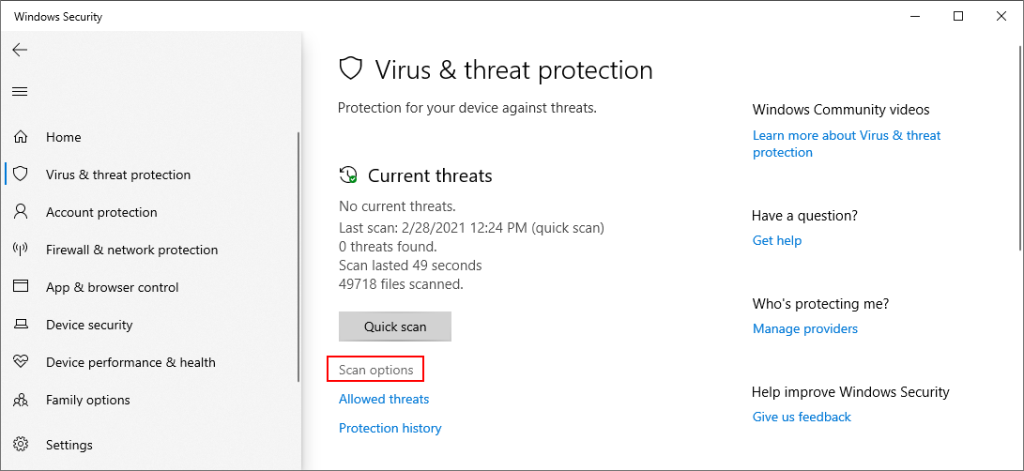
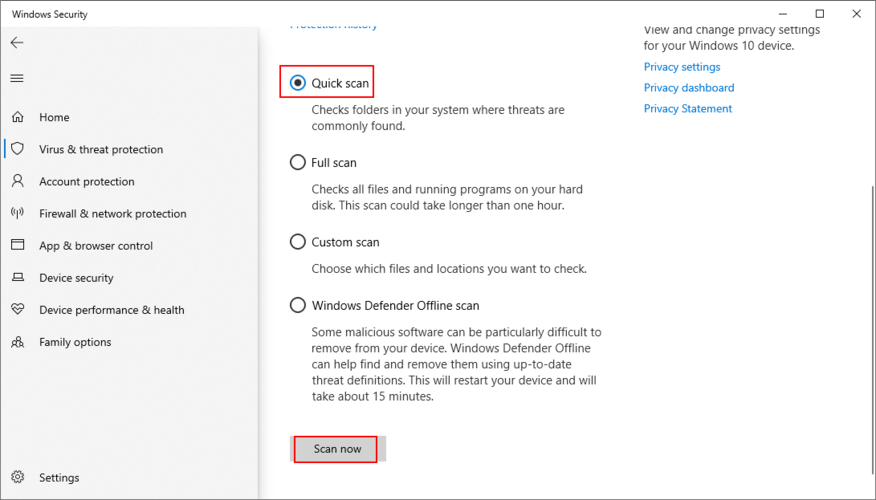
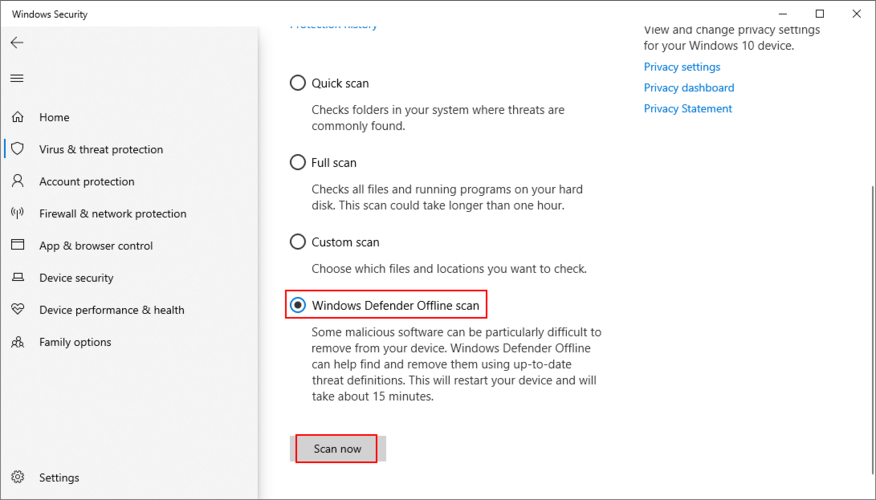
Jeśli masz zainstalowaną na komputerze aplikację antymalware innej firmy, pamiętaj o odpowiednim dostosowaniu powyższych kroków.
DISM (Deployment Image Servicing and Management) to kolejne narzędzie diagnostyczne systemu Windows 10, które należy do tej samej kategorii co SFC i CHDSK.
Jest jednak potężniejszy niż te dwa i należy go używać ostrożnie, ponieważ ryzykujesz utratę wszystkich plików. W porównaniu z SFC i CHKDSK, DISM sprawdza magazyn komponentów obrazu systemu operacyjnego pod kątem uszkodzonych plików.
Dlatego zdecydowanie zaleca się wykonanie kopii zapasowej całego dysku twardego lub przynajmniej ważnych plików osobistych przed użyciem DISM. Po utworzeniu kopii zapasowej wykonaj następujące czynności:
DISM /online /cleanup-image /scanhealth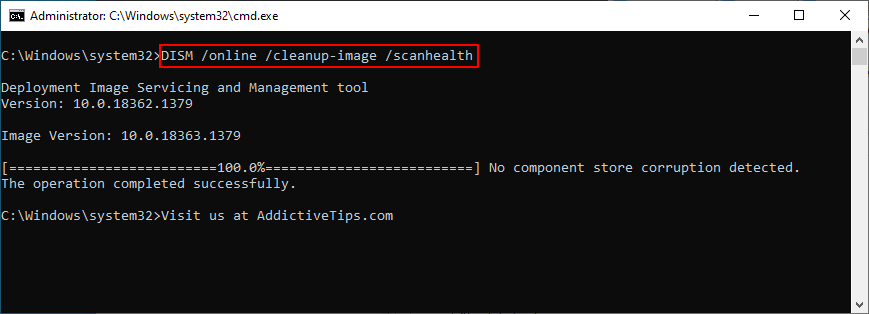
DISM /online /cleanup-image /restorehealthaby je naprawićsfc /scannow
Jeśli kod zatrzymania Critical Process Died został spowodowany przez wadliwe sterowniki urządzeń w systemie Windows 10, dobrze jest zajrzeć pod maskę Menedżera urządzeń.
Najpierw poszukaj sterowników z żółtym wykrzyknikiem w Menedżerze urządzeń. Kliknij ich wpisy prawym przyciskiem myszy, kliknij Odinstaluj urządzenie i uruchom ponownie komputer. System Windows powinien automatycznie ponownie zainstalować poprawne wersje sterowników.
Po drugie, upewnij się, że przypadkowo nie zainstalowałeś niezgodnego sterownika dla swojego urządzenia. Po trzecie, sterowniki urządzeń powinny być stale aktualizowane do najnowszej wersji.
W drugim i trzecim scenariuszu użycie aplikacji do aktualizacji sterowników jest idealne. Mówimy o specjalnych narzędziach przeznaczonych do skanowania twojego komputera w poszukiwaniu wszystkich sterowników, pokazując przestarzałe lub niekompatybilne.
Aktualizator sterowników lokalizuje odpowiednią wersję sterownika w Internecie, a następnie kontynuuje pobieranie i instalowanie sterowników przy minimalnej interwencji z Twojej strony.
Z pewnością bije na głowę ręczne aktualizowanie sterowników, ponieważ ryzykujesz wyrządzeniem więcej szkody niż pożytku, jeśli nie wiesz, co robisz.
Niektóre programy mogą zakłócać środowisko wykonawcze systemu Windows, powodując błąd BSOD Critical Process Died . Ponadto zgłaszano, że niektóre aktualizacje systemu Windows nie zostały poprawnie skonstruowane, co prowadzi do problemów ze zgodnością systemu.
Zanim zaczniesz, spróbuj zapamiętać, kiedy komputer zaczął wyświetlać komunikat o zakończeniu krytycznego procesu . Powinno to pomóc zawęzić wyszukiwanie poprzez odinstalowanie aplikacji, które mogły wywołać błąd.
Oto jak usunąć zainstalowane programy z komputera:
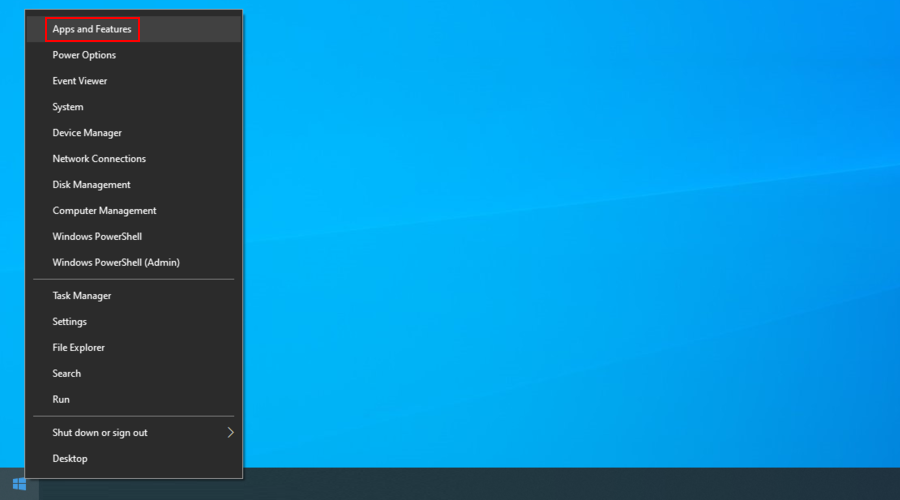
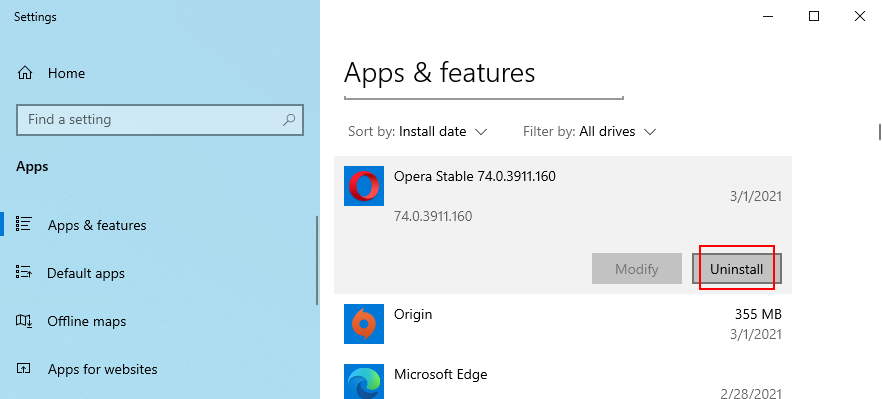
Jeśli ostatnio korzystałeś z aktualizacji systemu Windows, oto jak je usunąć:


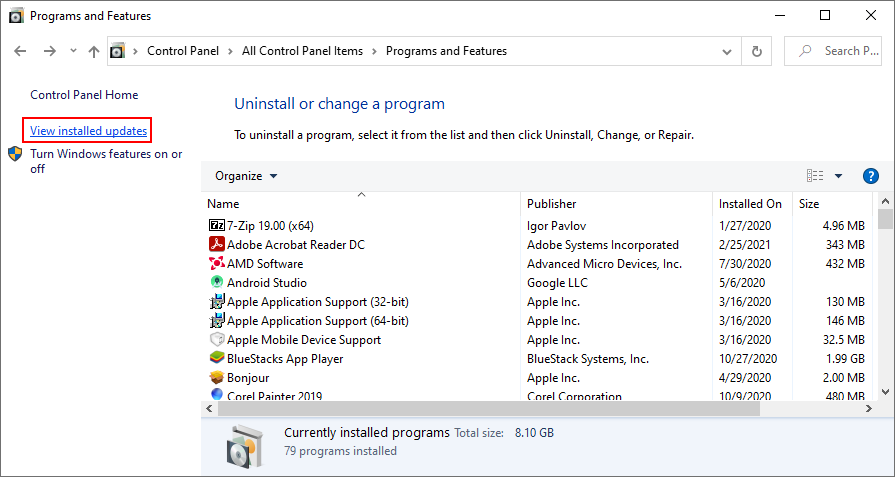
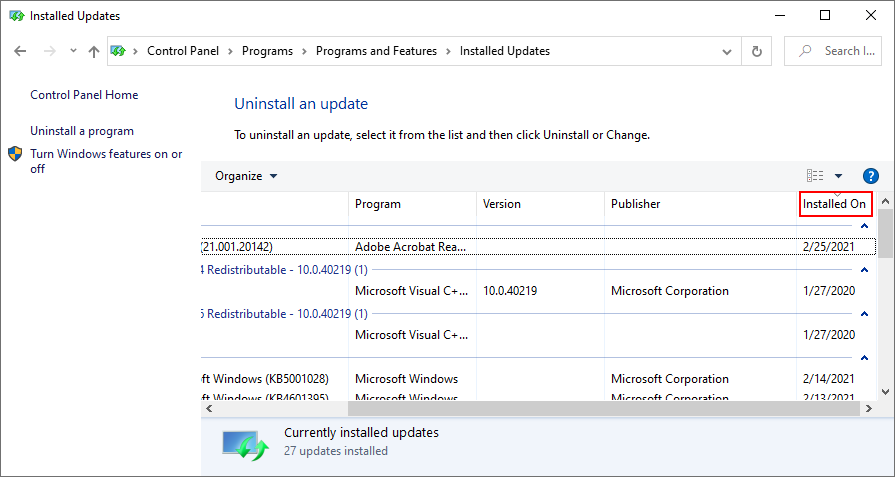
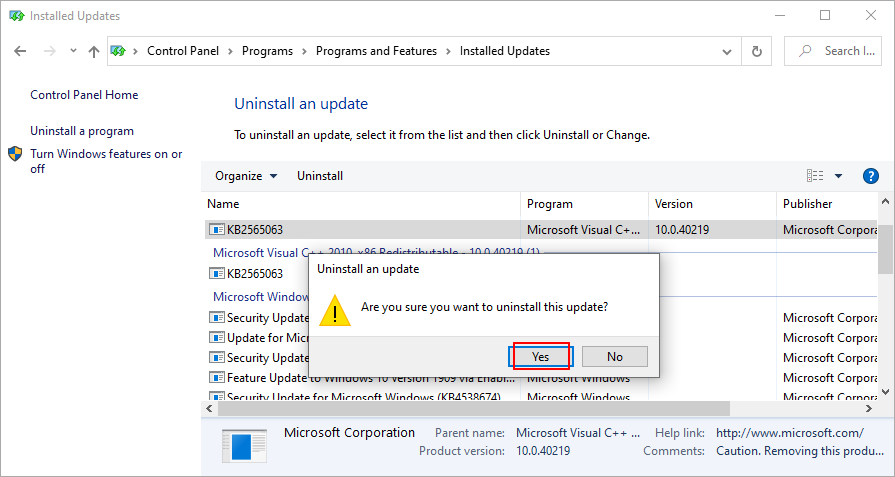
Przeprowadzenie czystego rozruchu oznacza uruchomienie systemu Windows przy użyciu tylko wymaganych sterowników, procesów i usług. To prosty sposób na wyizolowanie wszystkich możliwych problemów od samego początku. Następnie możesz włączać dodatkowe sterowniki, procesy i usługi jeden po drugim, aby zobaczyć, który z nich powoduje BSOD.
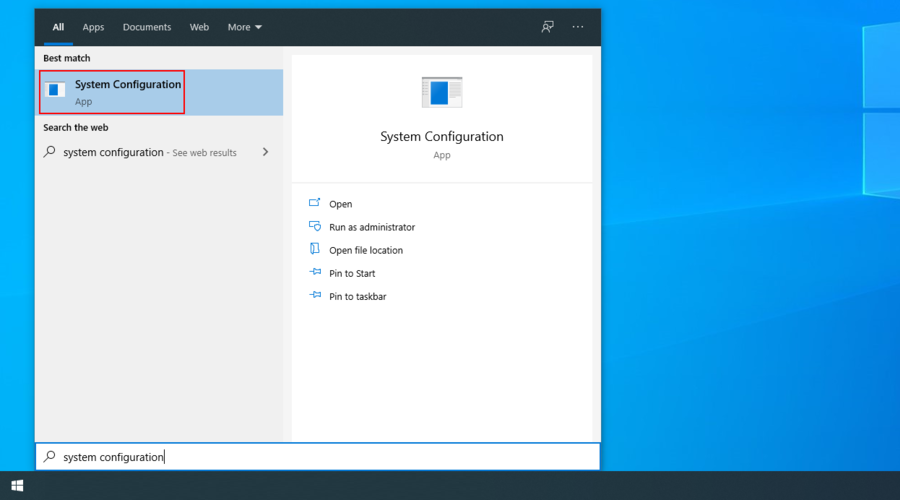
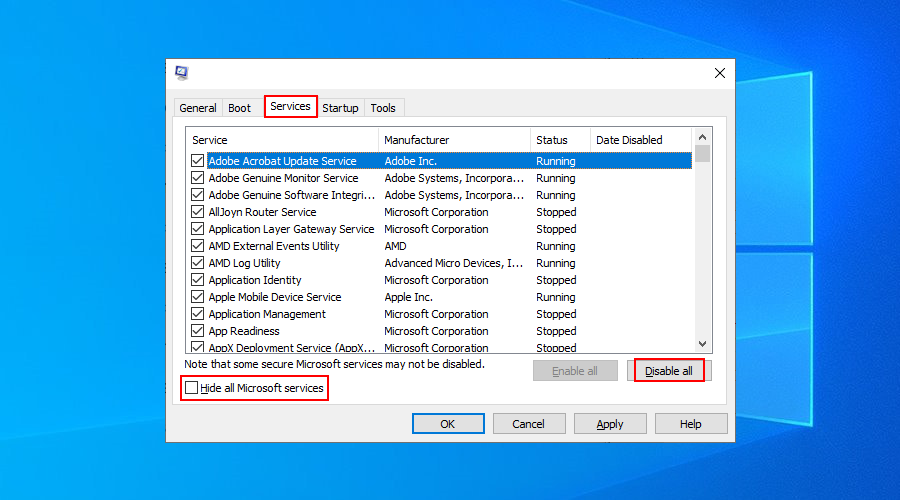
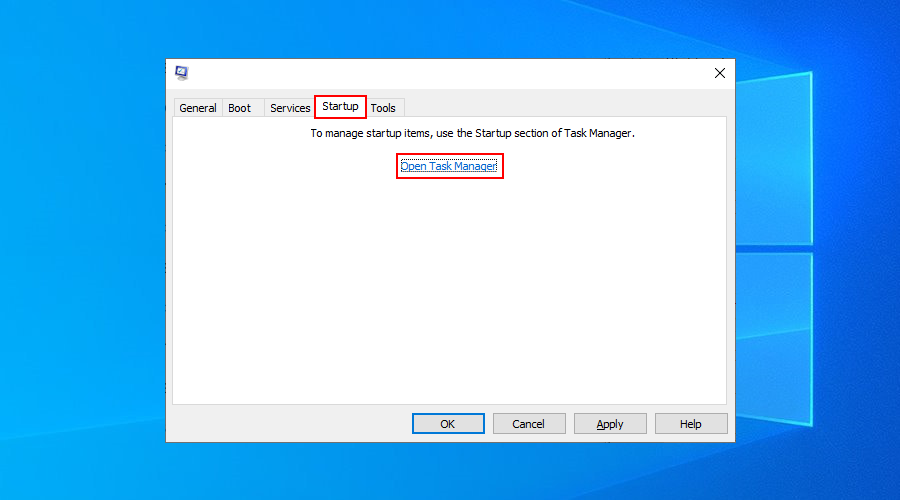
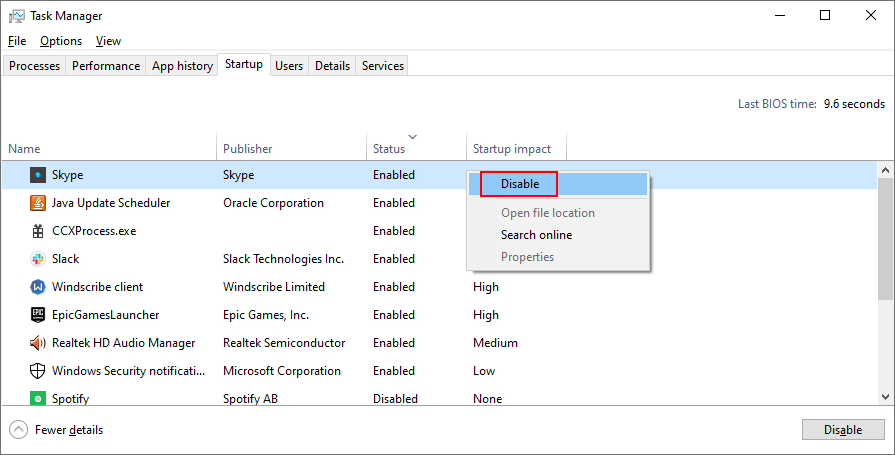
Możesz użyć narzędzia Przywracanie systemu, aby przywrócić system Windows do poprzedniego punktu kontrolnego, zakładając, że regularnie tworzysz punkty przywracania systemu.
Pamiętaj tylko, że możesz utracić ważne programy i pliki, więc dobrze jest wykonać kopię zapasową wszystkich istotnych danych.

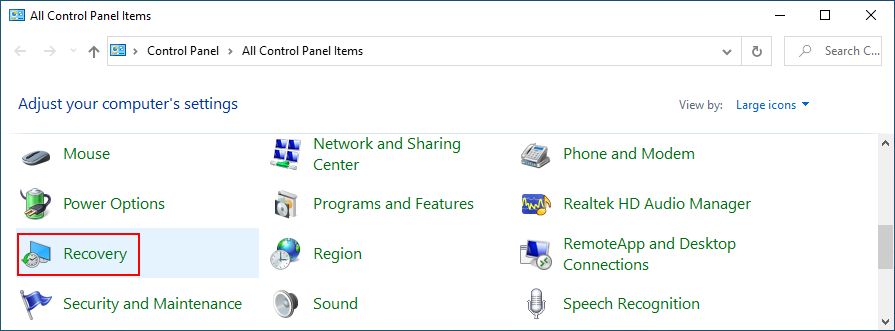
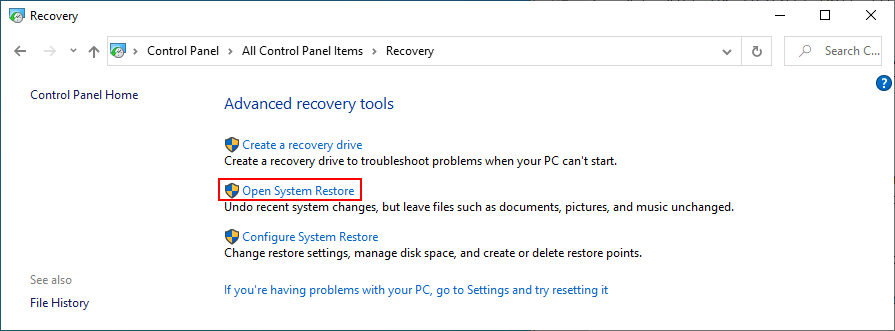
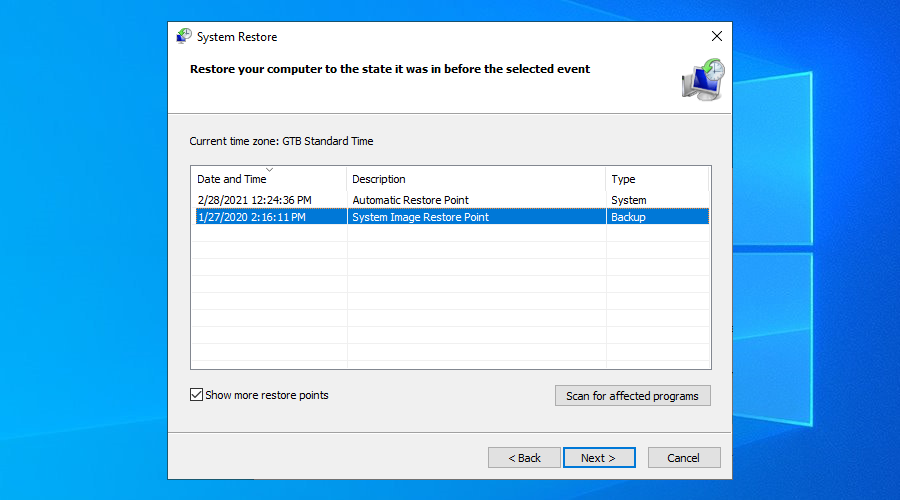
Podsumowując, jeśli nadal otrzymujesz błąd kodu zatrzymania Critical Process Died na komputerze z systemem Windows 10, możesz spróbować go naprawić, uruchamiając CHKDSK, SFC i DISM.
Dobrym pomysłem jest również sprawdzenie komputera pod kątem złośliwego oprogramowania, a także zweryfikowanie integralności sterowników urządzeń w celu ich zainstalowania, ponownej instalacji lub odinstalowania.
Możesz jednak także odinstalować najnowsze aplikacje lub aktualizacje systemu Windows, które mogły wywołać błąd BSOD. Jeśli masz ochotę, możesz wykonać czysty rozruch, aby wyizolować wadliwy proces, sterownik lub usługę.
Lub, jeśli jesteś odpowiedzialnym użytkownikiem, który regularnie tworzy punkty przywracania systemu, po prostu przywróć system Windows 10 do poprzedniego stanu. Jeśli jednak wszystko zawiedzie, czas rozważyć ponowną instalację systemu operacyjnego.
Mamy nadzieję, że dzięki powyższym rozwiązaniom udało Ci się pozbyć tego irytującego problemu. Czy przegapiliśmy coś ważnego? Daj nam znać w sekcji komentarzy poniżej.
Przewodnik krok po kroku, jak opuścić serwer Discord, zarówno na komputerach, jak i urządzeniach mobilnych.
Wszystkie ekrany mają podświetlenie, które określa ich jasność lub przyciemnienie. W tym artykule dowiesz się, jak rozwiązać problem z przyciemnianiem ekranu w Windows 10.
Duża część bazy użytkowników Discorda składa się z graczy. Integracja Twitcha z Discordem pozwala na łatwiejsze zarządzanie streamami, interakcję z widzami i wiele więcej.
Odkryj, jak włączyć XMP (Extreme Memory Profile) i zoptymalizować wydajność pamięci RAM w swoim komputerze. Przewodnik krok po kroku.
Diagram Venna to świetny sposób na pokazanie, jak dowolne dwie rzeczy nakładają się na siebie. Dowiedz się, jak skutecznie tworzyć diagramy Venna w PowerPoint.
Jak włączyć dźwięk mono w systemie Windows 10?
Dowiedz się, jak skutecznie usunąć gry z aplikacji Nvidia GeForce Experience na systemie Windows 10. Znajdziesz tutaj przydatne wskazówki i instrukcje.
Tworząc dokument dowolnego typu, możesz zacząć od konspektu. To dobry sposób, aby dać sobie ogólny pogląd na to, co zamierzasz pisać.
Rozwiązywanie problemów z brakującym plikiem DLL APIClient.dll w systemie Windows 10. Dowiedz się, jak to naprawić w prostych krokach.
W grę Wśród nas można grać online lub przez sieć lokalną. Wiele graczy doświadcza problemów z połączeniem, które można łatwo naprawić.








