Jak opuścić serwer Discord

Przewodnik krok po kroku, jak opuścić serwer Discord, zarówno na komputerach, jak i urządzeniach mobilnych.
Jedną z pierwszych rzeczy, które należy skonfigurować za każdym razem, gdy instalujesz nową kopię systemu Windows 10 na komputerze, jest układ klawiatury .
Nie musisz się jednak martwić, że popełnisz w tym czasie jakieś błędy, ponieważ nowe układy można dodać później, a obecne można bez problemu modyfikować lub usuwać.
Dodawanie nowych układów i modyfikowanie obecnych może być szczególnie przydatne, gdy musisz porozmawiać z osobami posługującymi się zupełnie innym alfabetem, na przykład Niemcami, którzy używają Ü.
Dlatego stworzyliśmy ten artykuł, abyśmy mogli dokładnie pokazać, jak tworzyć nowe układy klawiatury, przełączać się między obecnymi lub usuwać te, których już nie potrzebujesz.
Jak zarządzać układem klawiatury w systemie Windows 10?
1. Dodaj nowe układy klawiatury
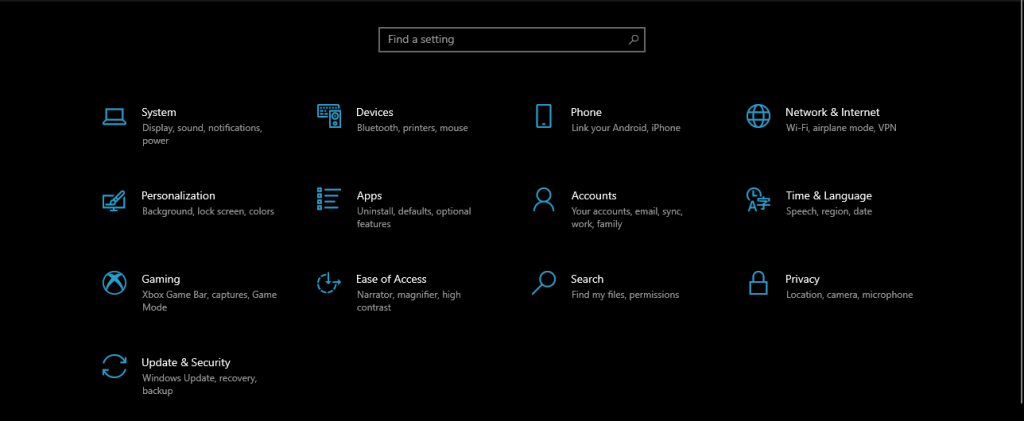
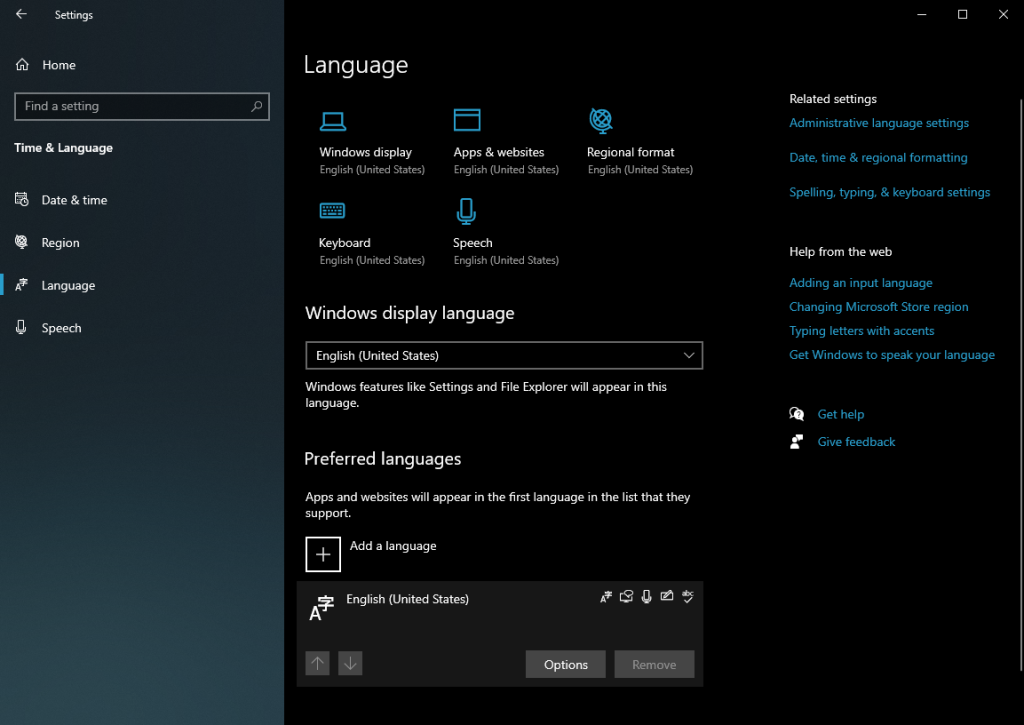
Po wykonaniu tych kroków nowe układy klawiatury zostaną dodane do paska zadań i możesz później łatwo przełączać się między nimi.
2. Przełącz układy klawiatury w Windows 10
Pamiętaj, że aby to zadziałało, musisz zobaczyć wskaźnik Input , który czasami może być ukryty ze względu na ustawienia systemowe.
Możesz to naprawić, wykonując następujące kroki:
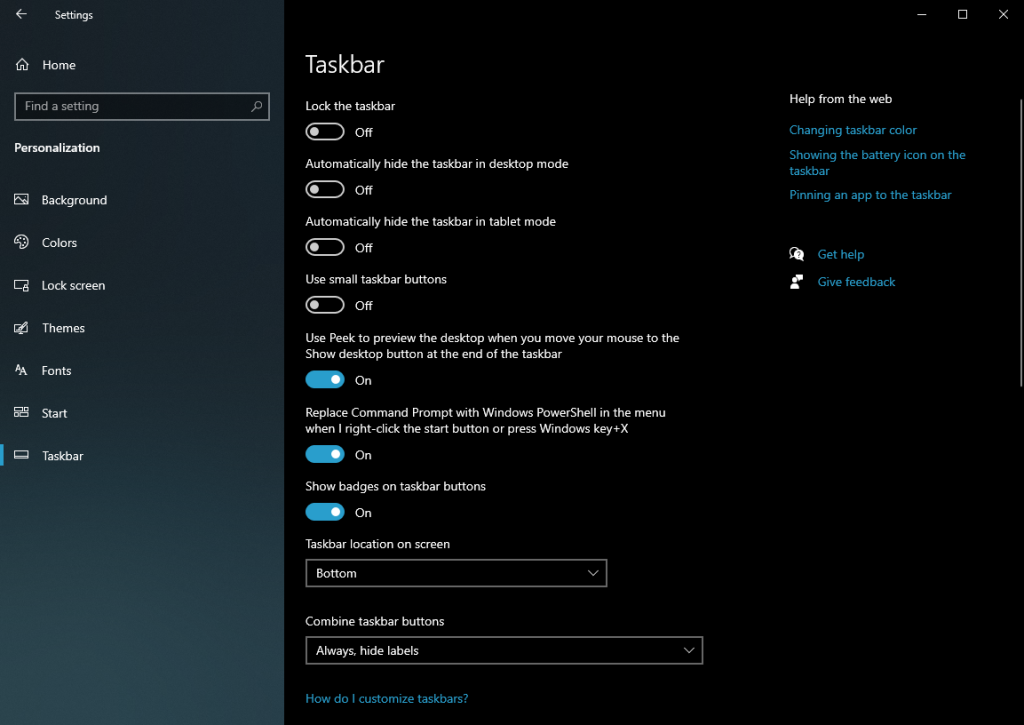
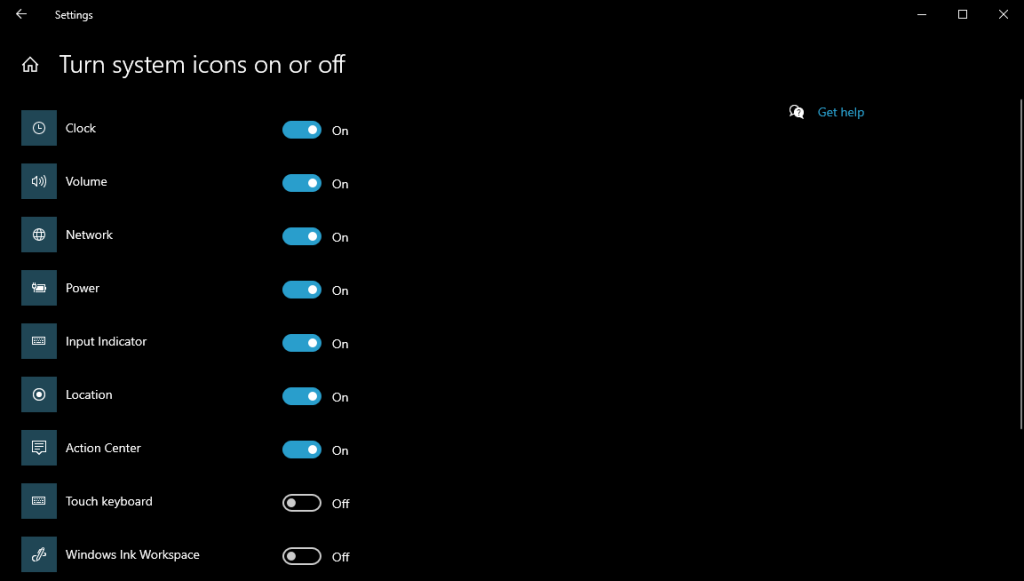
Po wykonaniu tych kroków będziesz mógł zobaczyć wskaźnik wprowadzania na pasku zadań, a następnie możesz przejść do przełączania się między różnymi układami klawiatury:
Możesz powtórzyć powyższe kroki, aby przełączać się między zainstalowanymi układami klawiatury.
3. Usuń układy klawiatury w Windows 10
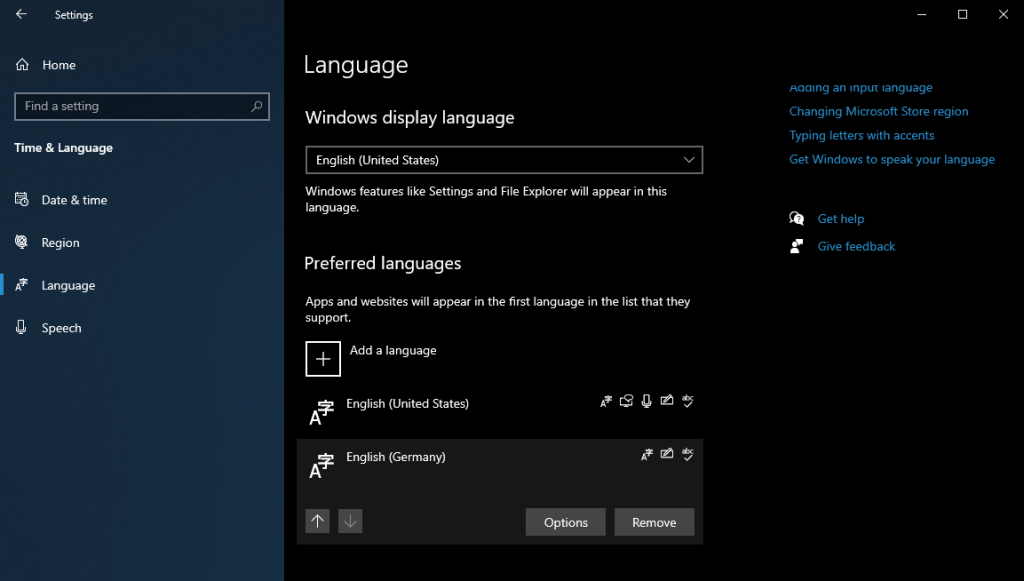
Wykonując te czynności, wszystkie wybrane układy klawiatury zostaną usunięte z systemu. Pamiętaj jednak, że można je później bez problemu dodać ponownie.
WNIOSEK: Ustawienia klawiatury
To kończy nasz przewodnik krok po kroku dotyczący zmiany układu klawiatury w systemie Windows 10.
Wykonując dokładnie te kroki, a także zrzuty ekranu, powinieneś być w stanie bez wysiłku dodawać nowe układy klawiatury, przełączać się między tymi, które już masz, lub usuwać te, których już nie potrzebujesz.
Daj nam znać, jeśli uważasz, że nasz artykuł był przydatny, zostawiając nam swoją opinię w poniższej sekcji.
Przewodnik krok po kroku, jak opuścić serwer Discord, zarówno na komputerach, jak i urządzeniach mobilnych.
Wszystkie ekrany mają podświetlenie, które określa ich jasność lub przyciemnienie. W tym artykule dowiesz się, jak rozwiązać problem z przyciemnianiem ekranu w Windows 10.
Duża część bazy użytkowników Discorda składa się z graczy. Integracja Twitcha z Discordem pozwala na łatwiejsze zarządzanie streamami, interakcję z widzami i wiele więcej.
Odkryj, jak włączyć XMP (Extreme Memory Profile) i zoptymalizować wydajność pamięci RAM w swoim komputerze. Przewodnik krok po kroku.
Diagram Venna to świetny sposób na pokazanie, jak dowolne dwie rzeczy nakładają się na siebie. Dowiedz się, jak skutecznie tworzyć diagramy Venna w PowerPoint.
Jak włączyć dźwięk mono w systemie Windows 10?
Dowiedz się, jak skutecznie usunąć gry z aplikacji Nvidia GeForce Experience na systemie Windows 10. Znajdziesz tutaj przydatne wskazówki i instrukcje.
Tworząc dokument dowolnego typu, możesz zacząć od konspektu. To dobry sposób, aby dać sobie ogólny pogląd na to, co zamierzasz pisać.
Rozwiązywanie problemów z brakującym plikiem DLL APIClient.dll w systemie Windows 10. Dowiedz się, jak to naprawić w prostych krokach.
W grę Wśród nas można grać online lub przez sieć lokalną. Wiele graczy doświadcza problemów z połączeniem, które można łatwo naprawić.








