Reparar/Corrigir Tela Preta do Windows 7
As atualizações de segurança mais recentes da Microsoft estão causando alguns malwares que podem fazer com que uma tela preta apareça após a inicialização do Windows. Este problema não ocorreu.
A Microsoft envia regularmente atualizações do Windows para fornecer novos recursos, melhorias, hotfixes e patches de segurança. Contudo, em algumas situações, o Windows Update não funciona corretamente e pode exibir a mensagem de erro Não foi possível concluir as atualizações, desfazendo as alterações feitas em seu computador.
Essa mensagem indica que o Windows 10 não conseguiu se atualizar, revertendo todas as alterações feitas até aquele ponto. Embora seja um problema que geralmente se resolve rapidamente ao tentar novamente, ele pode se tornar mais sério quando o update para em 0% ou entra em um loop revertendo alterações repetidamente.
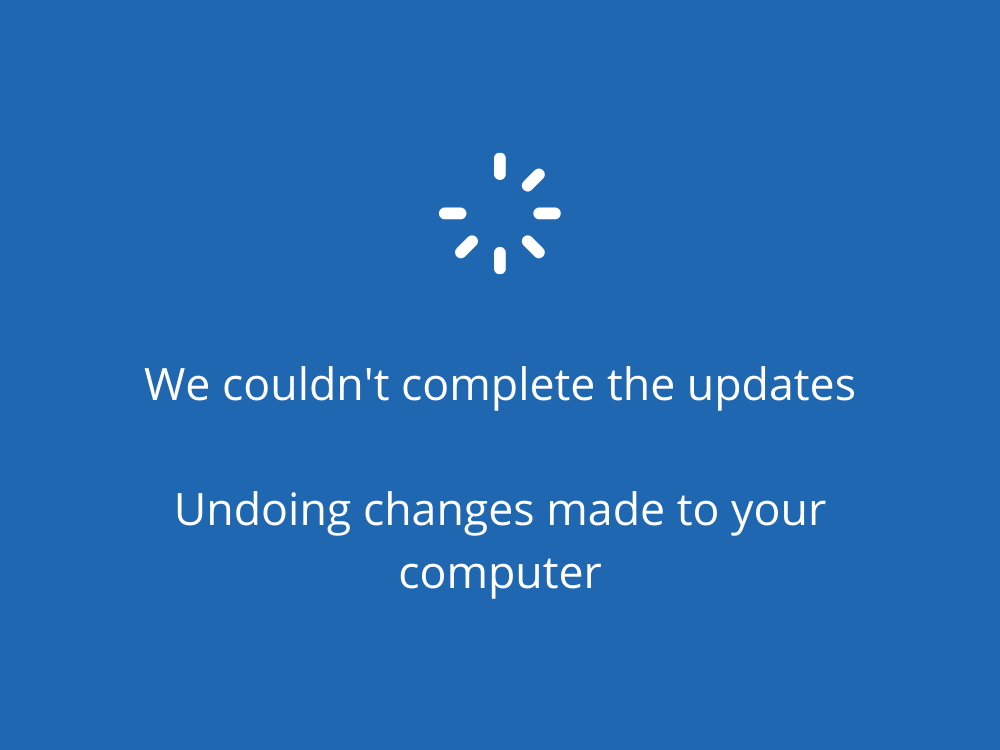
Os problemas com o Windows Update geralmente estão relacionados a falhas de software. Isso pode ocorrer quando você instala uma atualização do sistema que não é totalmente compatível ou quando existem arquivos corrompidos em seu sistema operacional.
Existem várias estratégias para resolver problemas do Windows Update. Antes de começar, é aconselhável criar um ponto de restauração do sistema para que você possa reverter o computador para um estado anterior, se necessário.
O solucionador de problemas pode corrigir problemas comuns que impedem a atualização:
Certifique-se de que os serviços necessários estejam em execução:
Esse serviço pode entrar em conflito com o Windows Update. Veja como desativá-lo:
Baixe a ferramenta de diagnóstico diretamente do site oficial da Microsoft:
A pasta SoftwareDistribution armazena temporariamente as atualizações. Renomeá-la pode corrigir o problema:
C:\WindowsCorreções na Política de Grupo podem ser necessárias para solucionar o erro:
As atualizações do Windows requerem espaço livre suficiente. Libere espaço se necessário:
Isso pode ajudar a diagnosticar drivers ou serviços problemáticos:
Drivers ausentes ou desatualizados podem causar problemas:
Dispositivos recém-conectados podem causar erros. Tente desconectá-los e veja se o Windows Update funciona.
Corrupções de disco rígido ou arquivos de sistema podem provocar falhas no error:
chkdsk c: /f para verificar erros no discoAplicativos incompatíveis podem causar a falha no Windows Update. Desinstale qualquer software recente que possa estar causando conflito.
O último update pode ter causado problemas:
Infecções por malware podem bloquear processos essenciais:
Erros durante a inicialização podem ser corrigidos utilizando a ferramenta de reparo do Startup:
Valores de registro incorretos podem afetar o funcionamento do Windows Update:
Certas permissões são necessárias para que o Windows Update funcione corretamente:
Isso pode ajudar a reiniciar os serviços que podem ter corrompido:
Restaurar o sistema pode ajudar a reverter as configurações problemáticas:
Se tudo falhar, redefina o Windows 10 para as configurações de fábrica, mantendo seus arquivos pessoais:
O erro Não foi possível concluir as atualizações pode ocorrer, mas com o conjunto correto de etapas, é possível corrigi-lo sem ajuda profissional. Desde a execução do solucionador de problemas até a redefinição de configurações, cada abordagem mencionada anteriormente pode ajudar. Compartilhe suas experiências conosco nos comentários abaixo e ajude outros a resolver suas dificuldades com o Windows Update!
As atualizações de segurança mais recentes da Microsoft estão causando alguns malwares que podem fazer com que uma tela preta apareça após a inicialização do Windows. Este problema não ocorreu.
Discutiremos os seguintes pontos neste post: O que é a pasta Windows.old? O que está incluído no Windows.old? Como remover o Windows.old?
Se você deseja reduzir o tamanho de um arquivo mp3 grande, digamos um podcast de áudio, o Mp3 Bitrate Changer será útil. Ele não reduz magicamente
Converta facilmente formatos de DVD e vídeo para DivX ou XviD com o Auto Gordian Knot. Preserve a qualidade e reduza o tamanho do arquivo.
Perdeu alguns arquivos importantes? O Undelete 360 pode ajudar você a recuperá-los do seu disco rígido. Descubra os passos simples para recuperar arquivos excluídos.
O NetSNSOR é um aplicativo de rede portátil que verifica a conectividade com a internet em intervalos selecionados e o notifica instantaneamente. Se a internet estiver
Quando as extensões do shell do Windows Explorer são transferidas do Windows XP para o Windows 7, elas não funcionam com a versão de 64 bits do Windows 7 porque o original
O Windows 10 tornou excepcionalmente fácil para você definir a ação de reprodução automática que deseja que seu PC execute quando você conectar uma unidade externa, um cartão SD ou
Você já enfrentou o problema de seu antivírus apagar arquivos importantes do seu sistema? Para mim, isso é ainda pior do que o efeito adverso de um vírus.
Você está com problemas para abrir Adicionar/Remover Programas no Painel de Controle? Ele apresenta o erro dizendo que foi desativado pelo administrador?









Ngọc Kha -
Rindo aqui, mas é verdade... essa coisa de atualizações é uma verdadeira batalha
Lan Ngọc -
Uma vez meu Windows não queria atualizar, e eu pensei que seria o fim! Esse tutorial é ótimo
Thùy Linh -
Ótimo artigo! Tive esse problema duas vezes e a solução foi extremamente útil. Agradeço por compartilhar essas dicas
Điệp Kha -
Demais! Eu não tinha ideia de como reverter alterações. Muito obrigado por compartilhar essa informação!
Minh Hoang -
Valeu a dica! Sempre tive problemas com atualizações e achei esse post muito esclarecedor
Hường IT -
Bem explicativo! Realmente, nem todos os sites oferecem informações assim. Estou salvando!
Thùy Duyên -
Isso é bem comum! Sempre que atualizo, fico nervosa. Obrigada por ajudar a sanar um pouco esse medo!
Cát Tường -
Por favor, alguém pode me explicar o que significa "desfazer alterações"? Sou nova no tema.
Kha Tùng -
Vou experimentar essas dicas. Espero que funcione porque meu PC está um caos com essas atualizações.
Kim Anh -
É crucial saber como resolver esses problemas! Nunca se sabe quando vamos precisar
Hà Nôi -
Essas atualizações são sempre um pesadelo! Ótima solução encontrada, mas ainda prefiro que não apareçam
Đức Lợi 1985 -
Alguém já teve sucesso depois de tentar várias vezes? O que vocês fizeram de diferente?
Linh Nguyễn -
Vocês acham que isso se aplica a todos os sistemas, ou tem alguma particularidade? Pergunto pois meu amigo teve uma experiência diferente
Vân Anh -
Bacana! Acredito que esse tipo de informação ajuda muito quem não manja muito de tecnologia
Trọng Hưng -
Alguém já tentou restaurar o computador para um ponto anterior? Essa pode ser uma solução também!
Huyền Lizzie -
Eu gosto muito do jeito que o texto é explicado. É fácil de entender! Agradeço
Quang vn -
Hoje passei por isso e foi frustrante! Conseguir consertar com seu guia foi um alívio.
Hương Đà Nẵng -
Realmente, estas atualizações podem ser complicadas. Uma vez, meu computador travou e eu perdi muito tempo até conseguir resolver!
Trí Duy -
É sempre bom ter esse tipo de informação em mão. Bloggers como você são essenciais
Phạm Minh -
Fiquei emocionado quando vi que consegui resolver o problema! Sou grato por esse post
Hùng Nguyễn -
Eu faço backups frequentes, mas isso ainda me assusta. O post ajudou a aliviar a pressão
Mỳ Béo -
Adorei as dicas! Estava tendo dificuldades e tudo parece mais claro agora.
Thao Nhi -
Engraçado como essas atualizações sempre chegam nos momentos mais inoportunos! O que seria da gente sem esse guia
Duy Sinh 6789 -
Ótimas informações, mas o que fazer se o problema persistir após seguir todos os passos
Linh mèo -
Espero que consiga resolver logo, a última vez eu fiquei quase um dia tentando! Boa sorte
Nguyễn Thế Duy -
Uma pergunta: que medidas posso tomar para evitar esse erro no futuro? Alguma dica
Long Vũ -
Esse é o tipo de conhecimento que precisamos! Vou testar e espero que funcione como descrito
Phúc IT -
Ficou muito boa a explicação do processo. Vou compartilhar com meus amigos que também têm problemas com atualizações.
Nghiêm Minh -
Pior que eu nem sabia que dava pra desfazer! Obrigado por esclarecer isso. Vou compartilhar!
Trí Hiếu -
Eu concordo que é importante averiguar a situação. No meu caso, foi uma atualização que transformou meu PC em pedra
Thanh Thảo -
Eu sempre fico com medo de atualizações, mas agora, sabendo como desfazer, fico um pouco mais tranquila
Tiến Hoàng -
Acabei de passar por isso e fiquei desesperado! Mas seu post me ajudou bastante, obrigado
Ngọc Trâm -
Eu sempre fico nervosa quando vejo a opção de atualização! Agora sei como reverter, muito obrigado
Anh Duy -
Eu passei pela mesma coisa essa semana e só consegui consertar após muita pesquisa. Obrigado por esse conteúdo
Nhật Linh -
Espero que isso ajude outros como ajudou a mim. Agradeço novamente pelo post!
Mèo con -
Eu não sabia que tinha como desfazer as alterações! Valeu por compartilhar esse truque, vou testar agora
Đông Phúc -
Quem nunca passou esse sufoco, né? Agradeço pelas dicas, porque sofri pra resolver isso!
Quyền Kỳ -
Agora eu sei! Obrigado, galera! Essa informação é muito útil para quem não é da área
Mai Kiều -
A experiência de todos aqui é muito valida. Uma vez também passei por isso e o resultado foi bem catastrófico