Webmin é uma interface de usuário da web de administração para gerenciar sistemas operacionais semelhantes ao UNIX. Por exemplo, se você tem um servidor Ubuntu e deseja uma maneira mais fácil de criar compartilhamentos Samba em seu sistema, o Webmin é uma excelente ferramenta.
Com o Webmin, você pode criar compartilhamentos Samba no Ubuntu Server através de seu navegador da web, gerenciar facilmente as permissões, etc. Neste guia, mostraremos como usar o Webmin para configurar compartilhamentos Samba no Ubuntu Server de maneira fácil.
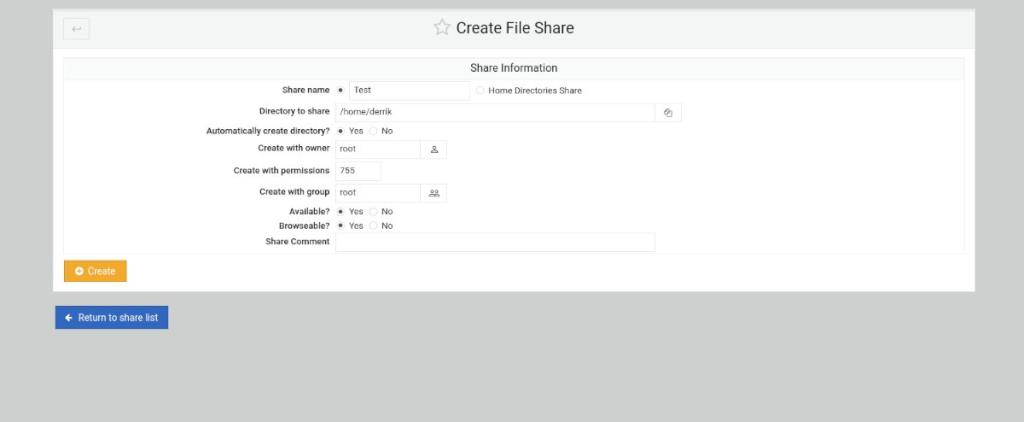
Configure o Webmin no Ubuntu Server
O Webmin deve estar instalado em seu sistema Ubuntu para usá-lo. Se você ainda não tem o Webmin configurado no Ubuntu, acesse o site oficial e baixe o pacote DEB mais recente .
Depois de baixar o pacote Webmin DEB mais recente, instale-o em seu servidor Ubuntu. A instalação não demorará muito. Depois de instalado, abra um navegador da web em seu computador e visite o seguinte URL para acessar o Webmin.
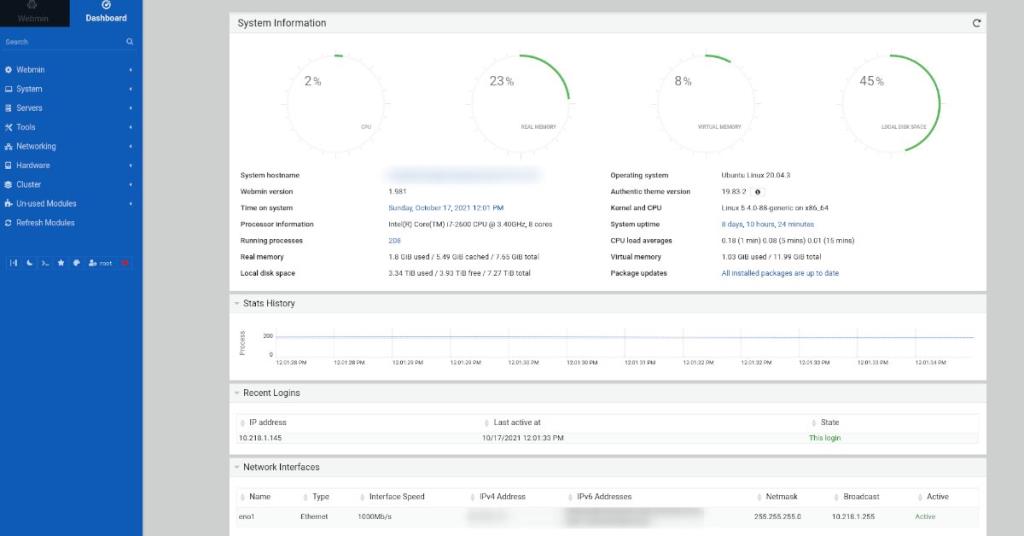
http://YOUR_UBUNTU_SERVER_IP_OR_HOSTNAME:10000
Senha root para Webmin
Você precisará saber a senha root do seu servidor Ubuntu. Se você não souber sua senha root para o Ubuntu Server, precisará configurá-la no terminal antes de instalar o Webmin.
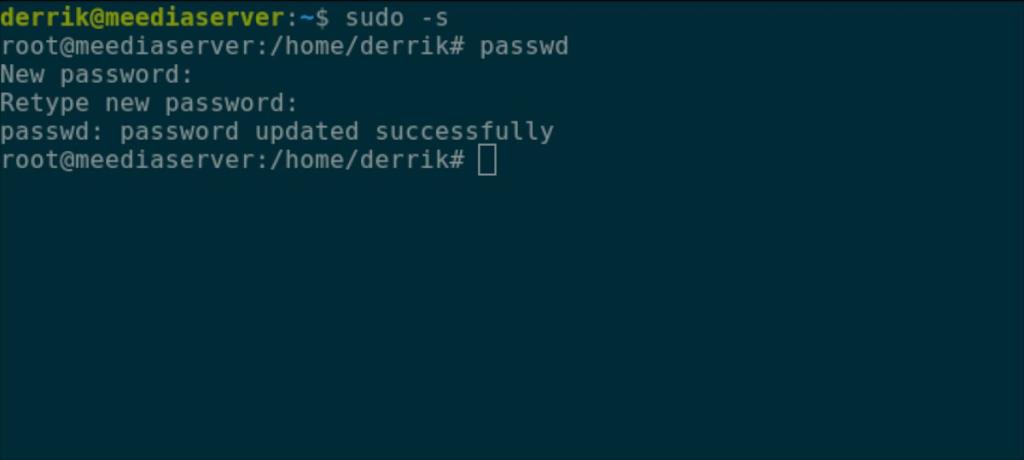
Para configurar a senha root no Ubuntu Server, faça login no console TTY ou terminal SSH usando seu nome de usuário. Quando você estiver logado, use o comando sudo -s para escalar o console para root.
sudo -s
Com acesso root, use o comando passwd para alterar a senha da conta root no Ubuntu.
senha
Instale o Samba via terminal
Você terá que instalar as ferramentas do Samba na instalação do servidor Ubuntu antes de tentar usar o Webmin para configurar compartilhamentos do Samba. Para instalar os pacotes Samba mais recentes, abra um terminal e faça login no servidor Ubuntu por SSH. Ou sente-se fisicamente no servidor e use o terminal.
Depois de se conectar ao servidor Ubuntu, a instalação do Samba pode começar. Usando o comando apt install abaixo, instale o pacote “samba” em seu servidor.
sudo apt instalar samba
Ao escrever o comando acima, o Ubuntu irá pedir sua senha. Usando o teclado, escreva a senha do seu nome de usuário. Em seguida, pressione a tecla Enter para enviar sua senha.
Depois de enviar sua senha no terminal, o Ubuntu irá coletar todos os pacotes e dependências necessárias para rodar o servidor Samba. Então, quando tudo estiver pronto para instalar, o Ubuntu pedirá que você pressione o botão Y no teclado. Faça isso para instalar o Samba em seu servidor Ubuntu.
Adicionando compartilhamentos no Webmin
Para adicionar compartilhamentos Samba ao Ubuntu no Webmin, siga as instruções passo a passo abaixo.
Etapa 1: Faça login na IU da web do Webmin em seu navegador favorito usando a conta e a senha de root.
Etapa 2: Depois de fazer login na IU da web do Webmin usando as credenciais de sua conta, clique no botão “Painel”. Selecionar o botão “Painel” exibirá a barra lateral do Webmin.
Procure na barra lateral do Webmin a seção “Servidores” e clique no menu suspenso para revelar as opções de “Servidores”.
Etapa 3: Clique no botão “Compartilhamento de arquivos do Windows Samba” para acessar a seção Samba do Webmin. Uma vez dentro da área “Compartilhamento de arquivos do Windows Samba”, clique no botão “Criar um novo compartilhamento de arquivo”.
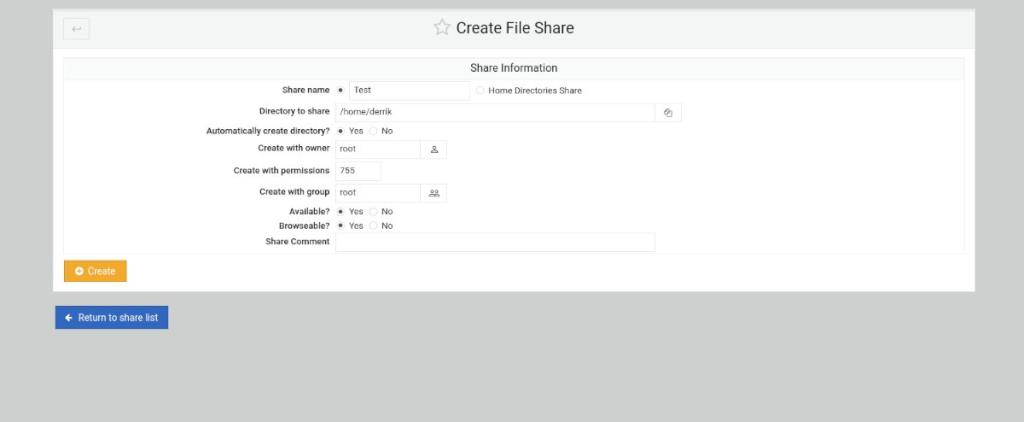
Etapa 4: Após clicar no botão “Criar um novo compartilhamento de arquivo”, localize a seção “Nome do compartilhamento” e selecione-a com o mouse. Em seguida, digite o nome do seu novo compartilhamento. Por exemplo, “Meu compartilhamento”, “Compartilhamento de arquivos” etc.
Passo 5: Encontre a área “Diretório para compartilhar” e clique nela com o mouse. Em seguida, digite o caminho do diretório que deseja compartilhar. Como alternativa, clique no ícone ao lado da caixa de texto.
Ao selecionar o ícone ao lado da caixa de texto, uma janela pop-up aparecerá. Usando a janela pop-up, selecione a pasta que deseja compartilhar no protocolo de compartilhamento de arquivos Samba.
Etapa 6: Clique na caixa de texto “Compartilhar comentário” e digite um comentário para o novo compartilhamento de arquivo. Em seguida, selecione o botão “Criar” para criar o próximo compartilhamento.
Passo 7: Depois de criar seu novo compartilhamento, clique no botão para retornar à lista de compartilhamentos. Em seguida, clique no seu compartilhamento na lista para acessar as configurações para ele.
Após acessar a área de configurações do seu compartilhamento, clique no botão “Segurança e Controle de Acesso”. A partir daqui, você pode personalizar as configurações de acesso do seu compartilhamento. Para obter os melhores resultados, selecione “Sim” para “Gravável” e “Apenas para convidados” para permitir que os usuários acessem o compartilhamento sem fazer login.
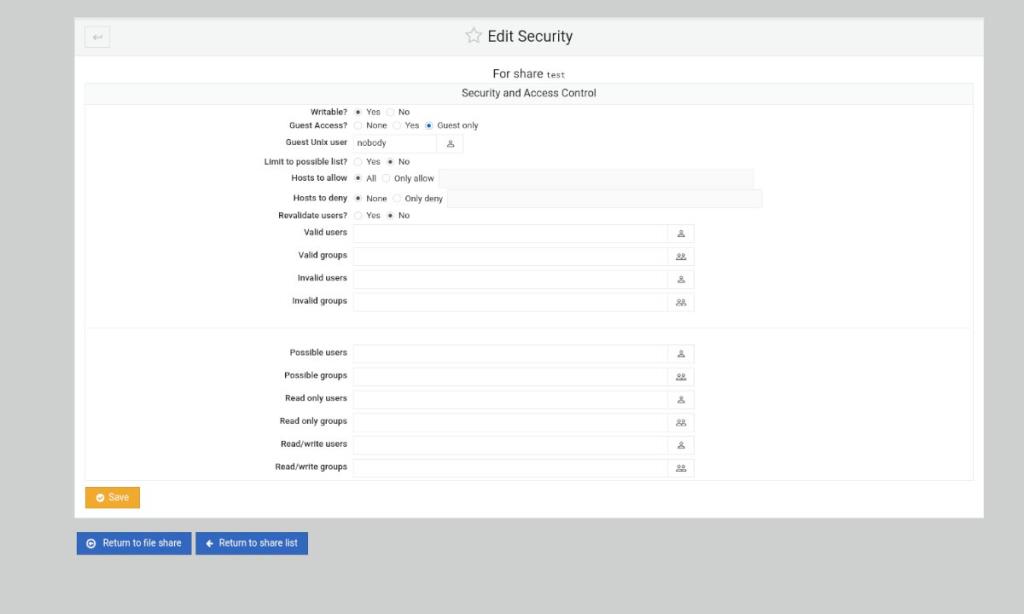
Com todas as configurações definidas, selecione o botão “Salvar”. Em seguida, clique no botão “Voltar à lista de compartilhamento”.
Etapa 8: Selecione o botão “Reiniciar Servidores Samba” quando tiver criado todos os seus compartilhamentos dentro do Webmin e terminar de configurar tudo. Selecionar este botão irá reiniciar o serviço no Ubuntu e aplicar suas novas alterações de configuração.
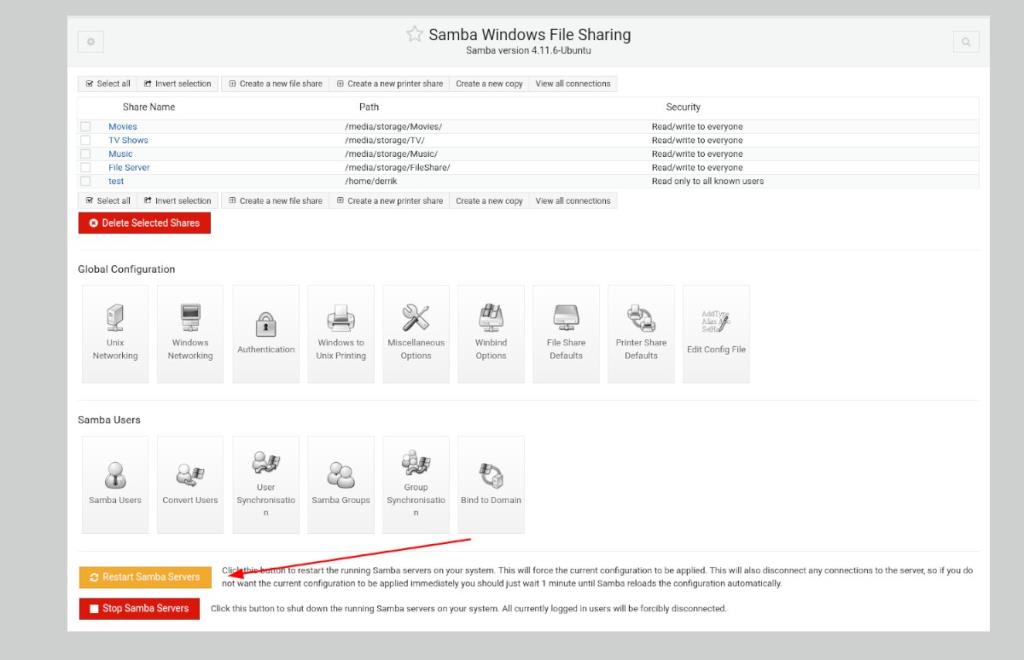

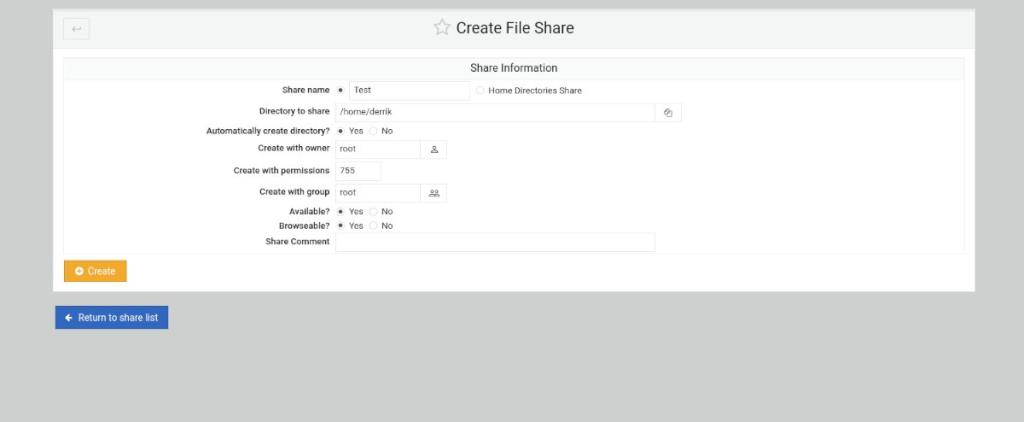
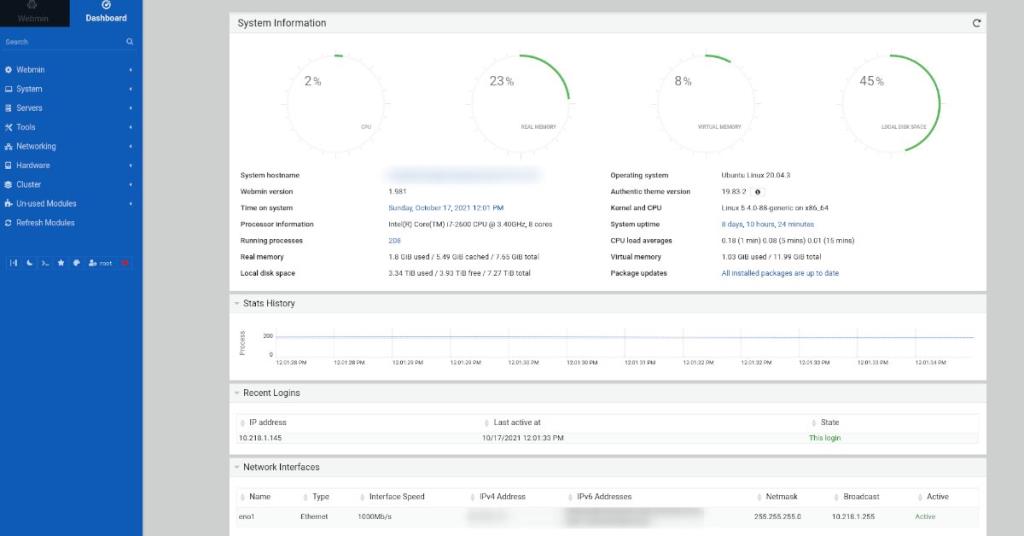
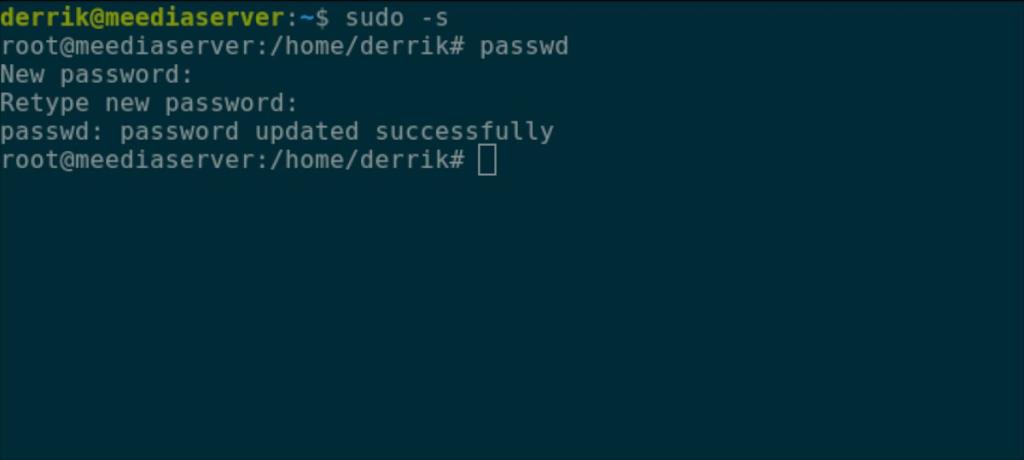
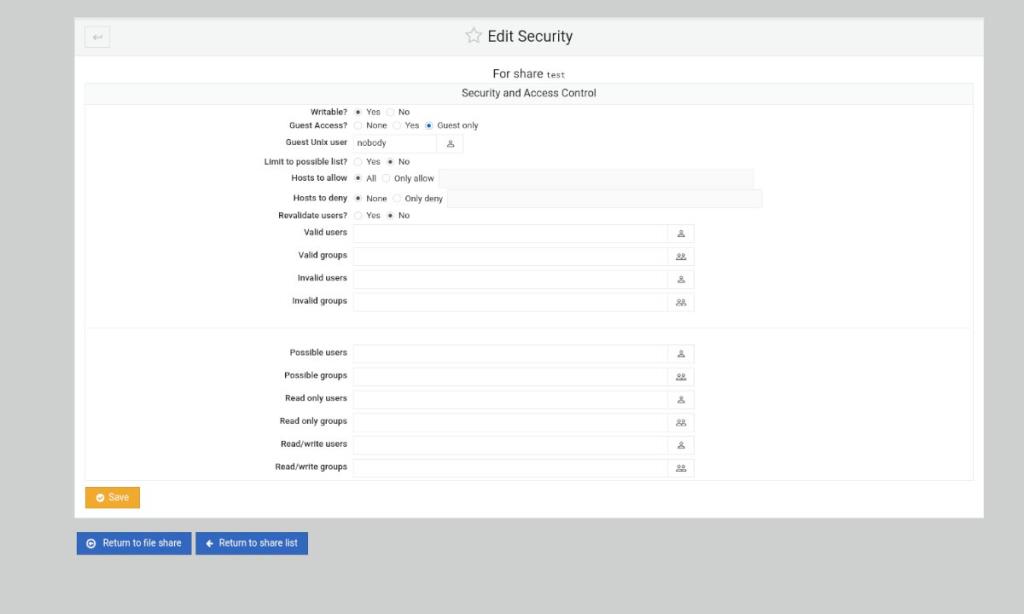
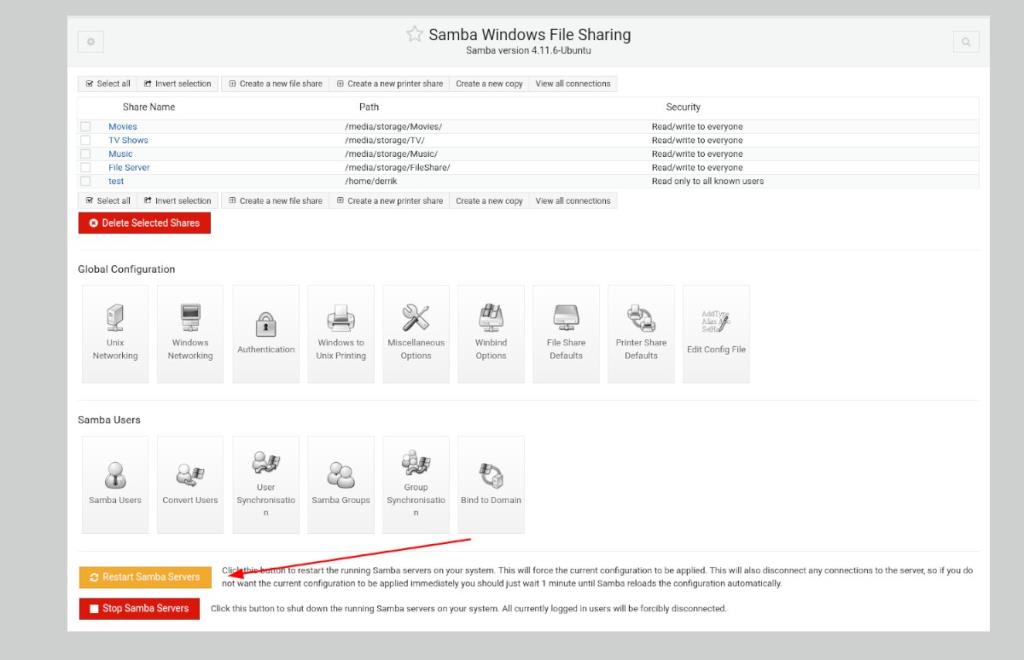
![Baixe o FlightGear Flight Simulator gratuitamente [Divirta-se] Baixe o FlightGear Flight Simulator gratuitamente [Divirta-se]](https://tips.webtech360.com/resources8/r252/image-7634-0829093738400.jpg)






![Como recuperar partições perdidas e dados do disco rígido [Guia] Como recuperar partições perdidas e dados do disco rígido [Guia]](https://tips.webtech360.com/resources8/r252/image-1895-0829094700141.jpg)
