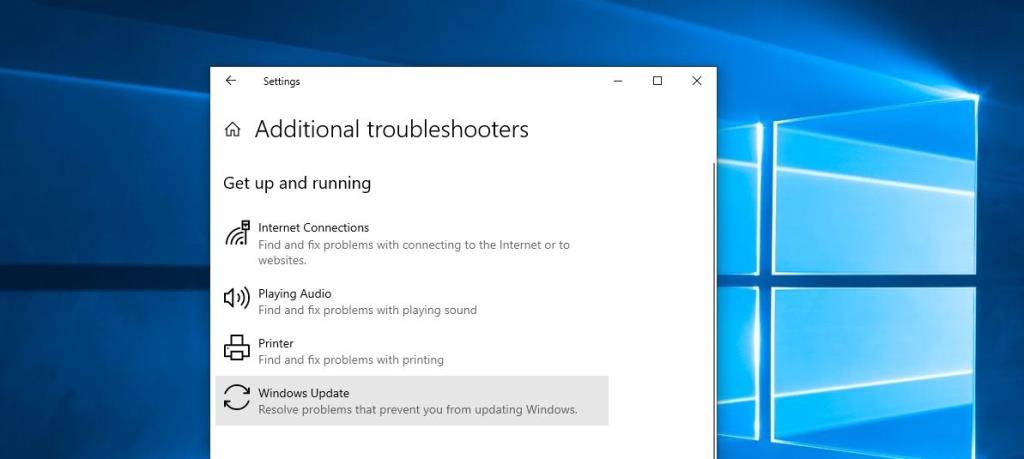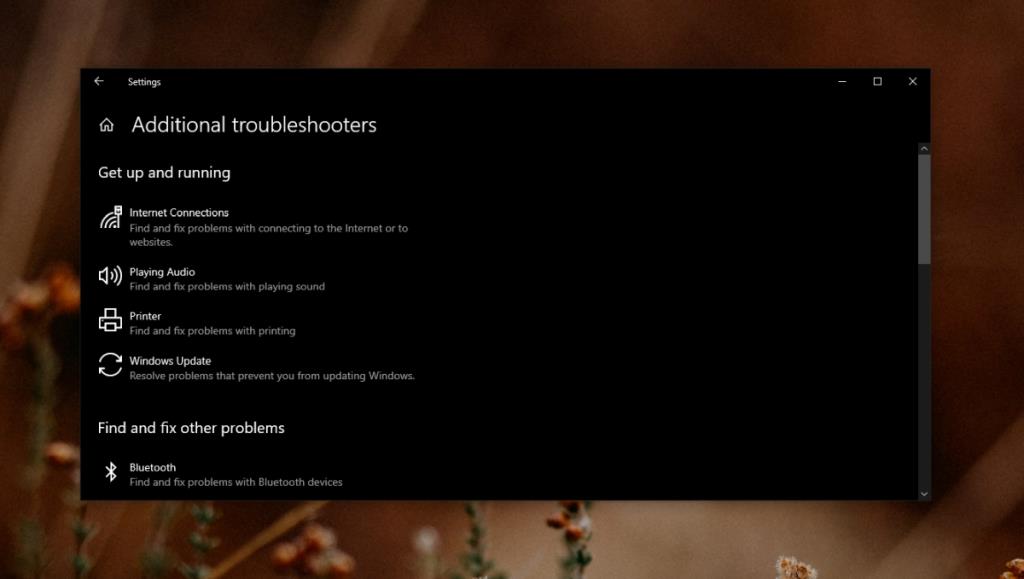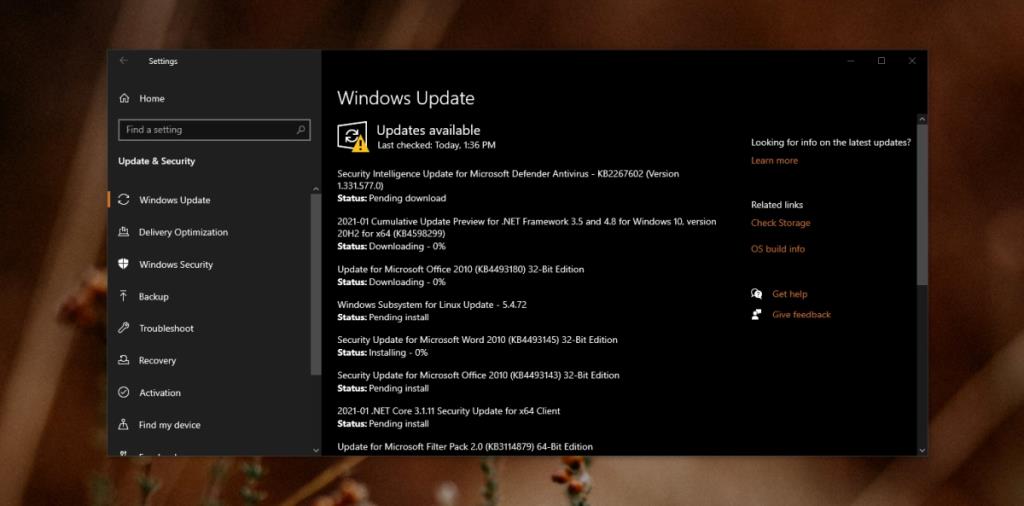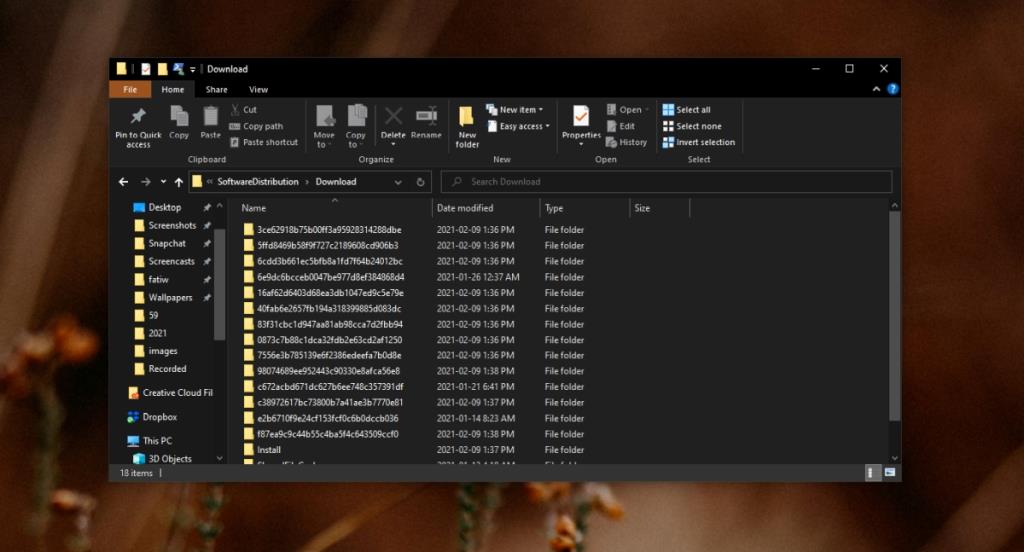O Windows 10 oferece atualizações, grandes e pequenas, por meio de atualizações do Windows. O Windows Updates é um serviço padrão do Windows 10 e pode verificar, baixar e instalar atualizações em um sistema Windows 10 a partir do aplicativo Configurações.
O serviço Windows Update é ótimo em teoria, mas teve muitos problemas desde o dia. As atualizações do Windows também não têm o melhor registro; às vezes eles falham na instalação ou causam problemas depois de instalados e precisam ser revertidos.
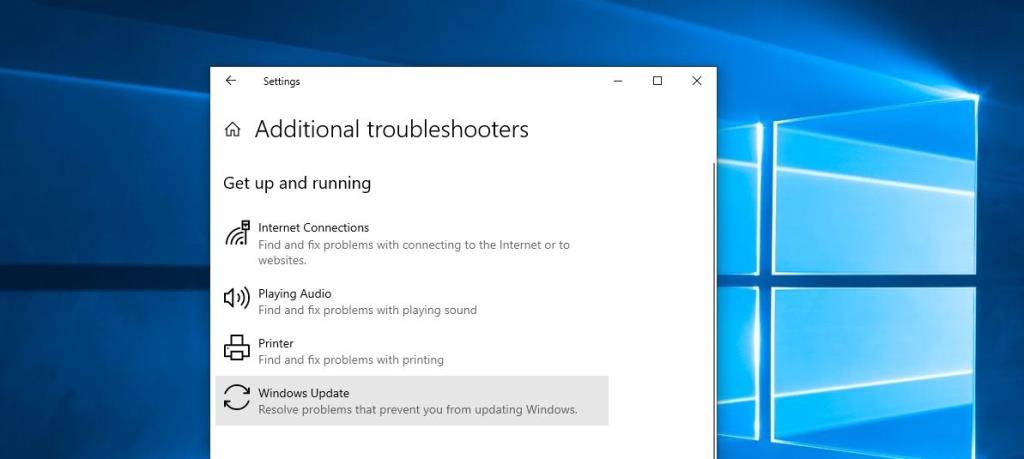
Solucionador de problemas do Windows Update
A Microsoft não está alheia aos problemas com suas atualizações ou serviço de atualização. Ele reconhece quando uma atualização danifica algo e libera uma atualização para consertá-la ou fornece instruções para revertê-la.
Porém, se você tiver problemas com o serviço de atualização do Windows, isso significa que não será possível verificar se há um serviço, fazer o download ou instalá-lo. O processo pode ser interrompido a qualquer momento, mas deixa você com um sistema desatualizado.
Execute o solucionador de problemas do Windows Update
Se você não conseguir obter atualizações por meio do Windows update, execute o solucionador de problemas integrado para o serviço.
- Abra o aplicativo Configurações (atalho de teclado Win + I).
- Vá para a guia Atualização e segurança.
- Selecione a guia Solução de problemas.
- Clique em Solucionadores de problemas adicionais.
- Selecione o solucionador de problemas do Windows Update.
- Execute-o e aplique todas as correções recomendadas.
- Reinicie o sistema e verifique se há atualizações.
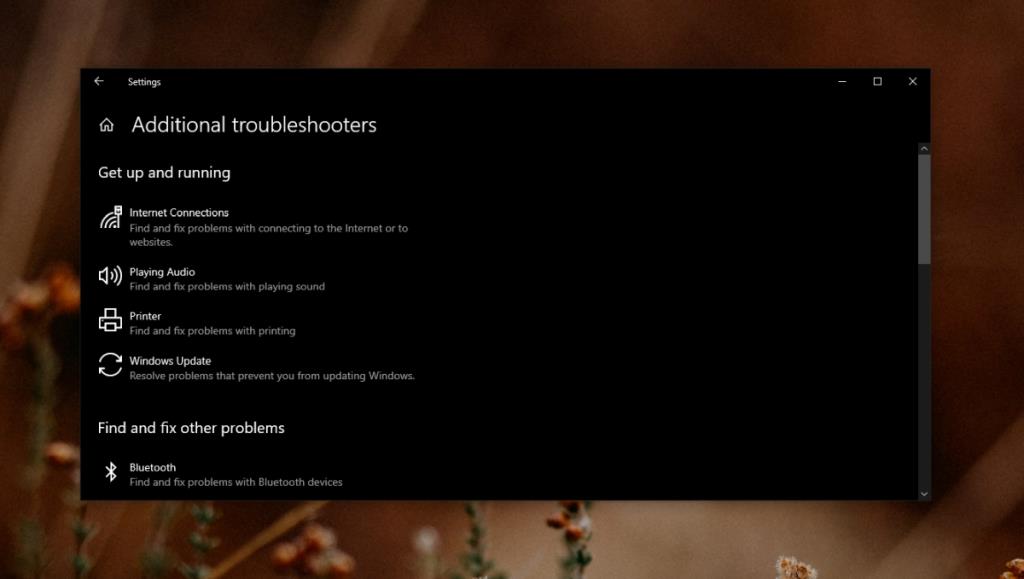
Instalar atualizações manualmente
Se ainda não for possível obter uma atualização, você pode instalá-la manualmente a partir do Catálogo do Microsoft Update. É um repositório online de todas as atualizações lançadas pela Microsoft.
Para determinar qual atualização você precisa instalar, siga estas etapas.
- Abra o aplicativo Configurações (atalho de teclado Win + I).
- Vá para Atualização e segurança.
- Selecione Windows Update.
- Clique em Verificar atualizações.
- Anote o número da atualização.
- Visite o Catálogo do Microsoft Update .
- Procure a atualização.
- Selecione o correto para o seu sistema e faça o download.
- Execute o arquivo CAB como faria com um arquivo EXE.
- A atualização será instalada.
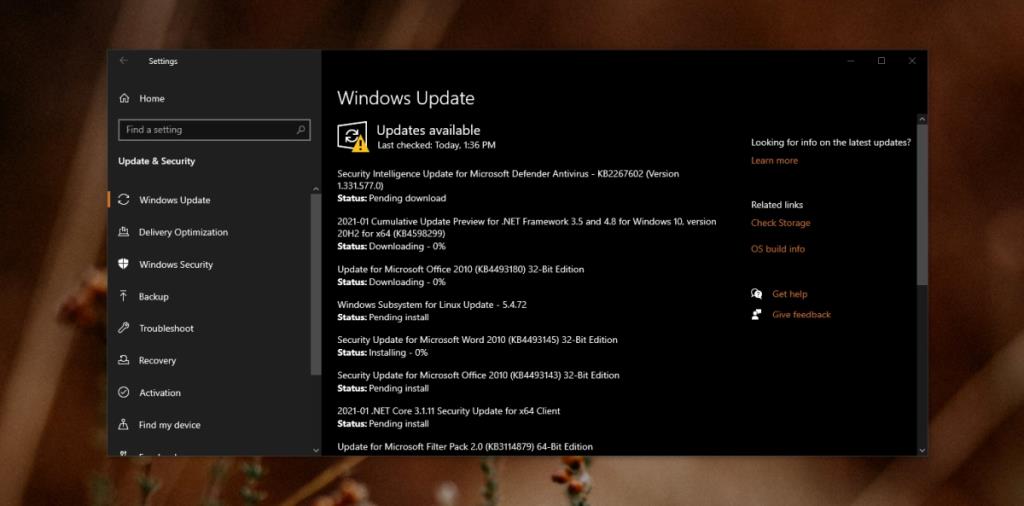
Etapas gerais de solução de problemas
Além de executar o solucionador de problemas do Windows Update, você também deve tentar o seguinte.
- Certifique-se de ter espaço livre suficiente em seu sistema para baixar a atualização. Normalmente, manter 20 GB vazios na unidade do Windows é uma boa ideia.
- Reinicie seu sistema se você tiver atualizações pendentes para instalar.
- Remova o hardware externo, por exemplo, discos USB, unidades externas, cartões SD, telefones, etc.
- Certifique-se de que sua conexão com a Internet esteja estável. Se ele se desconectar aleatoriamente, o download da atualização falhará ou poderá ocorrer com erros.
- Exclua as atualizações
C:\Windows\SoftwareDistribution\Downloadbaixadas e baixe-as novamente.
- Abra o Prompt de Comando com direitos de administrador e execute estes dois comandos, um por um, para corrigir problemas com arquivos de sistema:
scf/scannowe DISM /Online /Cleanup-Image /RestoreHealth.
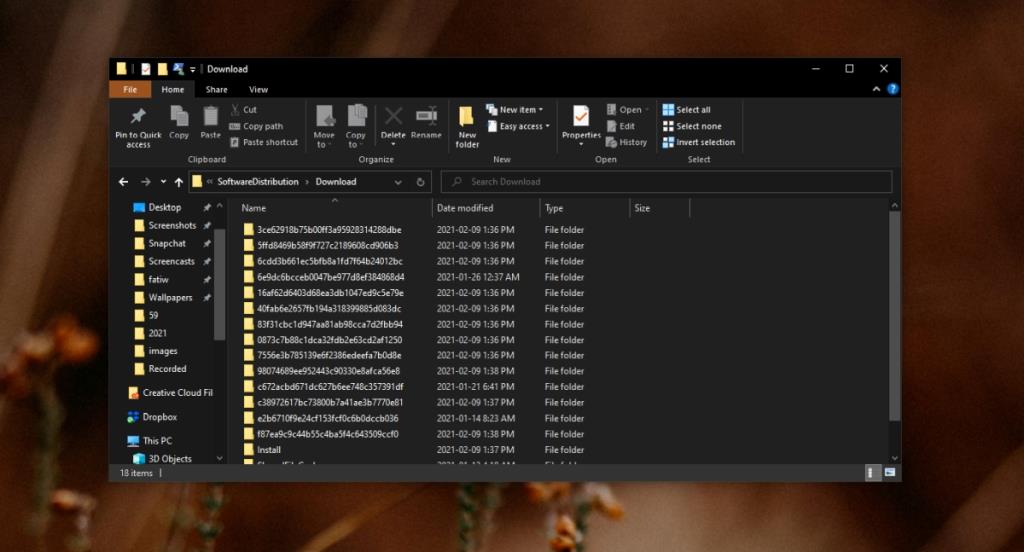
Conclusão
As atualizações do Windows como serviço se estabilizaram bastante ao longo dos anos. Se você estiver tentando instalar atualizações em uma versão excepcionalmente desatualizada do Windows 10, pode ser melhor executar uma instalação limpa da versão mais recente.
Versões mais antigas do Windows 10 têm problemas que foram resolvidos por meio de atualizações do sistema operacional e não há como contornar isso.