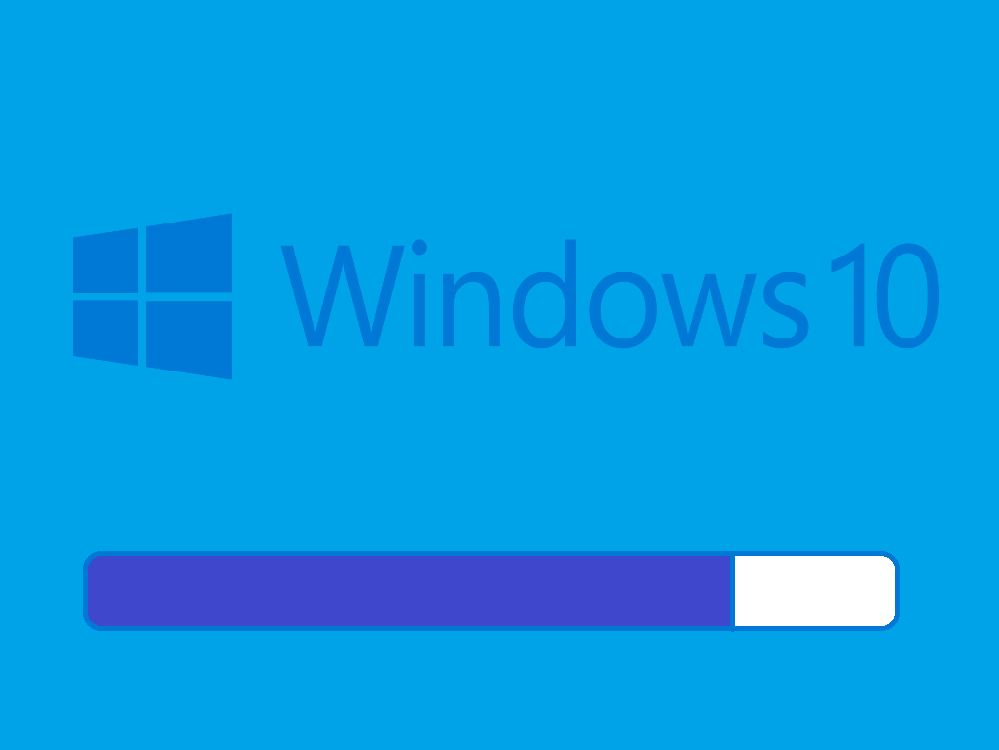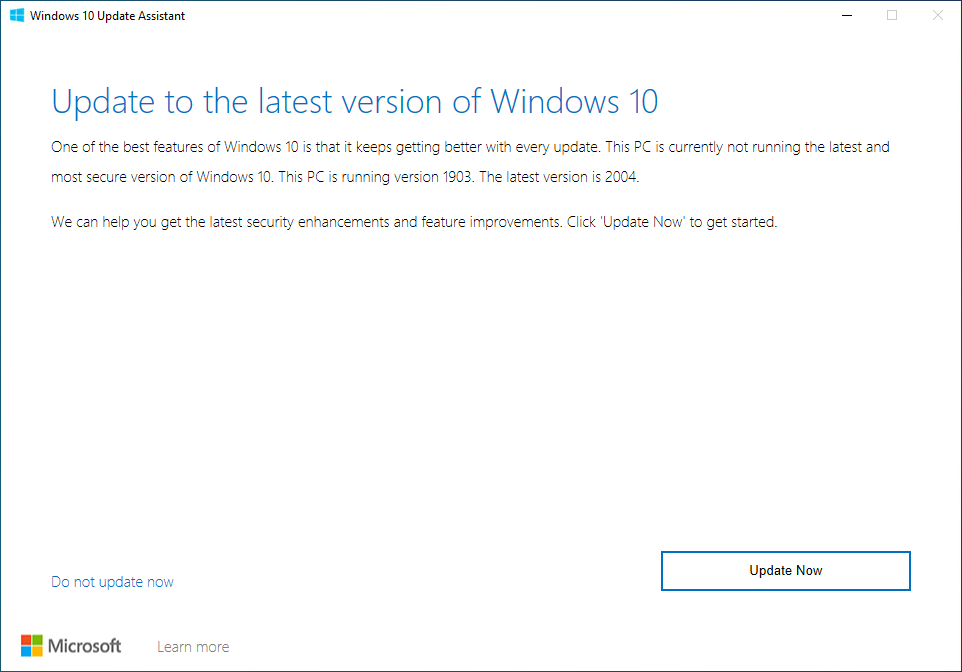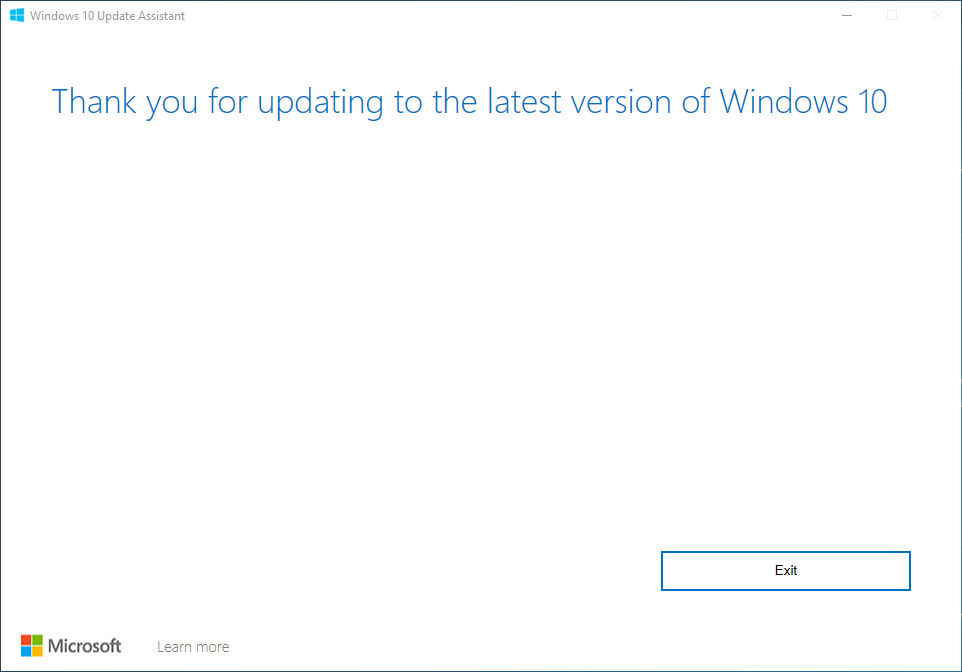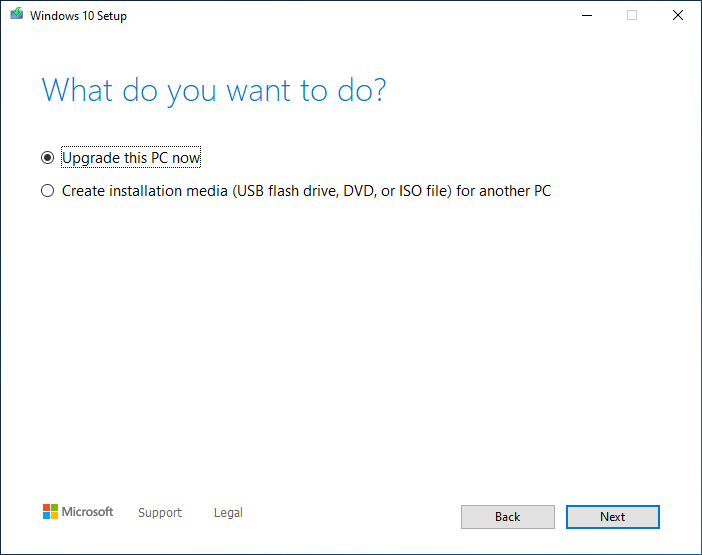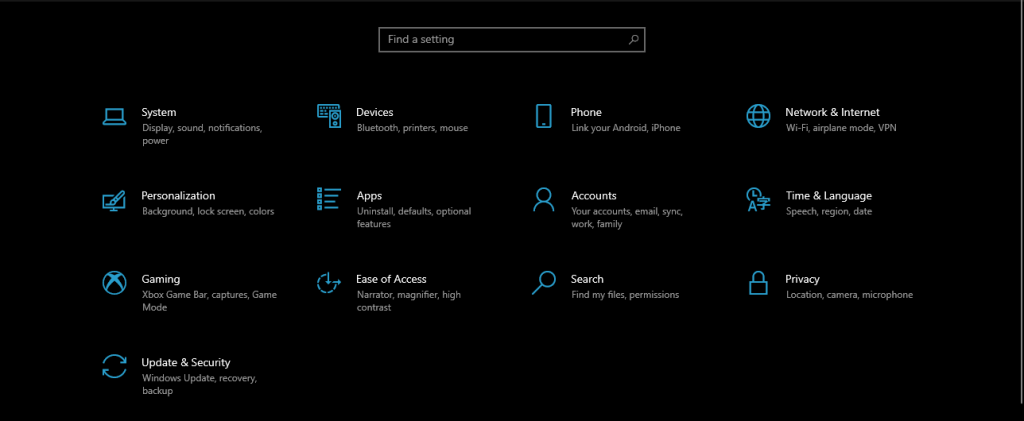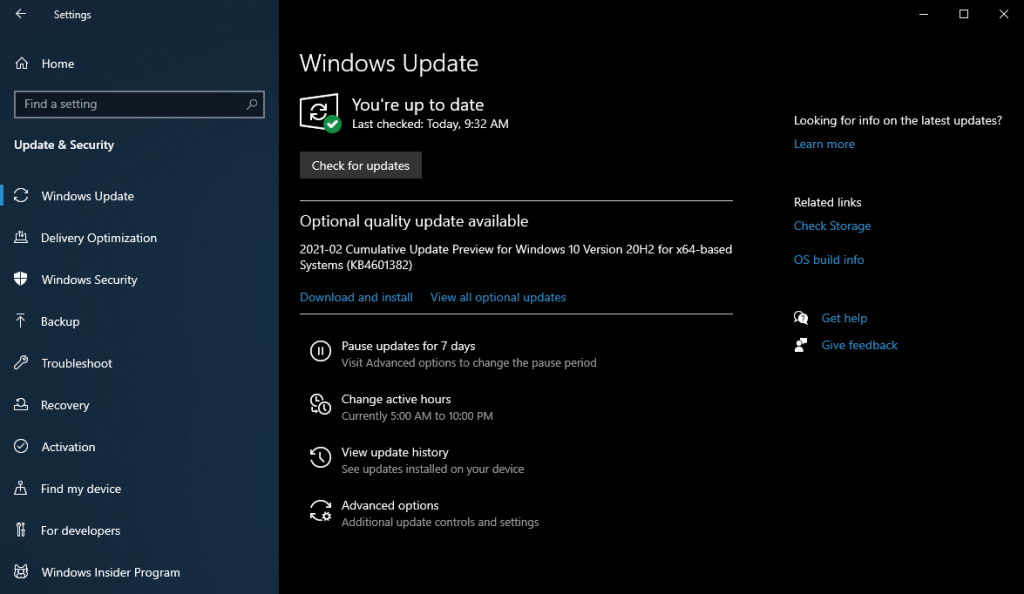Não importa o quão poderoso seja o seu PC do ponto de vista do hardware, ele ainda estará limitado pelo sistema operacional atual que está executando.
É por isso que ter a versão mais recente do sistema operacional mais recente é importante, e os meios pelos quais você pode fazer isso também são importantes.
No caso do sistema operacional Windows, a última versão que você pode ter a partir deste momento é o Windows 10 versão 20H2 (também conhecido como Windows 10 de outubro Update).
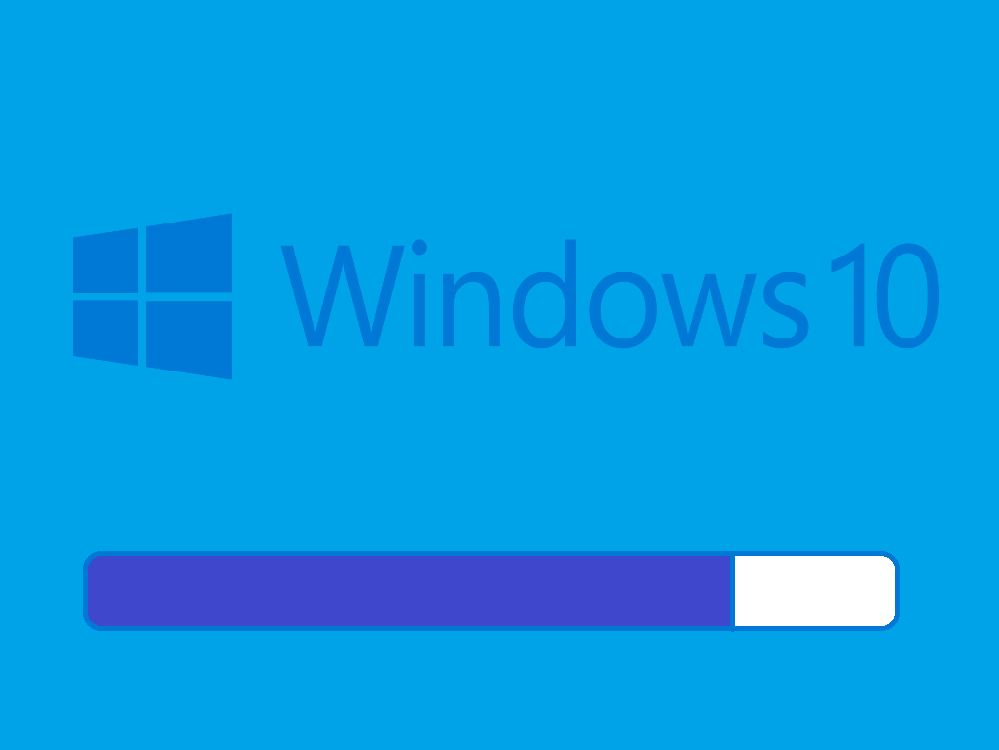
Se você deseja obter uma cópia completa e legítima do Windows 10 20H2, a maneira mais rápida de fazer isso é usar o Assistente de Atualização do Windows 10 .
O que é o Assistente de atualização do Windows 10?
Em termos simples, o Windows 10 Update Assistant é uma ferramenta criada pela Microsoft que permite aos usuários atualizar seus PCs com Windows 10 para uma versão mais recente, até a mais recente disponível.
Além de ser usado como um atualizador de sistema operacional, o Windows 10 Update Assistant pode ser usado indiretamente para ajudar a corrigir problemas comuns do PC, uma vez que basicamente substitui arquivos de sistema antigos por uma nova cópia das versões mais recentes.
O Windows 10 Update Assistant é 100% gratuito e pode ser baixado diretamente do site oficial da Microsoft.
Como faço para usar o Assistente de atualização do Windows 10?
O Windows 10 é otimizado para ser o mais fácil de usar possível em todos os sentidos, e isso inclui o processo de instalação e atualização.
Aqui está um breve resumo de como você pode usar o Assistente de atualização do Windows 10 para atualizar sua versão atual do Windows 10 para o Windows 10 20H2:
- Baixe o assistente de atualização oficial do Windows 10 no site da Microsoft
- Clique duas vezes no cliente para iniciá-lo
- Não há nenhum processo de configuração antes disso, pois o programa é 100% portátil.
- O Assistente de atualização do Windows 10 continuará a examinar o seu PC para detectar qual versão do Windows 10 você está executando
- Assim que a ferramenta terminar de escanear o seu PC, pressione Atualizar Agora
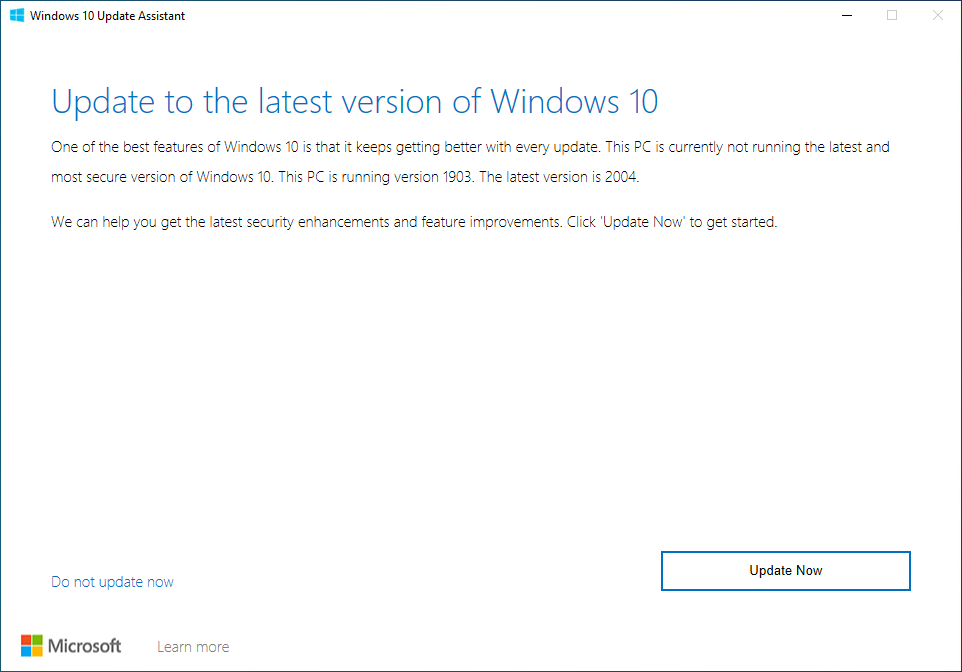
- A ferramenta irá agora verificar se há problemas de compatibilidade no seu PC e calcular quanto espaço de armazenamento é necessário para aplicar as atualizações mais recentes
- Agora você terá duas opções:
- Atualize este PC agora
- Criar mídia de instalação
- Clique em Atualizar este PC agora e espere que o programa execute seu curso
O seu PC irá reiniciar sozinho algumas vezes e você terá que seguir as instruções na tela sempre que elas aparecerem.
No entanto, isso é perfeitamente normal e, quando terminar, você terá uma nova cópia do Windows 10 20H2 instalada no seu PC.
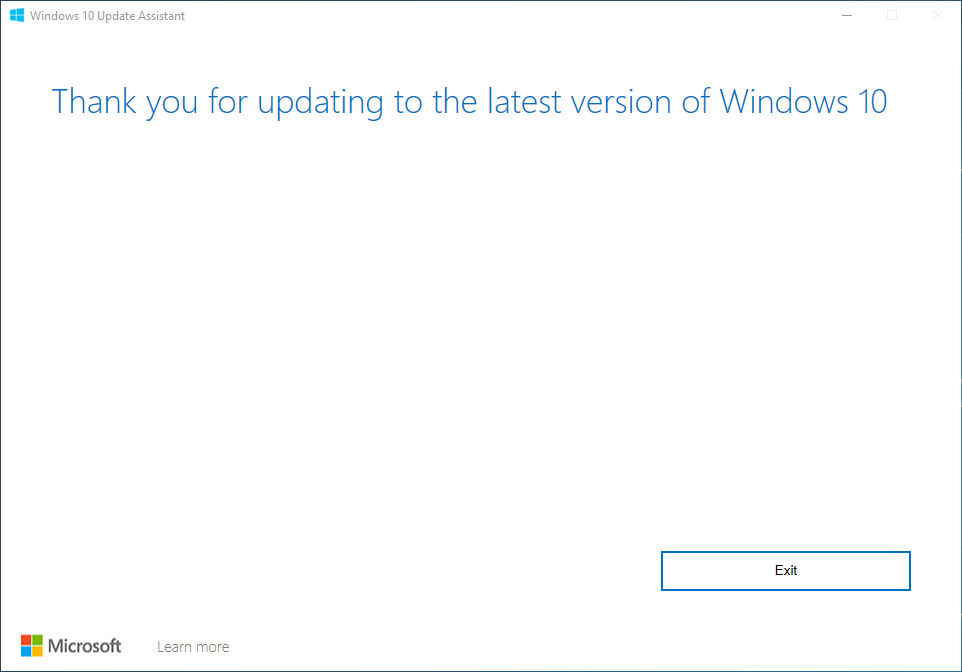
Assistente de atualização do Windows 10 vs a ferramenta de criação de mídia
Se você tem o hábito de manter seu PC atualizado o tempo todo, provavelmente já sabe o que é o Assistente de Atualização do Windows 10.
Além disso, você deve ter notado uma ferramenta semelhante na mesma página de download, chamada Windows 10 Media Creation Tool .
Em caso afirmativo, você deve estar se perguntando qual é a diferença entre os dois e se um é melhor do que o outro.
A versão resumida é esta: ambos os programas podem ser usados para atualizar seu PC para a versão mais recente.
No entanto, a diferença está na abordagem:
- O Windows 10 Update Assistant é para atualizar seu PC com Windows 10 apenas
- A ferramenta de criação de mídia é para atualizar seu PC e criar mídia de instalação que pode ser usada para outros PCs
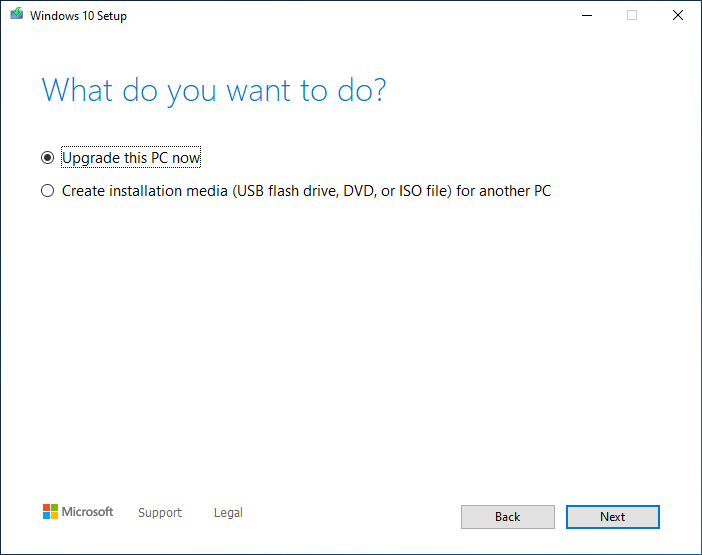
Assistente de atualização do Windows 10 versus atualizações automáticas do Windows
Outra maneira de atualizar seu PC é usar o menu nativo do Windows 10 Update. Este recurso é integrado ao sistema operacional Windows 10 e pode ser acessado da seguinte maneira:
- Pressione a tecla Windows para abrir o menu Iniciar
- Vá para Configurações
- Esse é o botão em forma de engrenagem no menu Iniciar
- Selecione Atualizar e Segurança
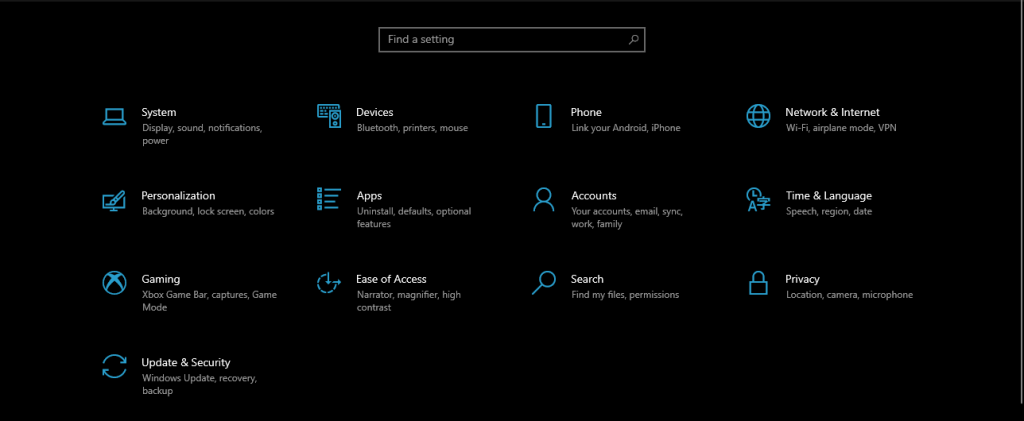
- No menu Windows Update, pressione Verificar atualizações para verificar se há novas atualizações que podem estar disponíveis para o seu PC
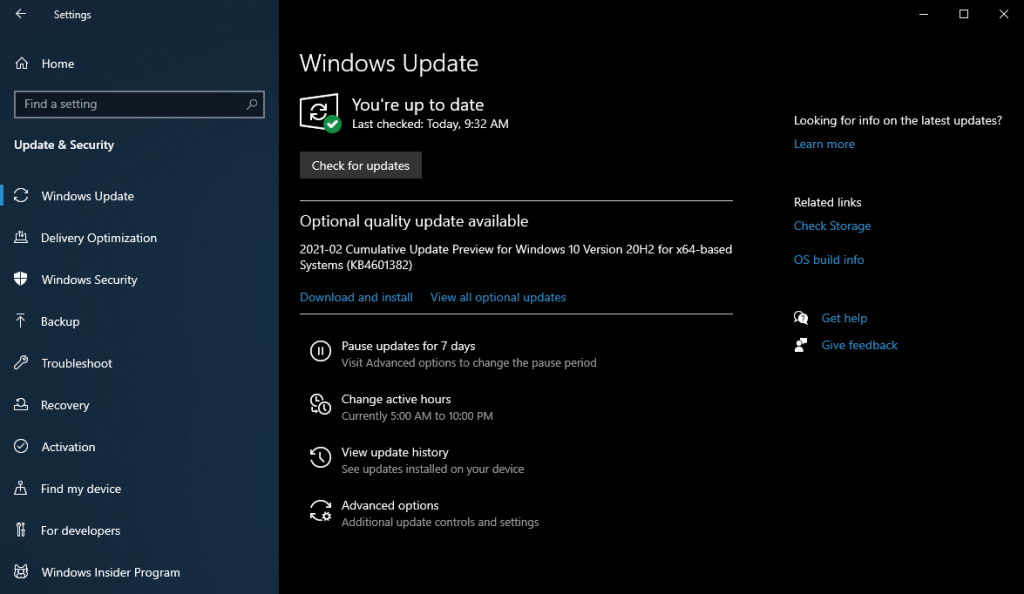
A diferença entre o Windows 10 Update Assistant e o menu do Windows Update é que o último funciona automaticamente, verificando os servidores da Microsoft em intervalos regulares em busca de atualizações disponíveis.
Por outro lado, atualizar seu PC por meio do menu Windows Update não é tão confiável, pois muitos erros de atualização do Windows 10 acontecem dessa forma.
Por causa disso, o Windows 10 Update Assistant, bem como a Media Creation Tool, podem ser usados para forçar a atualização do seu sistema operacional, mesmo quando os meios automáticos são recebidos com mensagens de erro.
Assistente de atualização do Windows 10: vale a pena ou não?
Embora existam muitas maneiras de um usuário atualizar seus PCs, a verdade é que, de muitos pontos de vista, o Assistente de Atualização do Windows 10 é de longe o mais rápido e confiável.
Isso ocorre porque ele sempre pode ser usado como um plano de backup caso os outros métodos resultem em erros de atualização e porque ele pode ser usado para forçar a atualização do seu PC com as atualizações de recursos mais recentes assim que forem lançadas.
Resumindo, o Windows 10 Update Assistant é uma ferramenta eficiente para aqueles que desejam o sistema operacional mais recente em execução em seus PCs.
Que métodos de manter seu PC atualizado você usa? Informe-nos compartilhando suas preferências na seção de comentários abaixo.